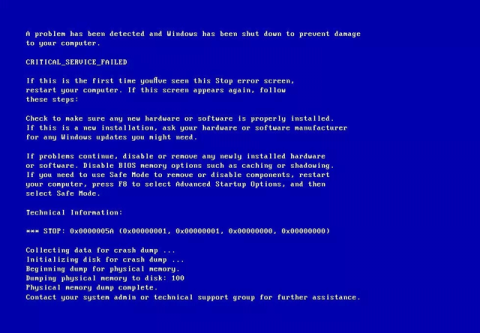Critical Service Failed error je chyba modrej obrazovky , ktorá bráni fungovaniu operačného systému Windows. Táto chyba je často spôsobená poškodeným hardvérom alebo problémami súvisiacimi s ovládačmi zariadení. Tento článok vás prevedie tým, ako opraviť chybu modrej obrazovky Critical Service Failed v systéme Windows.
Ako opraviť chybu modrej obrazovky Critical Service Failed v systéme Windows
Tento chybový kód sa zvyčajne zobrazuje v časti Technické informácie a jeho názov chyby (Critical Service Failed) v hornej časti obrazovky. Ak sa na modrej obrazovke zobrazuje niektorá z nižšie uvedených fráz, musíte nájsť spôsob, ako opraviť chybu Critical Service Failed:
- 0x0000005A
- STOP: 0x0000005A
- CRITICAL_SERVICE_FAILED
Fráza „CRITICAL_SERVICE_FAILED“ sa zvyčajne nezobrazuje na chybovej obrazovke, ale chyba sa vzťahuje na kód 0x0000005A.
Chybová obrazovka bude vyzerať takto:

Text nad chybovou obrazovkou sa môže líšiť v závislosti od verzie systému Windows, ktorú používate, ale všetko poukazuje na rovnakú chybu 0x0000005A.
Príčina chyby
1. Ovládač zariadenia nie je kompatibilný
Hlavnou príčinou tejto chyby je, že ovládač zariadenia je poškodený alebo neaktualizovaný. Môže sa to stať po aktualizáciách systému Windows, chybách čítania/zápisu jednotky, downgrade systému.
2. Poškodené systémové súbory
Ďalšou príčinou chyby Critical Service Failed je, že hlavný systémový súbor je poškodený alebo stratený. K tomu zvyčajne dochádza v dôsledku napadnutia vírusom, výpadku napájania alebo chyby čítania/zápisu jednotky.
Ako opraviť chybu Critical Service Failed v systéme Windows.
1. Ako opraviť chybu Critical Service Failed pomocou softvéru Easy Recovery Essentials.
Easy Recovery Essentials má vstavaný nástroj Automated Repair, ktorý dokáže opraviť chybu 0x0000005A. Ako to urobiť, si môžete prečítať v článku Ako opraviť chybu Winload.efi vo Windowse .
2. Ako opraviť chybu Critical Service Failed v systéme Windows XP
Metóda 1. Odstráňte hardvér alebo odinštalujte ovládač zariadenia.
Hlavnou príčinou chyby Critical Service Failed je, že ovládač hardvéru alebo zariadenia nie je kompatibilný so systémom Windows XP. Ak ste nedávno nainštalovali ovládače hardvéru alebo zariadení, postupujte podľa nasledujúcich krokov:
Krok 1 . Odstráňte hardvér z počítača a reštartujte systém. Ostatné periférne zariadenia, ako sú skenery, tlačiarne, USB, môžete z počítača odstrániť a nechať len klávesnicu a myš a potom reštartovať počítač.
Krok 2 . Spustite systém v núdzovom režime a odinštalujte ovládač zariadenia. Ak chcete spustiť systém v núdzovom režime, pozrite si článok Spustenie systému v núdzovom režime v systéme Windows XP .

Metóda 2. Spustite príkaz chkdsk
Ak chcete spustiť príkaz chkdsk , postupujte takto:
Krok 1 . Vložte inštalačné CD systému Windows XP do počítača.
Krok 2 . Reštartujte počítač a nabootujte z CD.
Krok 3 . Stlačením klávesu R otvorte konzolu na obnovenie .
Krok 4 . Zadajte heslo správcu.
Krok 5 . V zobrazenom príkazovom riadku zadajte nasledujúci príkaz a stlačte kláves Enter .
chkdsk C: /r
Nahraďte C: písmenom jednotky inštalácie systému Windows XP.

Metóda 3. Spustite príkaz sfc
Podobne ako vyššie uvedený príkaz chkdsk môže príkaz sfc opraviť chybu 0x0000005A v systéme Windows XP. Ak chcete spustiť príkaz sfc, postupujte podľa vyššie uvedených krokov 1 až 4. Do príkazového riadka zadajte nasledujúci príkaz:
sfc /scannow /offbootdir=c:\ /offwindir=c:\windows
Nahraďte C: písmenom jednotky inštalácie systému Windows XP.
3. Ako opraviť chybu Critical Service Failed v systéme Windows Vista
Metóda 1. Odstráňte periférne zariadenia
Ak je vyššie uvedená chyba spôsobená periférnym zariadením (skener, tlačiareň, jednotka USB, smartfón, tablet atď.), ktoré ste práve nainštalovali do počítača, odstráňte ho, ale neodstraňujte klávesnicu a myš, a potom reštartujte počítač.
Ak používate prenosný počítač, vyberte ho zo zásuvky, ak sa nabíja, nepoužívate batériu, zapojte sieťový adaptér a reštartujte počítač.
Metóda 2. Prístup do režimu poslednej známej funkčnej konfigurácie
Ak vyššie uvedený spôsob problém nevyrieši, skúste zaviesť systém Windows Vista do režimu poslednej známej dobrej konfigurácie. Nasleduj tieto kroky:
Krok 1 . Reštartujte počítač.
Krok 2. Po zobrazení obrazovky systému BIOS opakovane stláčajte kláves F8 , kým sa nezobrazí logo Windows Vista.
Krok 3 . Keď sa zobrazí ponuka zavádzania, vyberte možnosť Last Known Good Configuration (Advanced) .
Krok 4 . Stlačte Enter .

Metóda 3. Odinštalujte ovládač
Ak chyba 0x0000005A nie je spôsobená poškodeným hardvérom, môže to byť spôsobené ovládačom zariadenia. Ak ste nedávno nainštalovali ovládač, odinštalujte ho a reštartujte počítač.
Ak nemôžete zaviesť systém Windows Vista kvôli chybe modrej obrazovky, spustite systém v núdzovom režime a odinštalujte ovládač.
Ak chcete získať prístup do núdzového režimu, prečítajte si článok Všetko o spustení systému Windows v núdzovom režime .
Metóda 4. Spustite opravu pri spustení
Počítače so systémom Windows Vista majú na pevnom disku nainštalovaný nástroj Startup Repair . Ak nie je nainštalovaný, použite inštalačný disk Windows Vista na prístup k možnostiam obnovenia systému > Oprava spustenia .
Ak chcete skontrolovať, či je na pevnom disku nainštalovaný nástroj na obnovenie systému, postupujte podľa nasledujúcich krokov:
Krok 1. Reštartujte počítač.
Krok 2 . Ihneď po reštartovaní počítača stlačte kláves F8 , kým sa na obrazovke nezobrazí logo Windows Vista.
Krok 3 . V ponuke Rozšírené možnosti spustenia nájdite možnosť Opraviť počítač .
Krok 4 . Ak áno, vyberte túto možnosť a stlačte kláves Enter .
Ak na vašom počítači nie je žiadny nástroj na obnovenie systému, postupujte podľa nasledujúcich krokov:
Krok 1 . Reštartujte počítač.
Krok 2 . Vložte inštalačný disk systému Windows Vista do počítača.
Krok 3 . Keď sa zobrazí správa Stlačením ľubovoľného klávesu spustíte systém z disku CD alebo DVD... stlačením ľubovoľného klávesu spustíte systém z disku CD/DVD.
Krok 4 . Kliknite na položku Opraviť počítač na obrazovke Inštalovať teraz .

Krok 5 . Zo zobrazeného zoznamu vyberte operačný systém.
Krok 6 . Kliknite na Oprava spustenia .

Krok 7 . Postupujte podľa pokynov na obrazovke.
4. Ako opraviť chybu Critical Service Failed v systéme Windows 7
Metóda 1. Odstráňte periférne zariadenia
Odstráňte periférne zariadenia a reštartujte počítač.
Metóda 2. Zavedenie do režimu poslednej známej dobrej konfigurácie

Vykonajte to isté ako spôsob 2 v systéme Windows Vista.
Metóda 3. Odinštalujte ovládač zariadenia
Odinštalujte nekompatibilné ovládače v systéme Windows 7. Spustite systém v núdzovom režime a odinštalujte ovládač. Pozrite si článok Povolenie núdzového režimu v systéme Windows 7 .
Metóda 4. Použite Oprava spustenia

Na rozdiel od systému Windows Vista má systém Windows 7 potrebný nástroj na obnovenie systému na pevnom disku na otvorenie nástroja Oprava spustenia. Oprava spustenia automaticky opraví problémy so spustením systému Windows 7. Pozrite si článok Ako používať nástroj Oprava spustenia na riešenie problémov v systéme Windows 7 .
5. Ako opraviť chybu Critical Service Failed v systéme Windows 8, 10
Metóda 1. Odinštalujte ovládač zariadenia
Na rozdiel od systémov Windows Vista a Windows 7 môže odinštalovanie nekompatibilného ovládača zariadenia opraviť chybu 0x0000005A. Ak chcete odinštalovať ovládače v systéme Windows 8 alebo Windows 8.1, Windows 10, prejdite do núdzového režimu a odinštalujte ovládače z ovládacieho panela. Pozrite si články Povolenie, používanie a zakázanie núdzového režimu v systéme Windows 8 a Ako vstúpiť do núdzového režimu systému Windows 10 pri spustení .
Metóda 2. Dočasne odstráňte hardvér z počítača
Ak ste práve pripojili hardvér alebo periférne zariadenie k počítaču, vyberte ho a reštartujte počítač so systémom Windows 8 alebo Windows 10.
Prajem vám úspech!