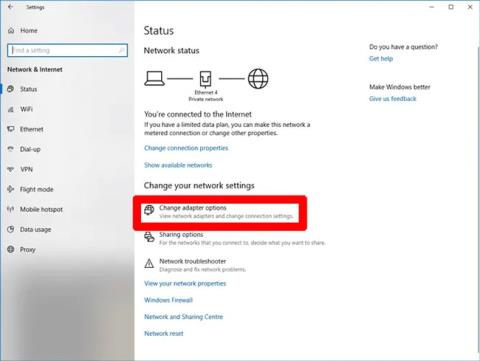Microsoft Store (Windows Store) nie je najobľúbenejší obchod s aplikáciami, pretože obsahuje veľa chýb, problémov a zvyčajne nefunguje stabilne. Má však niekoľko dobrých vecí a používateľské rozhranie a celkový zážitok sa od spustenia systému Windows 11 výrazne zlepšili. Ak však Microsoft Store práve teraz nefunguje, tu je návod, ako to opraviť.
Poznámka : Proces sa niekedy líši medzi Windows 10 a 11, takže článok bude obsahovať pokyny pre obe platformy (ak sú k dispozícii).
Opravte chybu Windows Store nefunguje
Prečo Microsoft Store nefunguje?
Nižšie sú uvedené hlavné dôvody, prečo je pre vás ťažké pracovať s obchodom Microsoft Store.
- Sieťové pripojenie je blokované chybovým kódom 0x80131500
- Čas v obchode Microsoft Store je nesprávne synchronizovaný so systémovým časom
- Nevlastnite priečinok WindowsApps ako používateľ
- Vyrovnávacia pamäť Windows Store je plná alebo poškodená
- Medzi IP adresou proxy servera /VPN a systémovou IP adresou je nesúlad
- Neopraviteľné problémy s Obchodom nezmiznú bez preinštalovania
- Čaká sa na aktualizáciu systému Windows 11/10
- Prístup na internet je nespoľahlivý.
Ako opraviť nefunkčnosť obchodu Microsoft Store
Pred vykonaním príslušných opráv existuje malý kontrolný zoznam vecí, ktoré musíte potvrdiť:
- Windows nemá žiadne čakajúce aktualizácie
- UAC (Kontrola používateľských účtov) je zapnutá
- Ovládač grafickej karty/GPU bol aktualizovaný
Ak je toto všetko zavedené, ale Windows Store stále nefunguje, pokračujte nasledujúcimi opravami.
1. Zmeňte adresu DNS
Jednou z najbežnejších chybových správ, ktoré sa môžu zobraziť, keď Microsoft Store nefunguje, je chyba „0x80131500“. Toto sa môže stať, ak sa váš počítač pripája na internet cez nejaký DNS server, ktorý je automaticky priradený vaším ISP a/alebo nastavením domácej siete.
Ak chcete zmeniť adresu servera DNS, prejdite na Nastavenia (kliknite na Štart a potom na ikonu ozubeného kolieska) > Sieť a internet > Zmeniť možnosti adaptéra .

Prístup Zmeniť možnosti adaptéra
Potom kliknite pravým tlačidlom myši na sieťové pripojenie, vyberte Vlastnosti , potom v novom okne prejdite nadol na „Internet Protocol Version 4 (TCP/IPv4)“ , kliknite naň pravým tlačidlom myši a vyberte Vlastnosti.

Prejdite na vlastnosti sieťového pripojenia
Do poľa Preferovaný server DNS zadajte adresu 1.1.1.1 , ktorá je generickým riešením DNS spoločnosti Cloudfare. Kliknite na tlačidlo OK a dúfajme, že Microsoft Store bude opäť fungovať.

Zadajte adresu 1.1.1.1
Môžete tiež skúsiť použiť verejné servery DNS spoločnosti Google s nasledujúcimi adresami IP:
2. Zmeňte nastavenia času počítača
Jednou z metód, ktorá znie čudne, ale je veľmi účinná pri riešení problémov, s ktorými sa stretnete v obchode Windows 10 Store, je nastavenie hodín v počítači tak, aby boli čo najpresnejšie. Keď sa Microsoft Store spustí, pokúsi sa zosynchronizovať čas aplikácie a systémový čas. Ak sa tieto parametre nezhodujú, systém niekedy odmietne spustiť Microsoft Store. Táto metóda riešenia problémov je tiež veľmi jednoduchá.
1. Ak chcete aktualizovať čas pre Windows 10 , kliknite pravým tlačidlom myši na panel úloh a vyberte položku Upraviť dátum/čas.

2. Najprv vypnite funkciu Automaticky nastaviť čas kliknutím na prepínač nižšie.
3. Keď systém dokončí spracovanie vašej požiadavky, funkciu znova zapnite. Potom sa čas v systéme znova aktualizuje. Uistite sa, že máte správne nastavené časové pásmo!

Po dokončení skúste znova otvoriť Windows Store a zistite, či problémy stále pretrvávajú.
3. Nastavte vlastníctvo priečinka WindowsApps
Skutočné používanie ukazuje, že niekedy problém spočíva v tom, že vám nebolo udelené „vlastníctvo“ súboru WindowsApp vo vašom počítači. Môže to znieť trochu divne, ale niekedy sú súbory upravené tak, aby vám k nim neumožňovali prístup, aj keď sú vo vašom počítači a sú prepojené s vaším účtom. Nastavte svoj počítač tak, aby vám dal plnú kontrolu nad priečinkom WindowsApp, čo pravdepodobne pomôže Microsoft Store vykonávať svoju prácu presnejšie.

Budete musieť povedať počítaču, aby udelil kontrolu nad súborom. Tento proces je pomerne komplikovaný a zaberie veľa času. Podrobné kroky nájdete v našom článku „ Ako získať prístup k priečinku WindowsApps v systéme Windows 10 “.
4. Vymažte vyrovnávaciu pamäť Windows Store
Jedným z najjednoduchších spôsobov, ako opraviť chyby v obchode Windows Store, je reštartovať vyrovnávaciu pamäť . Po určitom čase používania môže byť vyrovnávacia pamäť preťažená a neprehľadná, čo spôsobuje nepríjemné chyby v obchode Windows Store.
Nižšie Wiki.SpaceDesktop vás prevedie krokmi na resetovanie obchodu Windows Store v systéme Windows 10.
Ak chcete reštartovať vyrovnávaciu pamäť, najprv stlačením kombinácie klávesov Ctrl + R otvorte dialógové okno Spustiť

Potom v dialógovom okne Spustiť zadajte kľúčové slovo wsreset a stlačte kláves Enter

Ďalej sa zobrazí okno príkazového riadka, ktoré naznačuje, že systém Windows resetuje vyrovnávaciu pamäť Windows Store. Po dokončení tohto procesu sa okno príkazového riadka automaticky zatvorí.

Po dokončení procesu resetovania môžete reštartovať Windows Store a zistiť, či sa problém vyriešil alebo nie.

Poznámka:
Túto metódu možno použiť aj na opravu chýb Windows Store v systéme Windows 8 a 8.1.
5. Preinštalujte Microsoft Store
Znie to jednoducho, ale niekedy je najlepším spôsobom, ako vyriešiť problémy s Microsoft Store, preinštalovať aplikáciu. Preinštalovanie Microsoft Store však nebude také jednoduché ako pri väčšine iných aplikácií. Microsoft Store budete musieť odinštalovať cez Powershell .
1. Stlačením klávesu Windows otvorte ponuku Štart , napíšte powershell , kliknite pravým tlačidlom myši na výsledok vyhľadávania a vyberte možnosť Spustiť ako správca.
2. V Powershell zadajte príkaz get-appxpackage -allusers
3. Nájdite položku pre Microsoft.WindowsStore a skopírujte informácie v riadku PackageFullName do schránky.

4. Do nového riadku v Powershell napíšte remove-appxpackage, za ktorým nasleduje medzera, a potom prilepte informácie do PackageName, ktorý ste skopírovali. Výsledky sa zobrazia nasledovne:
remove-appxpackage Microsoft.WindowsStore_22210.1401.6.0_x64__8wekyb3d8bbwe
Tento výsledok sa však môže mierne líšiť v závislosti od čísla verzie Windows Store, ktorú používate.
5. Stlačte Enter a Microsoft Store zmizne. Potom reštartujte počítač.
6. Ak chcete preinštalovať Microsoft Store, musíte sa vrátiť do Powershell s právami správcu a zadať nasledovné:
Get-AppXPackage *WindowsStore* -AllUsers | Foreach {Add-AppxPackage -DisableDevelopmentMode -Register "$($_.InstallLocation)\AppXManifest.xml"}
6. Vypnite proxy server
Ak používate proxy server (alebo VPN ), môže to byť dôvod, prečo váš obchod Microsoft Store nefunguje, pretože adresa IP vášho počítača nezodpovedá údajom vo vašom účte Windows. Ak teda máte zapnutú sieť VPN, najprv ju vypnite. Na druhej strane, proxy pripojenia sú celkom diskrétne a možno ani neviete, či sú povolené alebo nie.
Ak chcete skontrolovať stav a vypnúť pripojenie proxy, kliknite na tlačidlo Štart a potom kliknite na ikonu nastavení. V okne nastavení kliknite na položku Sieť a internet proxy v ľavom paneli a potom vypnite možnosť Použiť proxy server.

7. Resetujte Microsoft Store
Od aktualizácie systému Windows 11 verzie 22H2 máte možnosť resetovať aplikácie systému Windows, čím sa vymaže ich vyrovnávacia pamäť a údaje, čím sa v podstate stanú novými. Táto možnosť je o niečo drastickejšia ako „WS Reset“, pretože vymaže všetky možnosti, prihlasovacie údaje, nastavenia atď. (Nebojte sa, aplikácie, ktoré ste nainštalovali z obchodu Microsoft Store, zostanú nedotknuté).
1. Ak to chcete urobiť, kliknite pravým tlačidlom myši na tlačidlo Štart > Aplikácie a funkcie a potom sa v zozname aplikácií a funkcií posuňte nadol na Microsoft Store .

Zoznam programov Microsoft Store
2. Kliknite naň, potom vyberte Rozšírené možnosti av novom okne kliknite na Resetovať. Dostanete upozornenie, že stratíte údaje v tejto aplikácii. Znova kliknite na Reset a máte hotovo.

Obnovte Microsoft Store
8. Znova zaregistrujte aplikáciu Windows Store
Ďalším spôsobom resetovania aplikácie Windows Store je opätovná registrácia aplikácie v počítači.
1. Kliknite na tlačidlo Štart, zadajte príkaz PowerShell a kliknite na položku Spustiť ako správca .
2. V okne PowerShell zadajte nasledujúci príkaz na opätovnú registráciu Windows Store na vašom PC:
Get-AppXPackage *Microsoft.WindowsStore* | Foreach {Add-AppxPackage -DisableDevelopmentMode -Register “$($_.InstallLocation)\AppXManifest.xml”}

Znova zaregistrujte aplikáciu Windows Store
3. Windows Store je znova zaregistrovaný a dúfam, že bude opäť fungovať dobre.
9. Použite Poradcu pri riešení problémov s aplikáciami Windows Store
Spoločnosť Microsoft odporúča použiť nástroj na riešenie problémov pre všetky nevysledovateľné problémy v operačnom systéme. V systéme Windows 11 môžete použiť špecifický nástroj na riešenie problémov s názvom „Windows Store Apps“.
1. Kliknite na Nastavenia > Systém > Riešenie problémov.

Kliknite na Nastavenia > Systém > Riešenie problémov
2. Vyberte položku ponuky Ďalšie nástroje na riešenie problémov a prejdite nižšie, aby ste videli nástroj na riešenie problémov s názvom „Windows Store Apps“ .
3. Kliknite na možnosť Spustiť pre aplikácie Windows Store .

Kliknite na možnosť Spustiť pre aplikácie Windows Store
4. Aplikáciám Windows Store bude trvať niekoľko sekúnd, kým zistia problémy súvisiace s obchodom. Ak zistí nejaké problémy, automaticky sa opravia.

Zistite aplikácie Windows Store
5. Ak sa problém nedá vyriešiť, spoločnosť Microsoft navrhne ďalšie kroky, ktoré môžu byť užitočné.

Riešenie pre aplikácie Windows Store
10. Riešenie problémov s prístupom na internet
Máte problémy s WiFi pripojením? Niekedy, keď je sieť vypnutá alebo rýchlosť je nízka, môže to ovplyvniť používateľskú skúsenosť s Microsoft Store (hoci stále máte prístup k jeho aplikáciám v prehliadači). Riešenie problémov s internetom vás vráti späť na správnu cestu pomocou aplikácií v obchode.
1. Prejdite do časti Nastavenia > Systém > Riešenie problémov > Iné nástroje na riešenie problémov .
2. V ponuke Internetové pripojenie vyberte možnosť Spustiť .

Poradca pri riešení problémov s internetovým pripojením
3. Otestujte vzorovú webovú lokalitu pomocou nástroja na riešenie problémov. Ak nie sú žiadne problémy, vaše internetové pripojenie funguje správne.
4. Reštartujte zariadenie a skontrolujte, či Obchod funguje správne.

Skontrolujte internetovú stránku
Ak ste svoj operačný systém Windows 11/10 dlho neaktualizovali, možno na vás čakajú nejaké aktualizácie z obchodu Microsoft Store. Vyplňte ich, aby ste si užili plynulú prevádzku s nainštalovanými aplikáciami.
Tieto metódy opravy chýb sú celkom užitočné nielen pre Microsoft Store, ale možno ich použiť aj na väčšinu aplikácií UWP/Windows vo vašom systéme. Upozorňujeme, že pri vykonávaní týchto opatrení by ste nemali používať proxy servery pre určité aplikácie, ktoré sú závislé od internetu, zatiaľ čo funkciu Reset možno použiť na akúkoľvek aplikáciu UWP. Veľa štastia!
Veľa štastia!
Pozrite si niekoľko ďalších článkov nižšie: