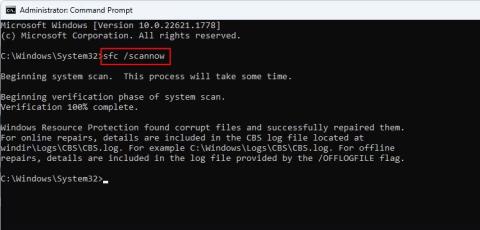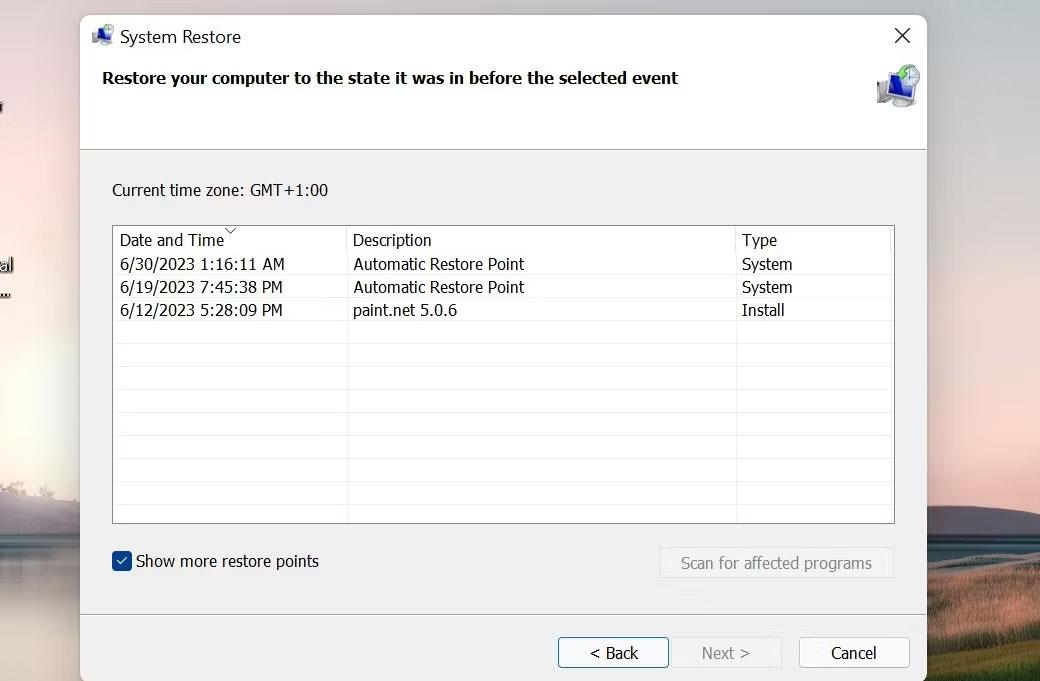Chyba „lsass.exe sa nepodarilo nájsť komponent“ znamená, že systém Windows nemôže nájsť alebo načítať súbor, ktorý potrebuje na spustenie procesu lsass.exe. Tento proces je dôležitý pre správu bezpečnostných politík a autentifikáciu používateľov na vašich zariadeniach.
Chýbajúci alebo poškodený súbor môže byť systémový súbor alebo súbor DLL (Dynamic Link Library). Proces lsass.exe závisí od správneho fungovania týchto súborov. V tejto príručke vám Quantrimang.com ukáže, ako opraviť chybu „lsass.exe Unable to Locate Component“ v systéme Windows.
1. Vykonajte skenovanie SFC
Príkaz sfc /scannow
Ako je uvedené vyššie, chyba „lsass.exe nemôže nájsť komponent“ sa môže vyskytnúť v dôsledku poškodenia alebo absencie konkrétneho súboru, na ktorý sa proces lsass.exe spolieha.
Takéto problémy je možné vyriešiť vykonaním kontroly systému pomocou nástroja System File Checker (SFC), ktorý vyvinula spoločnosť Microsoft na kontrolu nezrovnalostí a chýb v systéme.
Ak sa zistí problém, pomôcka SFC ho opraví bez toho, aby od vás vyžadoval akýkoľvek významný zásah. Ak sa problém vyskytne v dôsledku poškodenia , tento nástroj ho vyrieši. V prípade, že na svojom počítači používate bezpečnostný program tretej strany, mali by ste skontrolovať celý systém pomocou svojho antivírusového programu a skontrolovať, či je v tom nejaký rozdiel.
2. Nahraďte súbor oleaut32.dll
Podľa viacerých správ sa tento konkrétny problém môže objaviť aj v dôsledku chýbajúceho súboru oleaut32.dll potrebného na spustenie aplikácie. Môžete to vyriešiť nahradením súboru zdravým súborom z dôveryhodného zdroja.
Ak to chcete urobiť, musíte vytvoriť zavádzacie CD alebo USB s rovnakou verziou systému Windows ako vaše zariadenie. Týmto spôsobom môžete získať overenú a funkčnú kópiu súboru z inštalačného média. Vyhnete sa tiež akýmkoľvek chybám alebo konfliktom, ktoré sa môžu vyskytnúť, ak sa pokúsite nahradiť súbory počas spusteného systému Windows. Pred pokračovaním by ste si však pre istotu mali vytvoriť zálohu systému.
Po vytvorení zavádzacej jednotky a zálohy pokračujte podľa týchto krokov:
- Vložte CD alebo zapojte bootovacie USB do počítača a vykonajte reštart.
- Počas procesu zavádzania možno budete musieť prejsť do nastavení firmvéru systému BIOS alebo UEFI, aby ste zmenili poradie zavádzania a uprednostnili zavádzanie z disku CD alebo USB. Najlepší spôsob, ako to urobiť, je nahliadnuť do príručky k počítaču alebo vyhľadať pokyny online na webovej lokalite výrobcu.
- Pokračujte podľa pokynov na obrazovke a keď sa počítač spustí z disku CD alebo USB, stlačením klávesu R vyvolajte možnosti ovládania obnovenia systému Windows.
- Vyberte preferované nastavenia.
- Teraz prejdite na príkazový riadok s právami správcu a vykonajte príkaz uvedený nižšie. Tým sa zmení adresár, v ktorom sa nachádza súbor oleaut32.dll:
cd c:\windows\system32
- Teraz vykonajte tento príkaz na premenovanie existujúceho súboru na oleaut32.old:
ren oleaut32.dll oleaut32.old
- Potom skopírujte súbory z inštalačného média do svojho zariadenia pomocou nasledujúceho príkazu. Možno budete musieť zmeniť písmeno jednotky d: tak, aby zodpovedalo vášmu inštalačnému médiu.
copy d:\windows\system32\oleaut32.dll c:\windows\system32
- Nakoniec napíšte „exit“ do príkazového riadka a zatvorte nástroj.
- Po dokončení vyberte zavádzacie CD alebo USB a reštartujte počítač. Po reštarte môžete teraz skontrolovať, či je problém vyriešený.
3. Vykonajte obnovenie systému
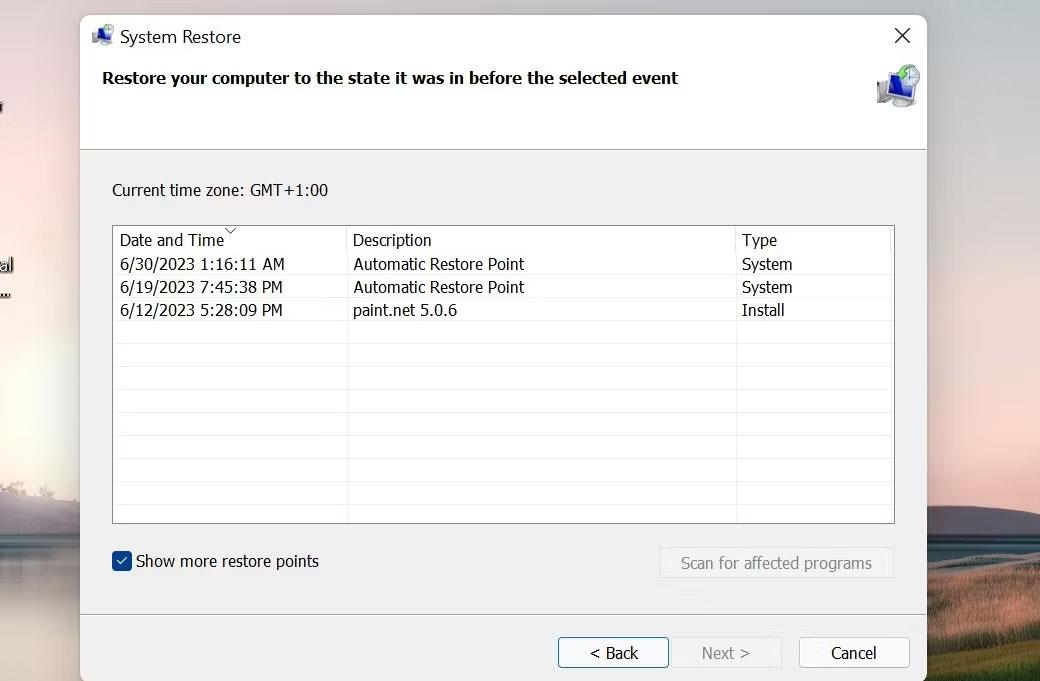
Obnova systému
Môžete tiež obnoviť systém do bodu, kde sa príslušná chyba nevyskytla.
Môžete to urobiť pomocou funkcie Obnovovanie systému , ktorá funguje tak, že vo vašom počítači vytvára body obnovenia, zvyčajne pred vykonaním akýchkoľvek dôležitých operácií. Keď vyberiete bod obnovenia, váš systém sa vráti do stavu, v akom bol pri vytvorení bodu obnovenia, čím sa vyriešia chyby v procese.
4. Nainštalujte najnovšiu aktualizáciu
Ak máte vo svojom systéme čakajúce aktualizácie, článok odporúča, aby ste si našli čas na ich inštaláciu. Dôvodom je to, že spoločnosť Microsoft pravidelne vydáva aktualizácie, ktoré obsahujú opravy známych problémov, a aktualizáciou systému Windows na najnovšiu verziu môžete problém, na ktorý ste narazili, okamžite vyriešiť.
Ak to nefunguje, môžete vykonať inováciu na mieste, ktorá preinštaluje systém Windows, pričom vaše súbory a aplikácie zostanú nedotknuté. Na vykonanie opravnej inštalácie budete potrebovať inštalačné médium Windows (USB alebo DVD).
Chyba Isass.exe môže byť frustrujúca, ale vyššie uvedené kroky by mali byť schopné obnoviť vaše zariadenie do normálneho stavu a vyhnúť sa ďalším problémom. Ak vám však žiadne z riešení nefunguje, je najlepšie kontaktovať oficiálny tím podpory spoločnosti Microsoft a nahlásiť mu problém.