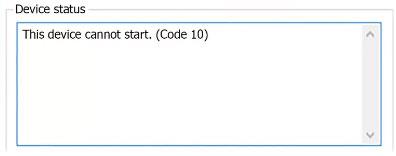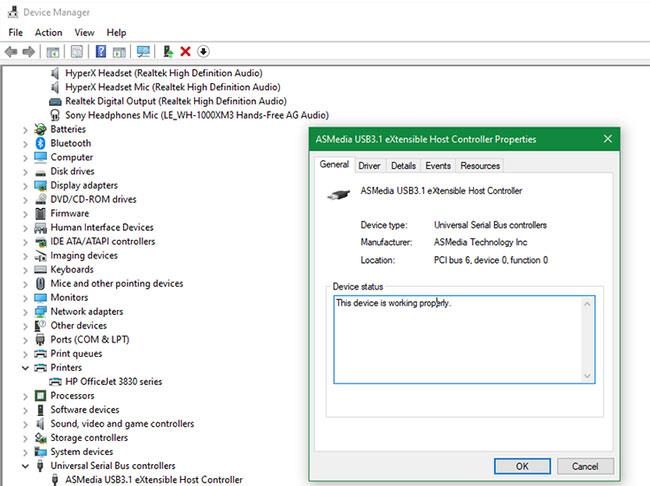Chybový kód 10 je jedným z mnohých chybových kódov Správcu zariadení. Vytvára sa, keď Správca zariadení nemôže spustiť hardvérové zariadenie, najmä kvôli zastaraným alebo poškodeným ovládačom.
V tomto článku vás Quantrimang.com prevedie, ako opraviť chybu Code 10, ktorá bráni spusteniu zariadenia.
Nejaká poznámka
Zariadenie môže tiež dostať chybu Code 10, ak ovládač vygeneruje chybu, ktorej Správca zariadení nerozumie. Inými slovami, chyba Code 10 je väčšinou veľmi všeobecná správa, ktorá označuje nejaký typ neznámeho ovládača alebo hardvéru.
Chyba kódu 10 sa môže vyskytnúť pri akomkoľvek hardvérovom zariadení v Správcovi zariadení . Hoci väčšina chýb kódu 10 sa zobrazuje na USB a audio zariadeniach.
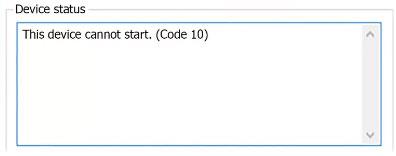
Kód chyby 10 – Toto zariadenie sa nedá spustiť
Ako opraviť chybu kódu 10, ktorá bráni spusteniu zariadenia
Reštartujte počítač
Reštartujte počítač, ak ste tak ešte neurobili. Vždy existuje šanca, že chyba Code 10, ktorú vidíte na svojom zariadení, je v skutočnosti spôsobená nejakým dočasným problémom v Správcovi zariadení alebo s hardvérom. Ak áno, reštart môže skutočne opraviť chybu Code 10.
Použite nástroj Advanced System Repair Tool
Ako viete, najčastejšou príčinou chyby kódu 10 je poškodený, nefunkčný alebo zastaraný ovládač. Preto budete potrebovať Advanced System Repair Tool, nástroj, ktorý pomôže jednoducho opraviť problémy súvisiace so Správcom zariadení. Tiež opravuje chýbajúce alebo poškodené systémové súbory, ako sú súbory DLL, exe, sys, ocx, inf atď. Nástroj Advanced System Repair Tool sa tiež stará o súbory registra a ľahko opravuje chyby.
Ďalšie informácie nájdete v Správcovi zariadení
Správca zariadení zhromažďuje informácie o všetkých zariadeniach pripojených k vášmu počítaču, takže toto je dôležité miesto na kontrolu, keď sa zobrazí chybový kód 10. Ak chcete otvoriť Správcu zariadení , stlačte kombináciu klávesov Win + X alebo kliknite pravým tlačidlom myši na tlačidlo Štart a potom vyberte položku Správca zariadení z ponuky Ponuka.
Jednotlivé časti môžete rozbaliť a zobraziť nižšie. Ak má zariadenie problémy, zobrazí sa vedľa neho malý žltý výstražný znak; to bude indikovať zariadenie, ktoré spôsobuje chybu. Dvakrát kliknite na zariadenie a skontrolujte pole Stav zariadenia .Ak sa zobrazuje Toto zariadenie sa nemôže spustiť (kód 10) , nefunguje správne.
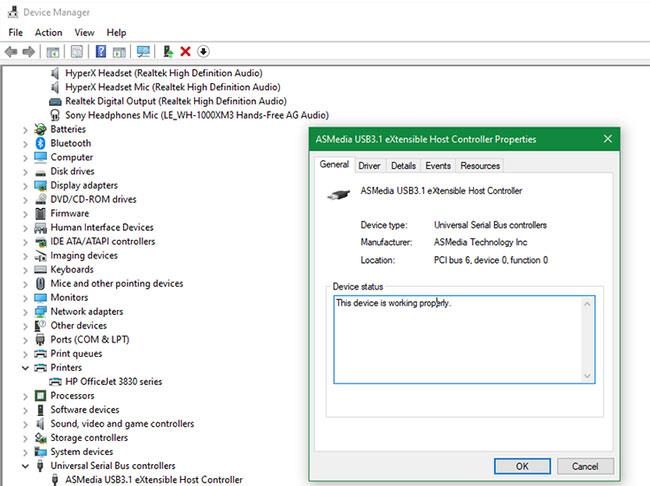
Ďalšie informácie nájdete v Správcovi zariadení
Mali by ste skontrolovať všetky kategórie, najmä zvukové vstupy a výstupy, ako aj ovládače univerzálnej sériovej zbernice . Ak tu nevidíte problém, pozrite sa na iné zariadenia USB, ako sú tlačiarne a myši a iné ukazovacie zariadenia . Ak ste do počítača nedávno pridali nejaký hardvér, skontrolujte to.
Keď zistíte, že zariadenie spôsobuje chybu, skúste ho na niekoľko minút odpojiť a potom ho znova zapojiť. Ak to nefunguje, mali by ste pokračovať v aktualizácii alebo odstraňovaní ovládača pre toto zariadenie.
Opravte problémy s poškodeným ovládačom v systéme Windows
Ak sa v Správcovi zariadení vyskytne chyba Kód 10 – Toto zariadenie sa nemôže spustiť, pretože je poškodený ovládač zariadenia, problém môže vyriešiť odinštalovanie a opätovná inštalácia ovládača zariadenia. Jednoducho odinštalujte ovládač zo Správcu zariadení a nainštalujte najnovšiu verziu kompatibilného ovládača.
- Otvorte Správcu zariadení z ponuky Štart.
- Vyberte problematické zariadenia, kliknite na ne pravým tlačidlom myši a potom vyberte položku Vlastnosti.
- Prejdite na kartu Ovládač a kliknutím na tlačidlo Odinštalovať ovládač odinštalujte.
- Potom reštartujte počítač.
- Znova otvorte Správcu zariadení a prejdite na Akcia > Vyhľadať zmeny hardvéru .
Postupujte podľa pokynov na obrazovke a opravte kód 10 – Toto zariadenie nemôže spustiť chybu v Správcovi zariadení.
Spustite Poradcu pri riešení problémov s hardvérom a zariadeniami
Nástroj na riešenie problémov s hardvérom je efektívny a jednoduchý spôsob, ako vyriešiť akýkoľvek problém súvisiaci so zariadením, nielen kód 10 – Toto zariadenie nemôže spustiť chybu v Správcovi zariadení. Spustenie nástroja na riešenie problémov s hardvérom vám môže pomôcť rýchlo opraviť túto chybu.
Kliknite na ponuku Štart a potom vyhľadajte riešenie problémov. Kliknite na položku Riešenie problémov.
Kliknite na položku Zobraziť všetko na ľavom paneli. Potom sa otvoria všetky ponuky na riešenie problémov.
V zozname vyhľadajte hardvér a zariadenia a potom naň kliknite. Potom sa spustí proces riešenia problémov s hardvérom a zariadeniami
Kliknutím na tlačidlo Ďalej spustíte proces.
Aktualizujte ovládače manuálne
Vyššie uvedená chyba súvisí so softvérom ovládača, preto je najlepšie aktualizovať ovládač manuálne.
Odkaz: 5 základných spôsobov aktualizácie počítačových ovládačov, kde nájdete podrobné pokyny.
Zvýšte pamäť systému
Na vyriešenie tohto problému musíte analyzovať systémovú pamäť. Ak má váš systém nedostatok pamäte, skvelou voľbou je pridať do počítača viac pamäte RAM .
Stlačením Ctrl+ Shift+ Escotvorte Správcu úloh . Kliknite na položku Ďalšie podrobnosti.

Kliknite na položku Ďalšie podrobnosti
Prejdite na kartu Výkon a analyzujte množstvo systémovej pamäte dostupnej na použitie.
Upravte súbory databázy Registry
Úprava súborov databázy Registry sa naozaj neodporúča, pretože nesprávna úprava môže poškodiť operačný systém. Ak chcete byť bezpečnejší, musíte mať záložnú kópiu súboru databázy Registry pred vykonaním akýchkoľvek operácií na ňom.
Otvorte príkaz Spustiť stlačením Win+ Ra potom zadajte regedit.exe
Vyhľadajte nasledujúce položky a potom odstráňte UpperFilters a LowerFilters.
HKEY_LOCAL_MACHINE\SYSTEM\CurrentControlSet\Control\Class\{36FC9E60-C465-11CF-8056-444553540000}
Potom reštartujte počítač.
Skúste iný rozbočovač alebo port USB
Ak ste zistili, ktoré zariadenie spôsobuje zobrazenie chyby kódu 10, skúste toto zariadenie zapojiť do iného portu USB na počítači. Je možné, že port USB je chybný, čo spôsobuje, že počítač nekomunikuje so zariadením správne.
Okrem toho, ak s počítačom používate základné rozbočovače USB, zvážte ich nahradenie podporovanými modelmi.
Skontrolujte hardvér inde
V tomto bode sa s najväčšou pravdepodobnosťou vyskytla chyba zariadenia. Ak je to možné, skúste ho pripojiť k inému počítaču a zistite, či funguje. Ak zariadenie nefunguje na inom systéme, mali by ste kontaktovať výrobcu alebo nechať zariadenie vymeniť.
Vykonajte obnovenie alebo reset systému
V prípade, že vaše zariadenie funguje na inom počítači, môžete skúsiť obnoviť systém , aby ste zistili, či sa nevyskytla nejaká chyba systému Windows, ktorá bráni fungovaniu hardvéru. Tým sa systém vráti do skoršieho bodu v čase, čo je užitočné, ak sa problém začal nedávno.
Ak to zlyhá, môžete úplne resetovať systém Windows, ale to môže byť pre tento problém príliš veľa. Problémy s hardvérom, najmä v dnešnej dobe, sú často spôsobené samotným zariadením. Ak však vaše zariadenie funguje inde a nevadí vám to vyskúšať, resetovanie systému Windows 10 môže problém vyriešiť.
Pozrieť viac: