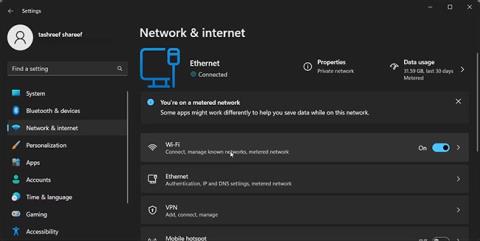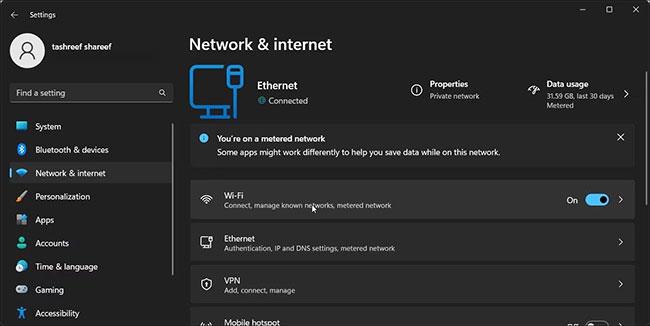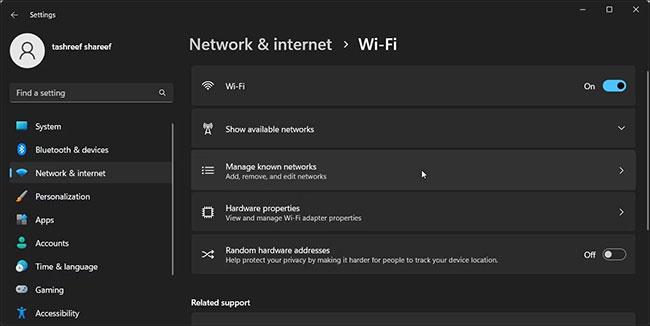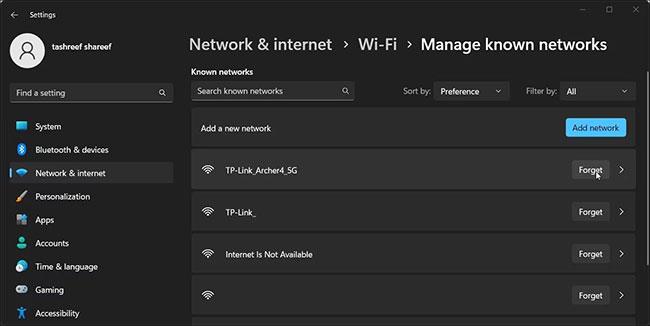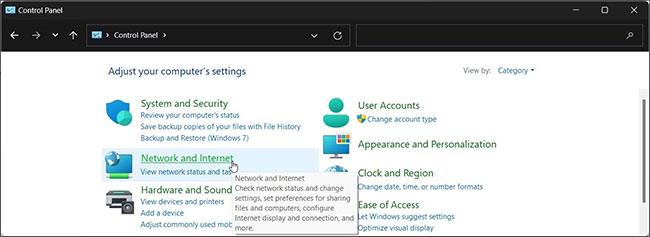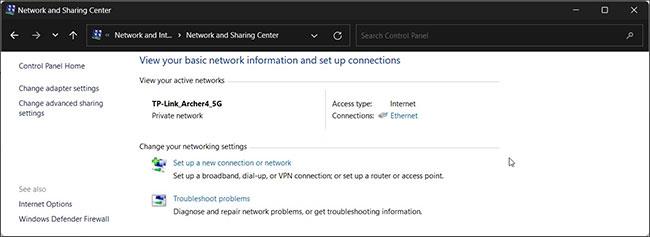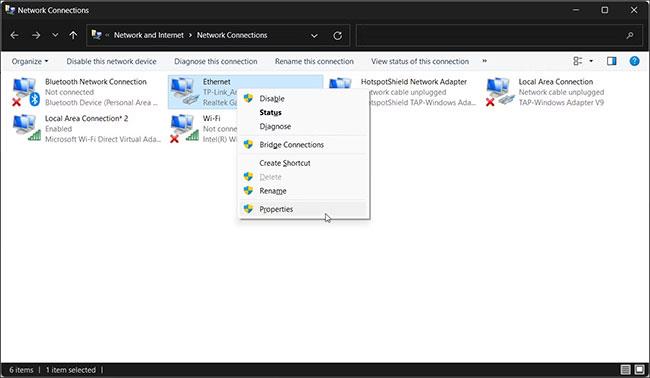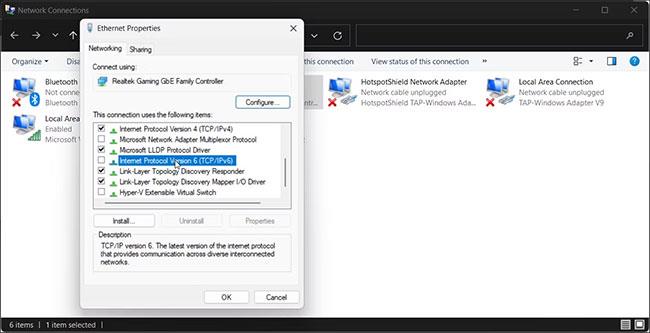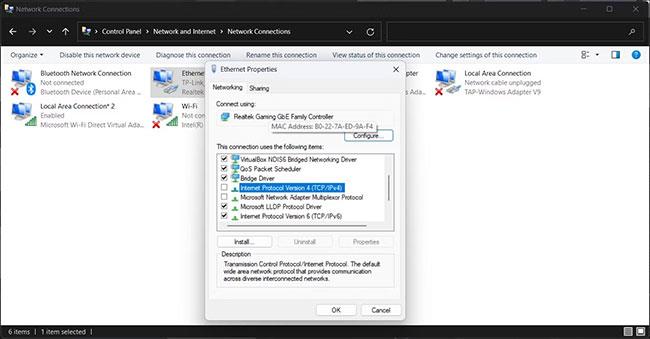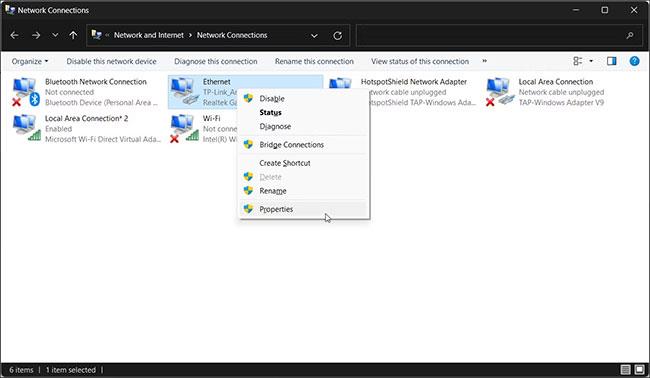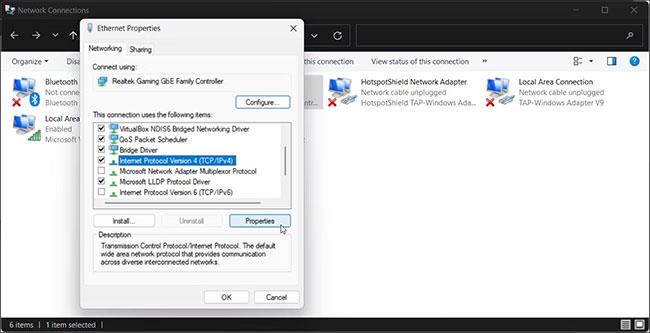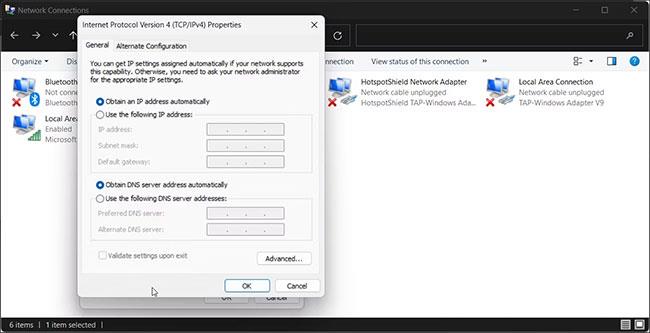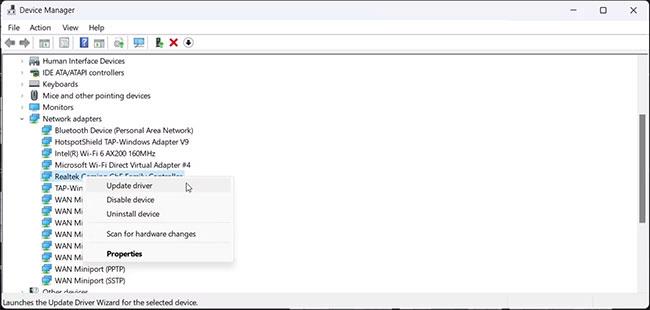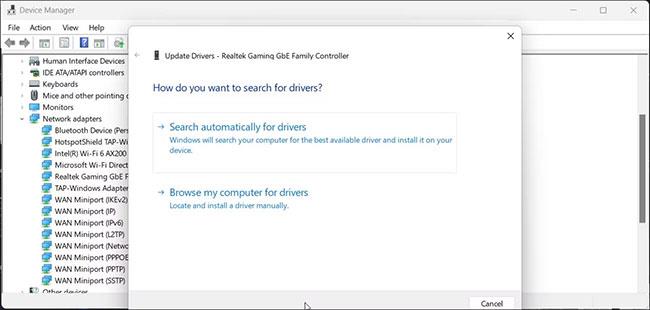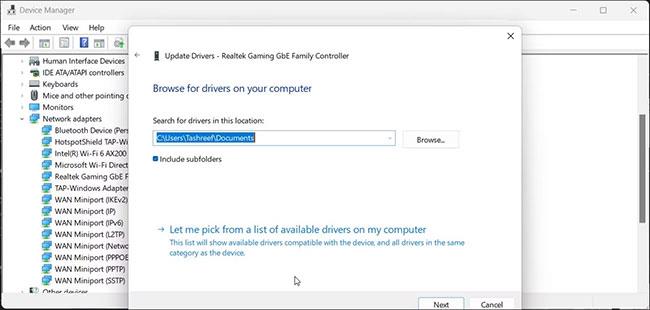Adresy IPv4 alebo IPv6 pomáhajú identifikovať a pripojiť ďalšie zariadenia v sieti. Ak sa však pri používaní protokolu IPv4 alebo IPv6 vyskytne chyba „Žiadny prístup k internetu“, je pravdepodobné, že vaše internetové pripojenie nefunguje správne.
V tejto príručke Quantrimang.com preskúma niektoré kroky na riešenie problémov, ktoré vám pomôžu vyriešiť chybu „IPv4/IPv6 No Internet Access“ a obnoviť vaše internetové pripojenie.
Čo spôsobuje chybu „IPv4/IPv6 No Internet Access“?
Ak váš počítač pri pripájaní k sieti prijme iba adresu IPv4 alebo IPv6, zobrazí sa chyba „No Network Access“. Môže sa to stať z viacerých dôvodov, ale medzi bežné faktory patria problémy s konfiguráciou smerovača, chybné sieťové ovládače, nesprávne adresy servera DNS a problémy s kompatibilitou IPv6.
Aj keď môže byť ťažké určiť presný dôvod, existuje niekoľko všeobecných opráv, ktoré môžete skúsiť zistiť, či problém vyriešia. Tu je niekoľko metód na riešenie problémov, ktoré vám pomôžu opraviť chybu „Žiadny prístup k sieti“ v počítači so systémom Windows.
Ako opraviť chybu „IPv4/IPv6 No Internet Access“ v systéme Windows
Metóda 1: Zabudnite a znova sa pripojte k bezdrôtovej sieti
Chybu „IPv4/IPv6 No Internet Access“ môžete opraviť odstránením nastavení bezdrôtovej siete z počítača so systémom Windows. Po dokončení sa znova pripojte k rovnakej sieti a skontrolujte prípadné vylepšenia.
Ak chcete zabudnúť a znova sa pripojiť k bezdrôtovej sieti:
1. Stlačením Win + I otvorte Nastavenia .
2. Ďalej otvorte kartu Sieť a internet na ľavej strane.
3. Kliknite na položku Wi-Fi.
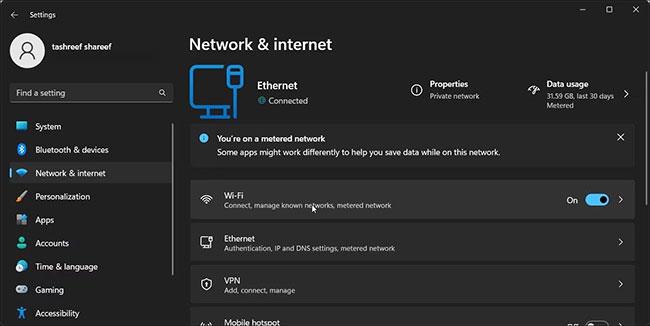
Karta Sieť a internet
4. Ďalej kliknite na položku Spravovať známe siete .
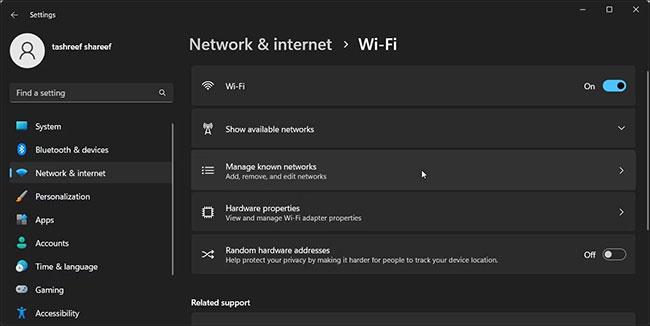
Kliknite na položku Spravovať známe siete
5. Kliknite na tlačidlo Zabudnúť vedľa názvu problematického sieťového pripojenia WiFi.
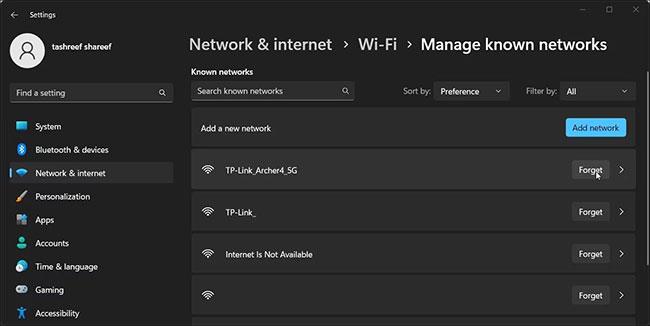
Zabudnite na WiFi sieť
6. Potom stlačením Win + A otvorte Centrum akcií.
7. Kliknutím na tlačidlo striešky ( > ) vedľa položky WiFi spravujte sieť WiFi. Systém Windows vyhľadá dostupné siete WiFi a uvedie ich tu.
8. Kliknite na sieť WiFi a zadajte heslo na pripojenie, aby ste zistili, či bola chyba vyriešená.
Pozrite si, ako spravovať konfiguráciu bezdrôtovej siete v systéme Windows, kde nájdete ďalšie informácie.
Metóda 2: Manuálne resetujte adresár Winsock
Obnovte sieťový adresár Winsock
Ďalšia variácia chyby „IPv4/IPv6 No Network Access“ ovplyvňuje iba vybrané aplikácie. Napríklad môžete pristupovať na internet cez webový prehliadač, ale nie cez e-mailového klienta alebo softvér.
Môže k tomu dôjsť v dôsledku poškodenej konfigurácie siete. Našťastie to môžete rýchlo opraviť resetovaním adresára Winsock. Dosahuje sa to pomocou série príkazov príkazového riadka na obnovenie dôležitých nastavení siete na predvolené hodnoty.
Ak chcete obnoviť adresár Winsock:
1. Stlačte Win + S , aby ste otvorili Windows Search.
2. Zadajte cmd. Potom kliknite pravým tlačidlom myši na príkazový riadok a vyberte možnosť Spustiť ako správca .
3. V okne Príkazový riadok zadajte nasledujúci príkaz a stlačte kláves Enter:
netsh winsock reset catalog
4. Po úspešnom vykonaní zadajte nasledujúci príkaz a stlačte kláves Enter:
netsh int ipv6 reset reset.log
5. Po úspešnom ukončení zatvorte príkazový riadok a reštartujte počítač. Po reštarte skontrolujte, či sa chyba IPv4/IPv6 vyriešila.
Metóda 3: Zakážte internetový protokol verzie 6 (IPv6)
Ak sa chyba „Žiadny prístup na internet“ vyskytne iba pre IPv6, môžete problém vyriešiť deaktiváciou dotknutej adresy IP vo vlastnostiach siete. Pokiaľ nemusíte používať IPv6, protokol IPv4 zvládne vaše pripojenie bez problémov.
Zakázanie protokolu IPv6:
1. Stlačením klávesov Win + R otvorte položku Spustiť .
2. Napíšte control a kliknutím na OK otvorte Ovládací panel .
3. Ďalej kliknite na položku Sieť a internet .
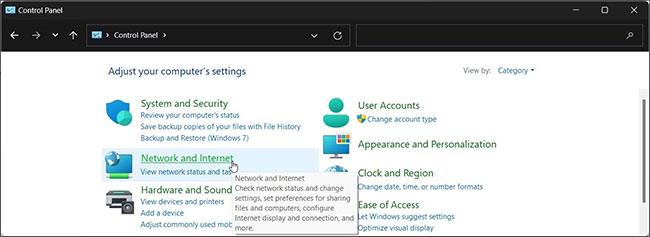
Ovládací panel siete a internetu
4. Kliknite na položku Centrum sietí a zdieľania .
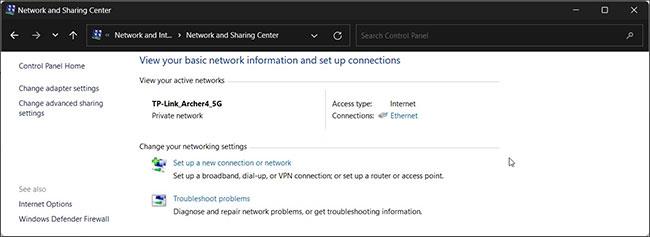
Kliknite na položku Zmeniť nastavenia adaptéra
5. Kliknutím na Zmeniť nastavenia adaptéra v ľavej časti zobrazíte všetky sieťové adaptéry.
6. Kliknite pravým tlačidlom myši na sieťové pripojenie a vyberte Vlastnosti.
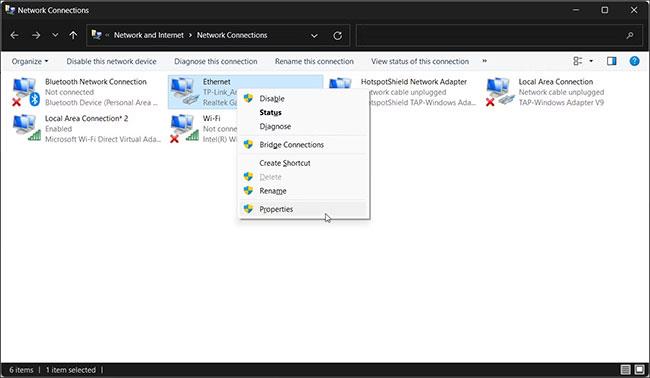
Vlastnosti sieťového adaptéra
7. V dialógovom okne Vlastnosti nájdite a zrušte začiarknutie možnosti Internet Protocol Version 6 (TCP/IPv6) .
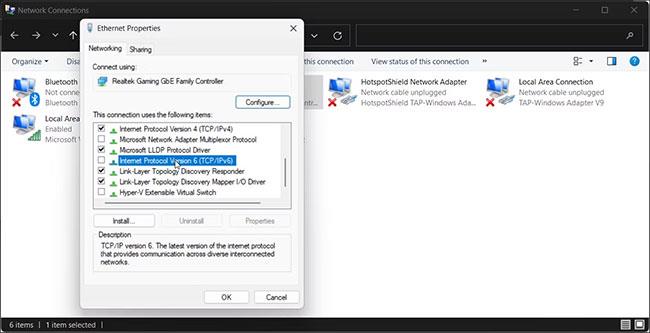
Zakázať IPv6
8. Ďalej zrušte začiarknutie možnosti Internet Protocol Version 4 (TCP/IPv4) .
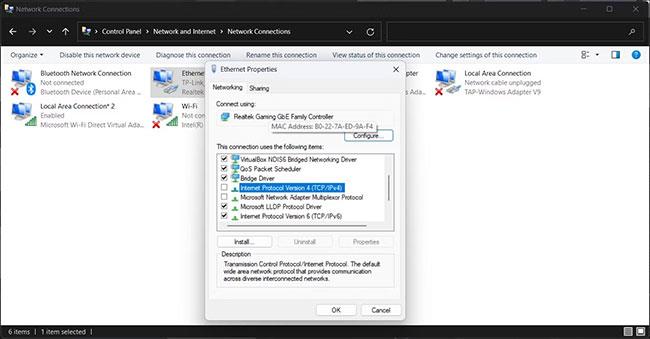
Zakázať IPv4
9. Kliknutím na tlačidlo OK uložte zmeny.
10. Znova kliknite pravým tlačidlom myši na sieťové pripojenie a vyberte Vlastnosti.
11. Ďalej skontrolujte možnosť Internet Protocol Version 4 (TCP/IPv4) . Nevyberajte možnosť IPv6.
12. Kliknutím na tlačidlo OK uložte zmeny a reštartujte počítač.
Metóda 4: Nakonfigurujte sieťový adaptér na automatické získanie adresy servera DNS
Operačný systém Windows vám z bezpečnostných dôvodov umožňuje nastaviť a používať adresy serverov DNS tretích strán. Nesprávna konfigurácia adries servera DNS však môže spôsobiť chyby „Žiadny prístup na internet“.
Ak to chcete vyriešiť, skontrolujte, či je sieťové pripojenie nastavené na automatické získavanie adries servera IPv4/IPv6 a DNS. Tu je návod, ako na to.
1. Stlačením klávesov Win + R otvorte položku Spustiť.
2. Zadajte ncpa.cpl a kliknutím na OK otvorte Sieťové pripojenie v ovládacom paneli.
3. Kliknite pravým tlačidlom myši na sieťové pripojenie a vyberte Vlastnosti.
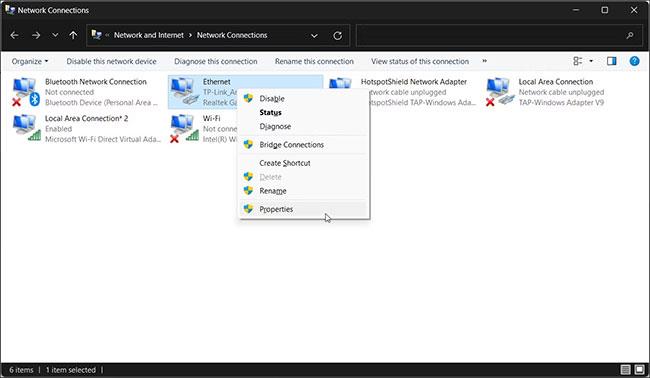
Vyberte Vlastnosti
4. V dialógovom okne Vlastnosti vyberte Internetový protokol verzie 4 (TCP/IP) a kliknite na tlačidlo Vlastnosti. K jeho vlastnostiam sa dostanete aj dvojitým kliknutím na IPv4.
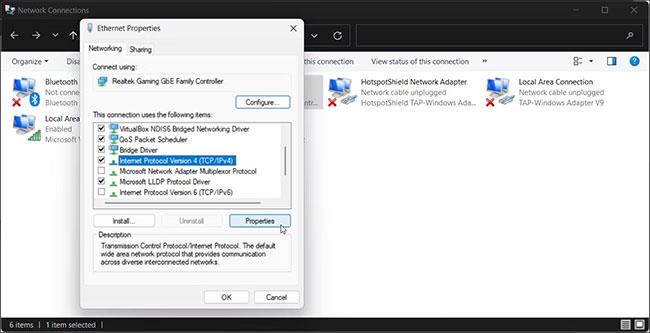
Vyberte internetový protokol verzie 4 (TCP/IP)
5. Ďalej vyberte možnosti Získať adresu IP automaticky a Získať adresu servera DNS automaticky .
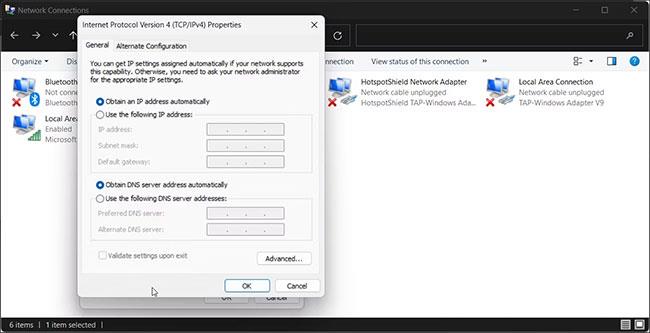
Vyberte možnosti Získať adresu IP automaticky a Získať adresu servera DNS automaticky
6. Ďalej vyberte Overiť nastavenia po ukončení a kliknutím na OK uložte zmeny.
Metóda 5: Resetujte napájanie smerovača a modemu
Dočasné problémy so smerovačom môžu tiež spôsobiť problémy s internetovým pripojením. Ak chcete problém vyriešiť, vykonajte reset napájania. Zahŕňa to dočasné vypnutie smerovača a modemu a ich opätovné zapnutie.
Ak chcete vykonať reset napájania:
1. Odpojte napájanie modemu z elektrickej zásuvky.
2. Potom odpojte napájanie smerovača.
3. Nechajte zariadenie niekoľko minút v pohotovostnom režime.
4. Po dokončení pripojte napájanie a potom zapnite modem a smerovač.
5. Počkajte, kým všetky kontrolky na smerovači prestanú blikať, a potom skontrolujte, či bola chyba vyriešená.
Metóda 6: Aktualizujte ovládač sieťového adaptéra
Poškodený alebo zastaraný ovládač sieťového adaptéra sa môže prejaviť a zostať bez sieťového pripojenia. Nové ovládače často prichádzajú s vylepšeniami výkonu a opravami chýb. Nová inštalácia však môže tiež pomôcť vyriešiť problémy spôsobené poškodenými ovládačmi.
Ak chcete aktualizovať ovládač sieťového adaptéra:
1. Stlačením klávesov Win + R otvorte položku Spustiť.
2. Zadajte devmgmt.msc a kliknutím na OK otvorte Správcu zariadení .
3. Ďalej rozviňte časť Sieťové adaptéry.
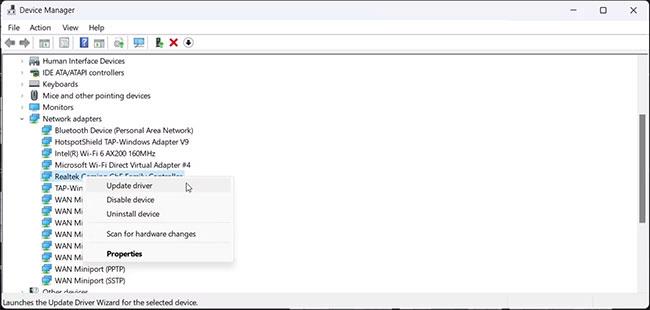
Rozbaľte časť Sieťové adaptéry
4. Kliknite pravým tlačidlom myši na problematický sieťový adaptér (bezdrôtový alebo Ethernet) a vyberte Aktualizovať ovládač.
5. Kliknite na položku Automaticky vyhľadať ovládače a postupujte podľa pokynov na obrazovke.
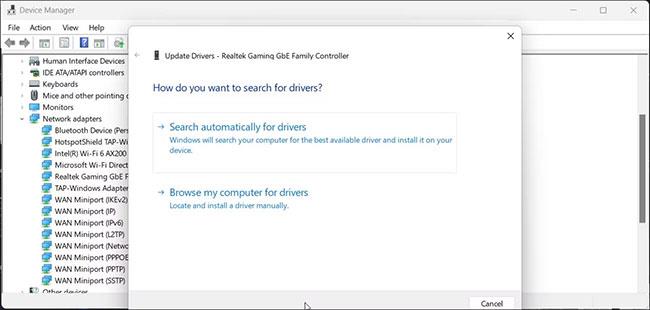
Kliknite na možnosť Automaticky vyhľadať ovládače
6. Ak nemáte aktívny internet, kliknite na Prehľadávať ovládače v mojom počítači .
7. Ďalej kliknite na položku Dovoľte mi vybrať zo zoznamu dostupných ovládačov v počítači .
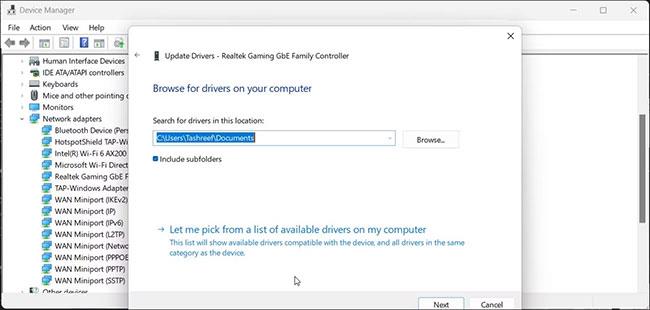
Kliknite na položku Dovoľte mi vybrať zo zoznamu dostupných ovládačov v počítači
8. Vyberte najnovšiu aktualizáciu ovládača a kliknite na tlačidlo Ďalej.
9. Po nainštalovaní ovládača zatvorte Správcu zariadení a reštartujte počítač.
Niektorí výrobcovia notebookov poskytujú svoje vlastné aplikácie na správu systémových ovládačov. Napríklad notebooky HP, Lenovo a Asus sa dodávajú s aplikáciami HP Support Assistant, Lenovo Vantage a MyASUS. Spustite aplikáciu a skontrolujte, či sú pre váš počítač k dispozícii nejaké nové aktualizácie.
Okrem toho môžete tiež navštíviť webovú stránku výrobcu počítača a prevziať najnovšiu aktualizáciu sieťového ovládača.
Metóda 7: Skontrolujte antivírusový softvér a brány firewall tretích strán
Antivírusový softvér tretích strán sa dodáva so vstavanou bránou firewall. Niekedy môžu brány firewall blokovať legitímne pripojenia, čo spôsobuje problémy so sieťovým pripojením.
Skúste dočasne vypnúť bránu firewall alebo antivírusový softvér tretej strany, aby ste zistili, či problém pretrváva aj po vypnutí bezpečnostného programu. Niekedy možno budete musieť úplne odinštalovať bezpečnostný program, aby ste deaktivovali jeho bránu firewall.