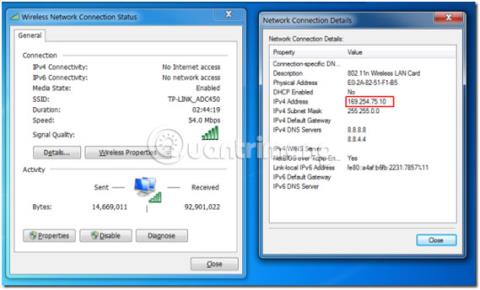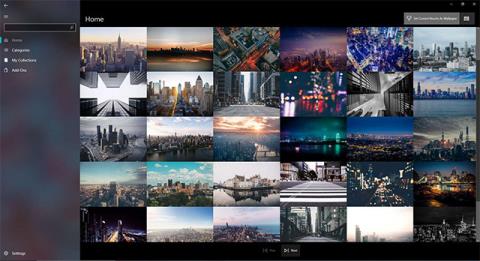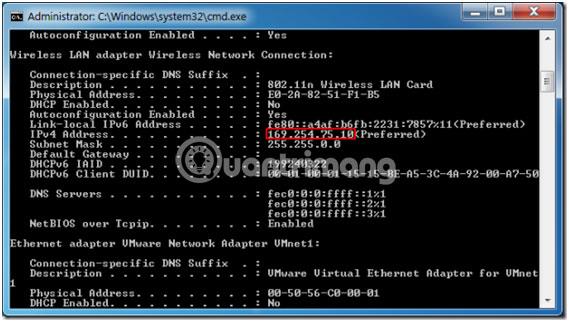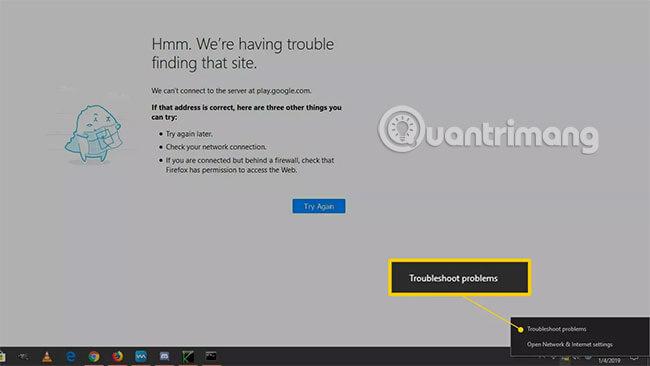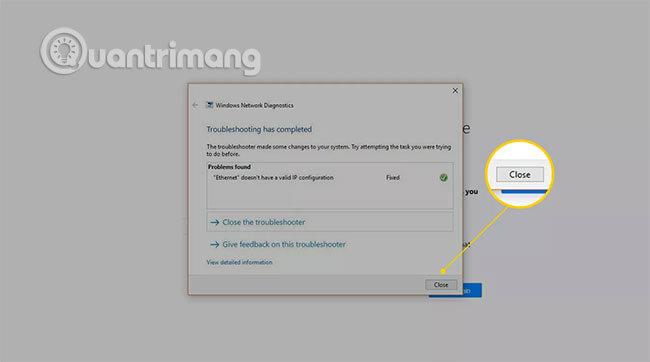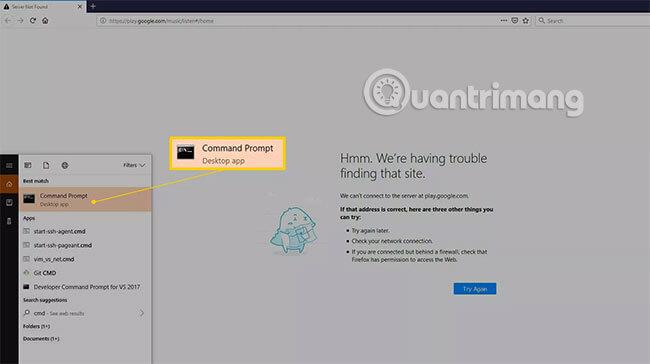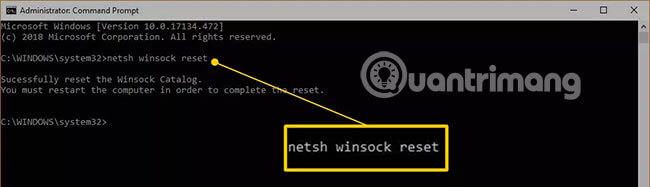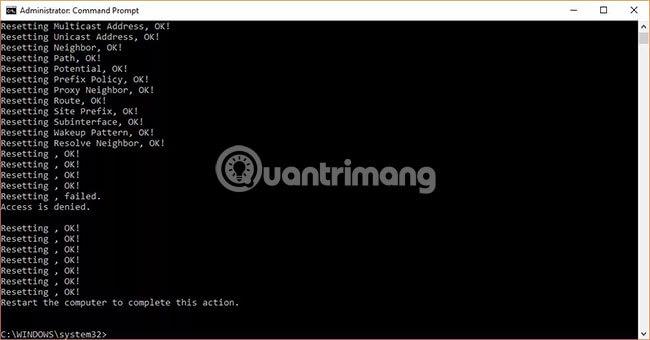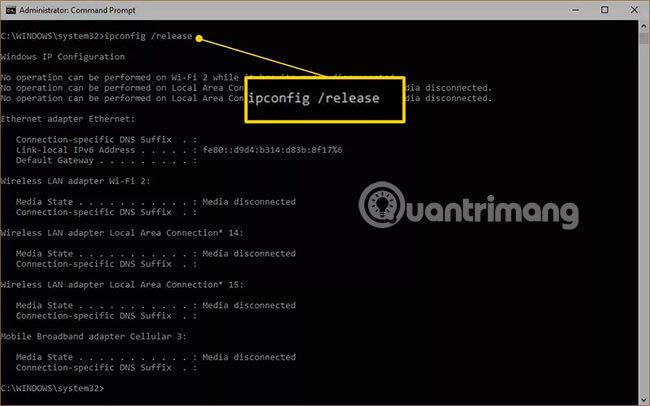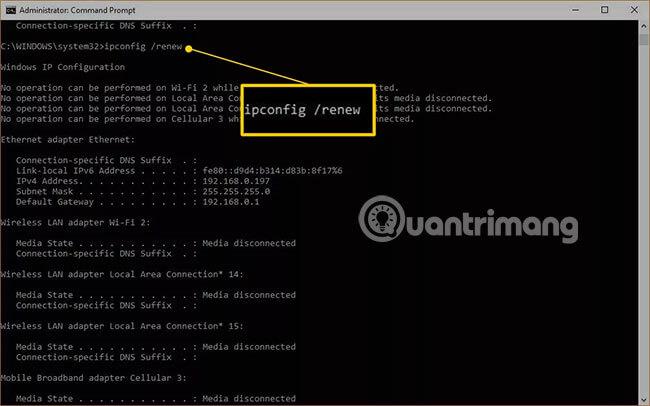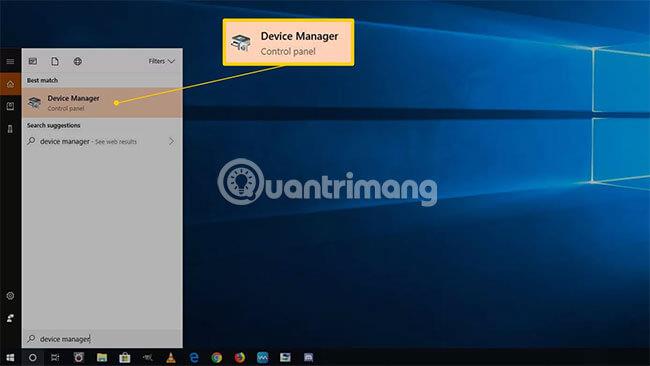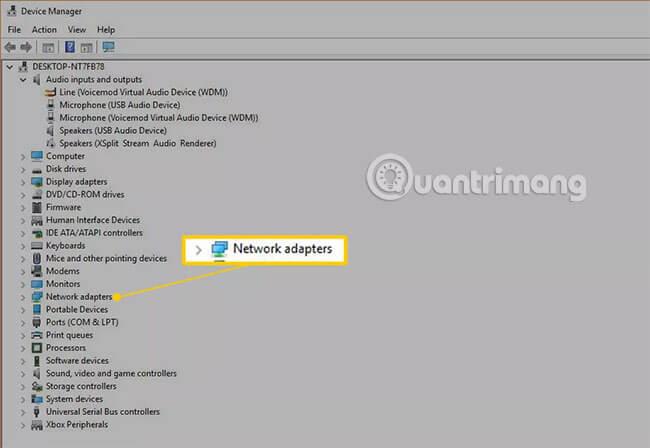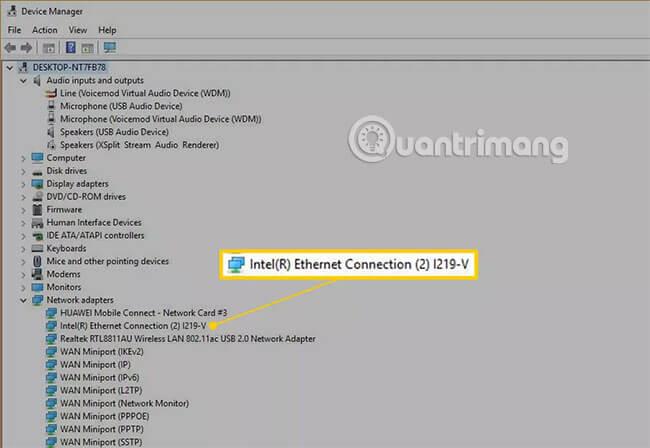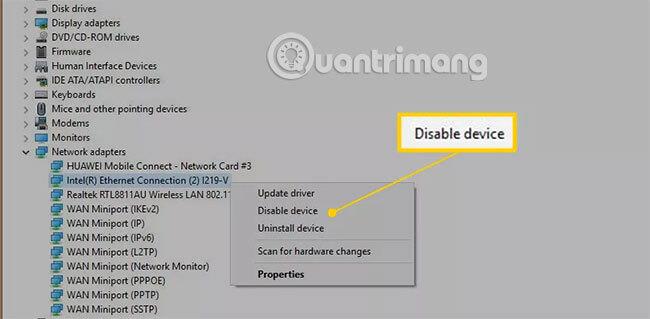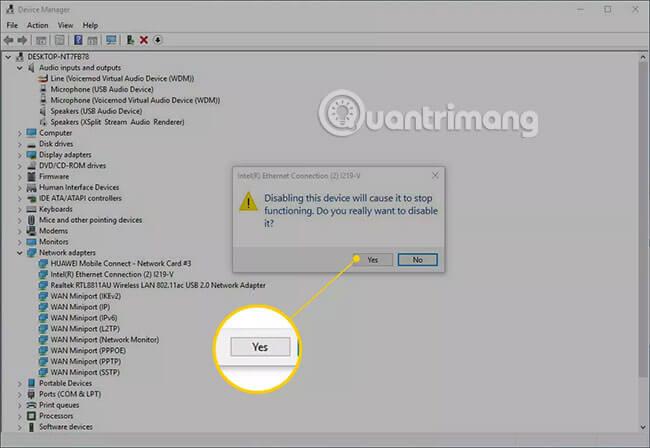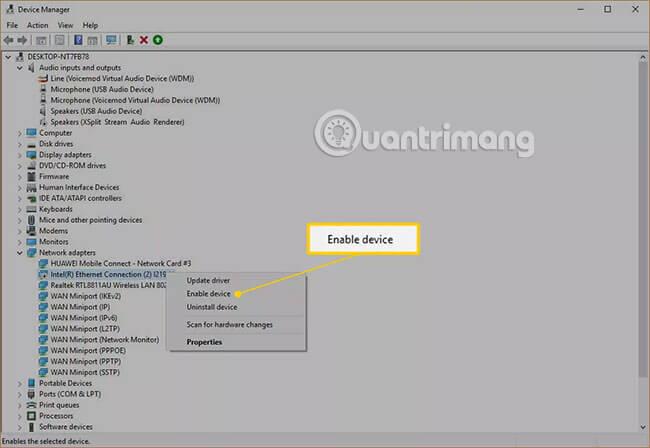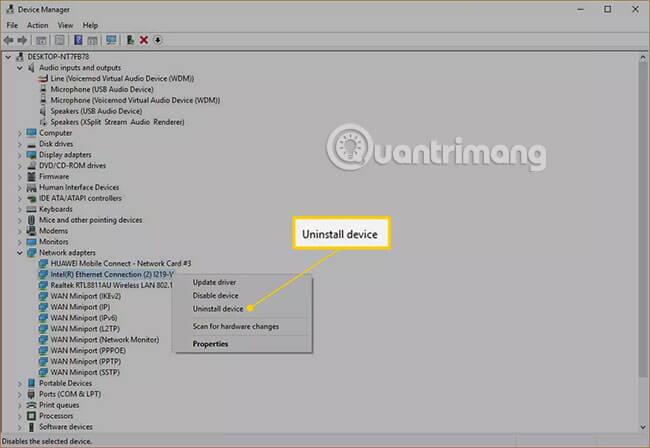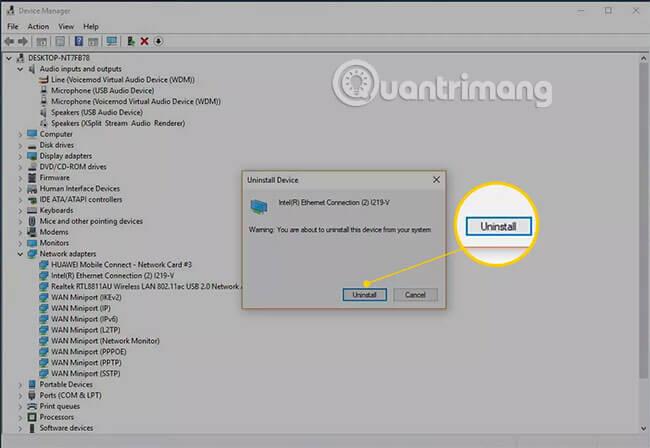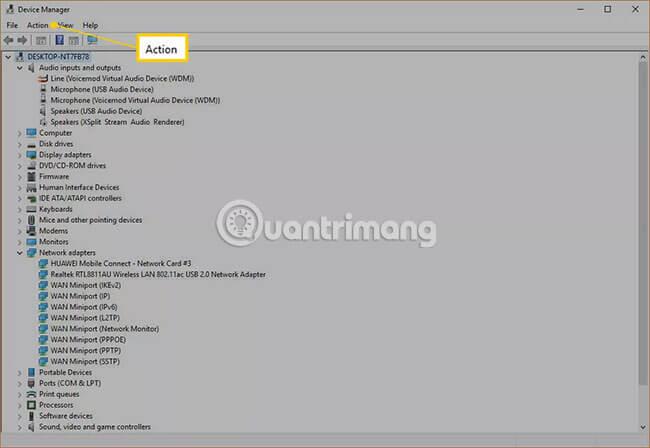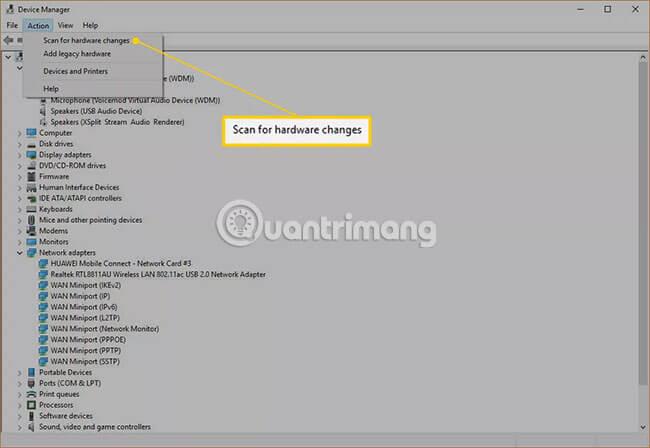Keď sa nemôžete pripojiť na Internet a zdá sa, že váš počítač má adresu IP začínajúcu číslom 169, počítač zaznamenal chybu adresy IP 169. Tento typ chyby sa vyskytuje, keď počítač so systémom Windows požaduje adresu IP, ale nedostane platnú adresu. Ak chcete opraviť túto chybu adresy IP 169, počítač musí byť schopný získať platnú adresu IP z lokálnej siete.
Prečítajte si o chybe adresy IP 169 a o tom, ako ju opraviť
Čo je chyba adresy IP 169?
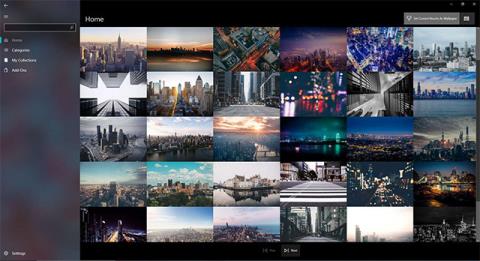
Aby mohol počítač pristupovať na internet cez sieť, musí mať platnú IP adresu. Najjednoduchší spôsob, ako zabezpečiť bezproblémový priebeh tohto procesu, je prostredníctvom protokolu DHCP (Dynamic Host Configuration Protocol) . Toto je nastavenie, ktoré umožňuje smerovaču automaticky prideľovať IP adresy každému zariadeniu v sieti.
Keď počítač so systémom Windows nemôže komunikovať so serverom DHCP, spustí sa automatické privátne adresovanie IP (APIPA) a priradí počítaču adresu IP začínajúcu 169.254. Tieto adresy IP sú užitočné iba v miestnych sieťach, nie na internete.
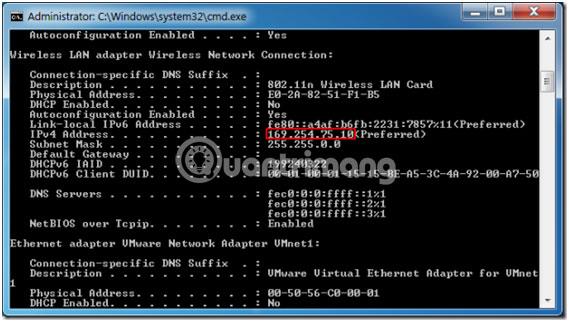
Počítač nekomunikuje so serverom DHCP a ak má počítač IP adresu 169, nebude sa môcť pripojiť na internet. Preto riešenie tohto problému zahŕňa uistenie sa, že počítač a server DHCP môžu navzájom komunikovať. Akonáhle dôjde k tejto komunikácii, základný problém sa sám opraví.
Ako opraviť chybu IP adresy 169
Ak chcete opraviť chybu počítača s neplatnou IP adresou začínajúcou 169, musíte zabezpečiť, aby sieťové zariadenie v počítači mohlo komunikovať so sieťovým hardvérom.
V závislosti od presného dôvodu, prečo sa vyskytla táto chyba, možno budete môcť problém vyriešiť resetovaním sieťového hardvéru, prikázaním sieťovému zariadeniu vo vašom počítači, aby požiadalo o novú IP adresu, alebo dokonca zmenou niektorých nainštalovaných v smerovači.
Nižšie sú uvedené najbežnejšie opravy, ktoré sú podrobne vysvetlené:
1. Reštartujte sieťový hardvér: Vypnite a odpojte modem a smerovač a potom ich znova zapojte. V niektorých prípadoch to umožní počítaču získať späť svoju normálnu IP adresu.
2. Použite nástroj na riešenie problémov so sieťou systému Windows: Ide o automatizovaný proces, ktorý rieši väčšinu problémov so sieťou vrátane problémov, ktoré bránia počítaču získať platnú adresu IP.
3. Požiadajte o novú IP adresu pomocou príkazového riadka : Táto metóda je o niečo zložitejšia, pretože budete musieť otvoriť príkazový riadok a zadať sériu príkazov. Vo väčšine prípadov to umožní počítaču získať platnú IP adresu.
4. Skontrolujte nastavenia smerovača: Ak počítač stále neprijíma platnú adresu IP, skontrolujte nastavenia smerovača a uistite sa, že DHCP je skutočne povolené.
5. Vypnite a znova povoľte sieťové zariadenie: V prípade, že sa vyskytne problém s ovládačom sieťového zariadenia, zakázaním zariadenia alebo odinštalovaním ovládača bude všetko opäť fungovať.
Reštartujte sieťový hardvér a opravte chybu IP adresy 169
Najjednoduchším riešením tohto typu problému je jednoducho reštartovať sieťový hardvér, takže toto je najlepšie miesto, kde začať. Reštartujte sieťový hardvér vrátane modemov a smerovačov tak, že ich vypnete a odpojíte, potom ich zapojíte a zapnete.
Keď sa sieťový hardvér reštartuje a počítač sa pokúsi znova pripojiť k sieti, môže získať platnú adresu IP.
Tu je najlepší spôsob reštartovania sieťového hardvéru:
1. Vypnite modem a smerovač, ak majú vypínač.
2. Odpojte modem a smerovač od zdroja napájania.
Poznámka : Musíte ich odpojiť, aj keď majú vypínač. Niektoré modemy a smerovače si udržiavajú pohotovostný stav s nízkou spotrebou energie, aj keď sú vypnuté, takže tieto zariadenia musia byť odpojené, aby sa vykonal reset.
3. Počkajte určitý čas (určený výrobcom modemu a smerovača). Vo väčšine prípadov stačí počkať menej ako minútu.
4. Zapojte modem a smerovač späť a potom ich znova zapnite, ak majú vypínač.
5. Skúste sa pripojiť k sieti pomocou počítača.
6. Ak má počítač stále IP adresu v rozsahu 169. ***. ***. *** , reštartujte počítač a skúste to znova. Ak chyba stále nie je vyriešená, prejdite na ďalšiu časť.
Chybu adresy IP 169 opravte pomocou nástroja na riešenie problémov so sieťou systému Windows
Systém Windows má vstavaný nástroj na riešenie problémov, ktorý dokáže vyriešiť širokú škálu problémov so sieťou. Táto funkcia je dostupná v systémoch Windows 10 , Windows 8 a Windows 7 a je prístupná rovnakým spôsobom vo všetkých troch verziách.
1. Kliknite pravým tlačidlom myši na ikonu siete, ktorá sa nachádza na paneli úloh, a vyberte položku Troubleshoot problems.
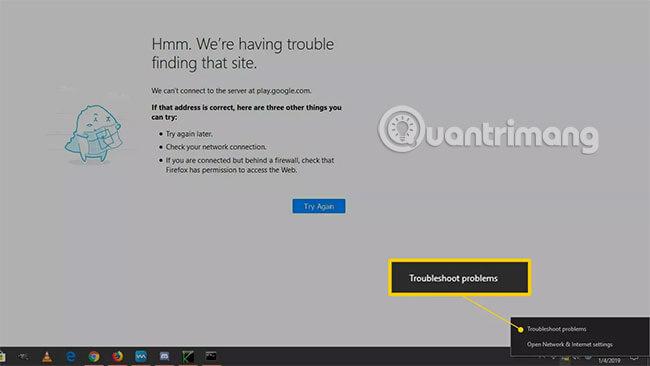
Tip : Ikona bude vyzerať ako obrazovka so sieťovým káblom vedľa nej (ak používate ethernetové pripojenie) alebo ako ikona WiFi (ak používate bezdrôtové pripojenie).
2. Počkajte, kým poradca pri riešení problémov dokončí svoju úlohu.
3. Ak sa nástroju na riešenie problémov podarilo problém vyriešiť, dostanete o tom upozornenie. Kliknite na tlačidlo Zavrieť a budete pripojení na internet.
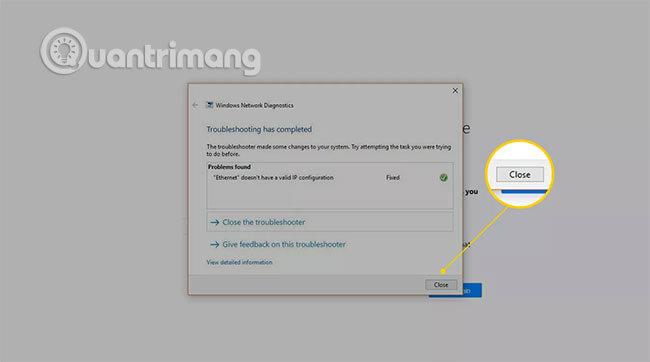
4. Ak nástroj na odstraňovanie problémov nedokáže vyriešiť problém, oznámi, že neboli nájdené žiadne problémy, alebo vám povie, o aký problém ide a že ho nedokáže vyriešiť. V takom prípade prejdite na ďalšiu časť.
Ako požiadať o novú IP adresu cez príkazový riadok
1. Stlačte kláves Windows a napíšte „príkazový riadok“.
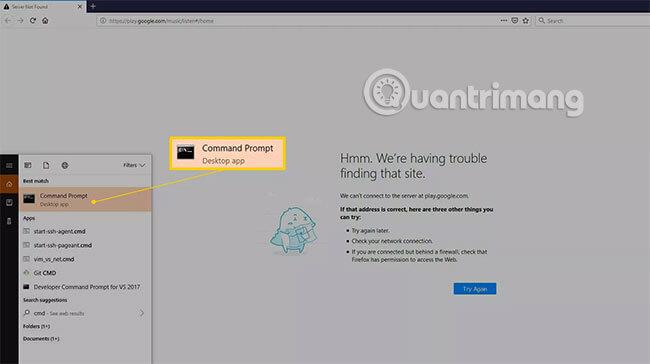
Poznámka ; V systéme Windows 8 prejdite na položku Systém Windows v ponuke Štart a nájdite odkaz na príkazový riadok. V systéme Windows 7 nájdete prepojenie tak, že prejdete na ponuku Štart > Všetky programy > Príslušenstvo .
2. Kliknite pravým tlačidlom myši na Príkazový riadok a vyberte Spustiť ako správca .
3. Keď sa otvorí príkazový riadok, zadajte netsh winsock reset a stlačte kláves Enter.
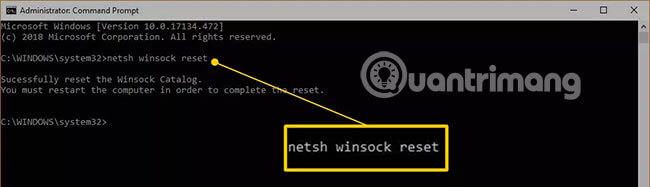
4. Počkajte, kým príkaz skončí, zadajte netsh int ip reset.log a stlačte kláves Enter.
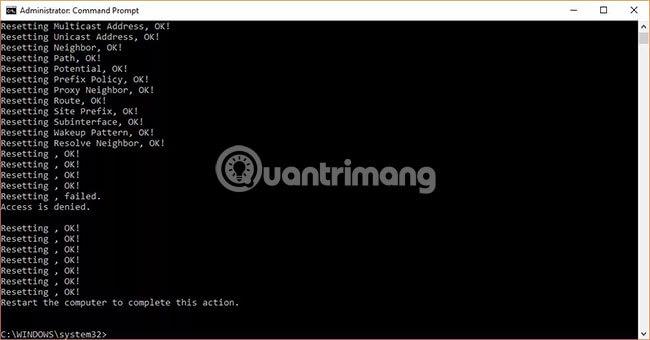
5. Počkajte, kým príkaz skončí, zadajte príkaz ipconfig /release a stlačte kláves Enter.
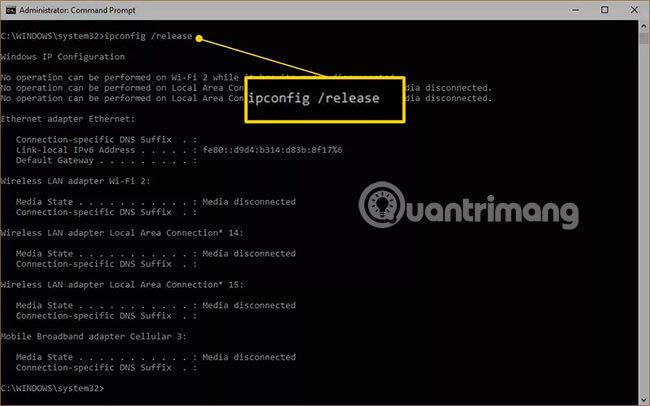
6. Počkajte, kým príkaz skončí, zadajte príkaz ipconfig /refresh a stlačte kláves Enter.
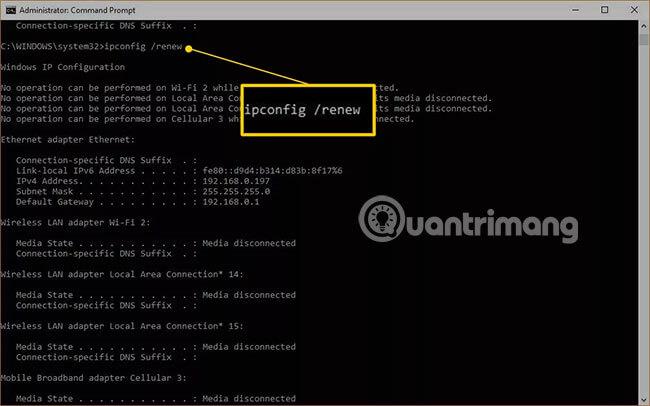
7. Skontrolujte, či funguje internetové pripojenie. Možno budete musieť reštartovať počítač. Ak problém stále nie je vyriešený, prejdite na ďalšiu časť.
Skontrolujte nastavenia DHCP v smerovači
Sú dva spôsoby, ako môže router prideliť IP adresu. Router automaticky pridelí každému zariadeniu jedinečnú IP adresu, bez zásahu používateľa alebo bez toho, aby používateľ musel manuálne priradiť jedinečnú statickú IP adresu každému zariadeniu.
DHCP je nastavenie, ktoré umožňuje smerovaču automaticky prideľovať IP adresy. Ak je toto nastavenie vypnuté a nenastavili ste statickú IP adresu pre váš počítač , nebudete mať prístup na Internet .
Presný proces aktivácie DHCP sa bude líšiť v závislosti od smerovača.
Najbežnejšie spôsoby prístupu k smerovaču zahŕňajú zadanie adresy IP alebo adresy URL smerovača do webového prehliadača. Medzi najobľúbenejšie adresy IP patria:
Po úspešnom prihlásení do smerovača nájdite možnosť DHCP a uistite sa, že je povolená. Ak je táto funkcia vypnutá, povoľte ju, zapnite smerovač a reštartujte počítač a skontrolujte, či máte prístup na internet.
Ako zakázať a znova povoliť sieťové zariadenia
V niektorých prípadoch môžete tento typ problému vyriešiť vypnutím sieťového zariadenia a jeho opätovným zapnutím alebo odinštalovaním a opätovným nainštalovaním ovládača. Ide o podobné procesy a oba vyžadujú prístup k Správcovi zariadení Windows.
1. Stlačte kláves Windows, zadajte Správca zariadení a kliknite na výsledok vyhľadávania Správca zariadení .
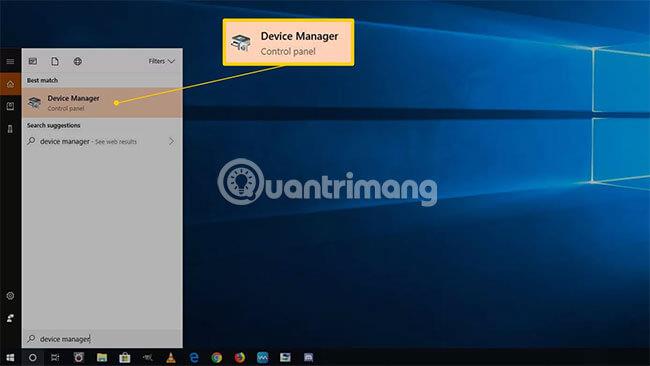
Poznámka : Správcu zariadení môžete otvoriť aj z ovládacieho panela v systéme Windows 7, Windows 8 a Windows 10.
2. Rozbaľte časť Sieťové adaptéry.
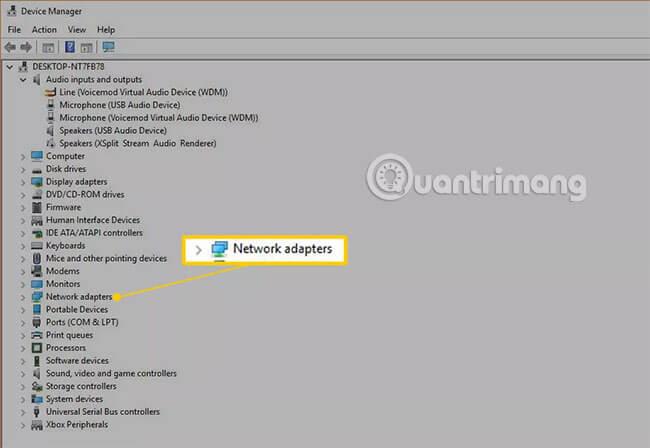
3. Nájdite sieťové zariadenie a kliknite naň pravým tlačidlom myši.
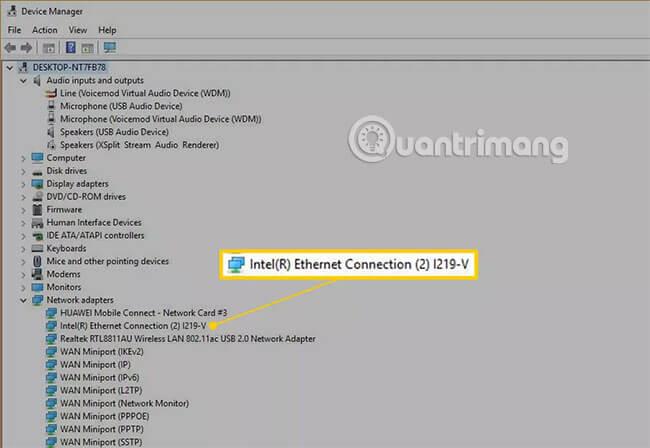
Tip : Káblové sieťové zariadenia obsahujú slovo „ethernet“ a sieťové zariadenia WiFi obsahujú slovo „bezdrôtové“.
4. Kliknite na položku Vypnúť zariadenie.
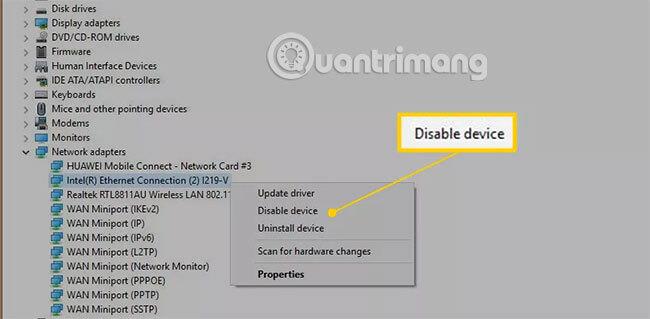
Tip : Môžete tiež kliknúť na Aktualizovať ovládač a skontrolovať, či sú pre vaše zariadenie k dispozícii nejaké nové ovládače.
5. Kliknite na tlačidlo Áno.
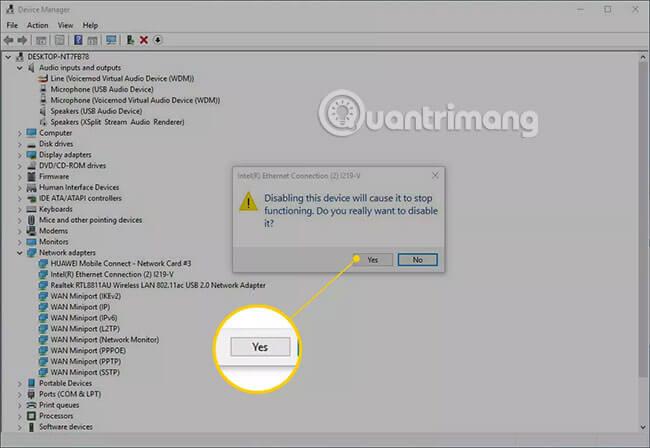
6. Znova kliknite pravým tlačidlom myši na zariadenie a vyberte možnosť Povoliť zariadenie.
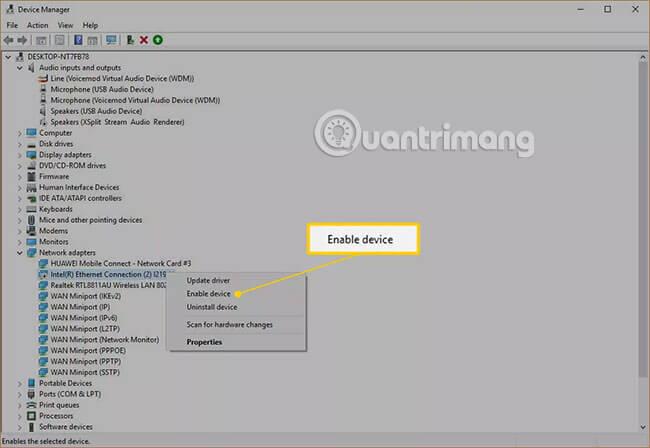
7. Skontrolujte, či má počítač prístup na internet. Tento proces môže trvať niekoľko minút.
8. Ak počítač stále nemá prístup na internet, znova kliknite pravým tlačidlom myši na sieťové zariadenie a kliknite na položku Odinštalovať zariadenie.
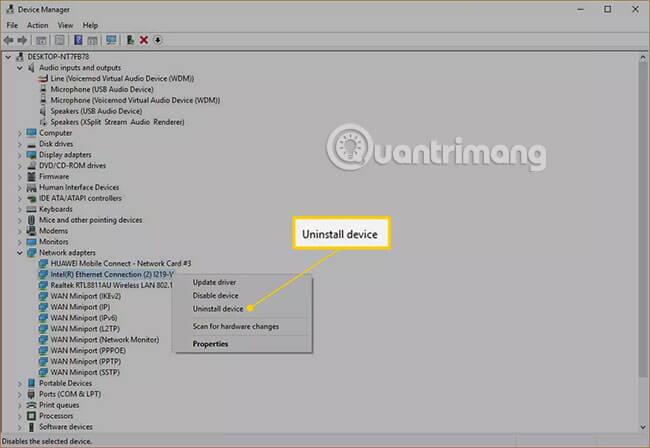
9. Kliknite na položku Odinštalovať.
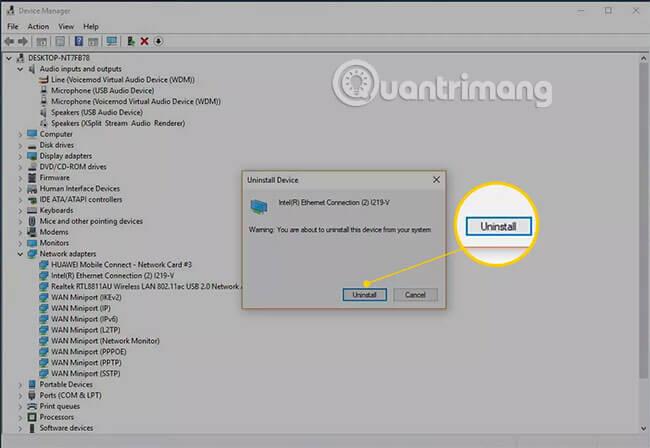
10. Kliknite na Akcia.
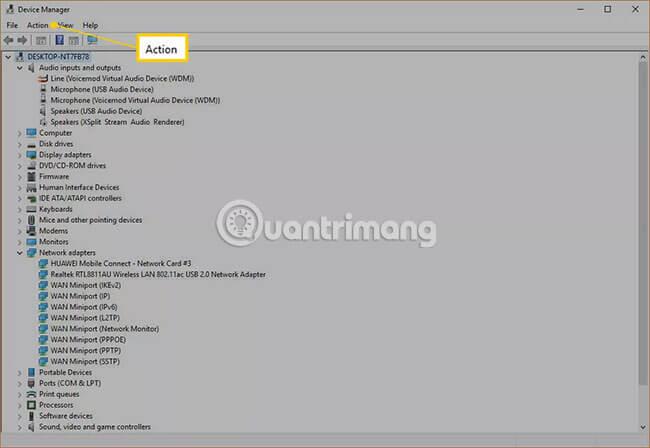
11. Kliknite na Vyhľadať zmeny hardvéru .
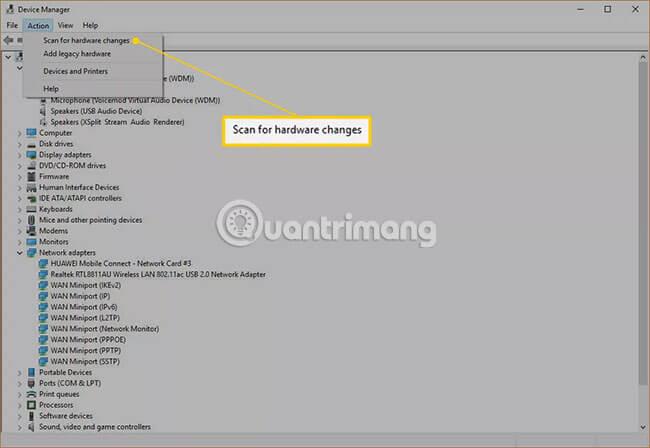
Skontrolujte, či má počítač prístup na internet. Ak nie, skúste reštartovať počítač. Ak chyba stále nie je opravená, znova spustite nástroj na riešenie problémov.
Dúfam, že budete úspešní.