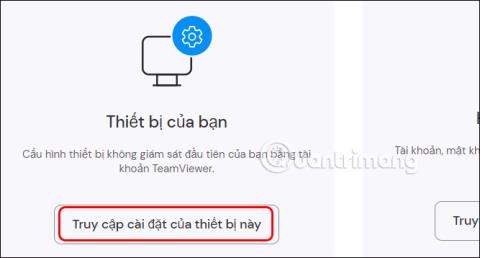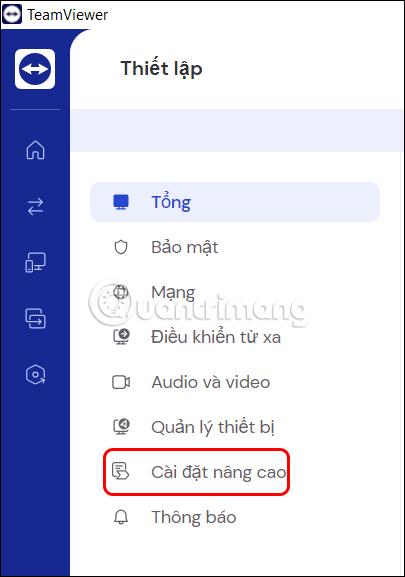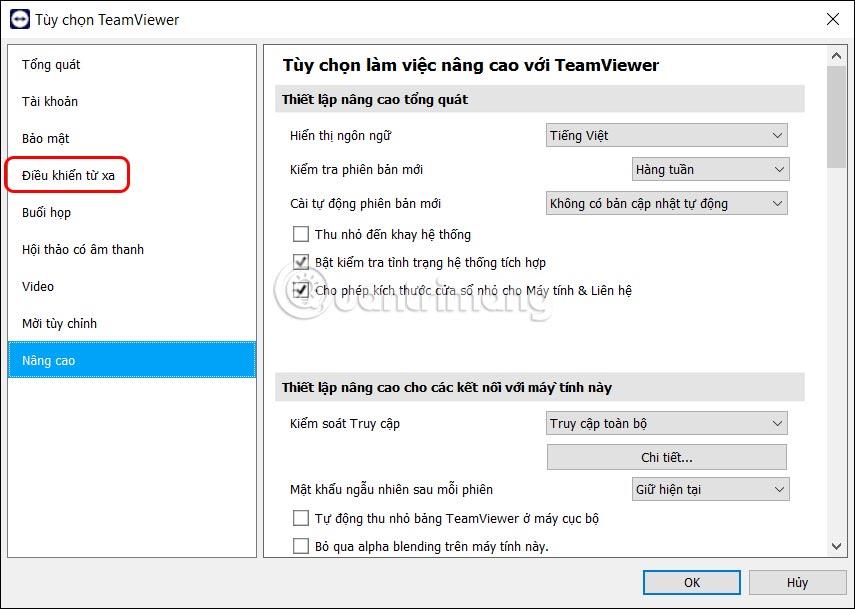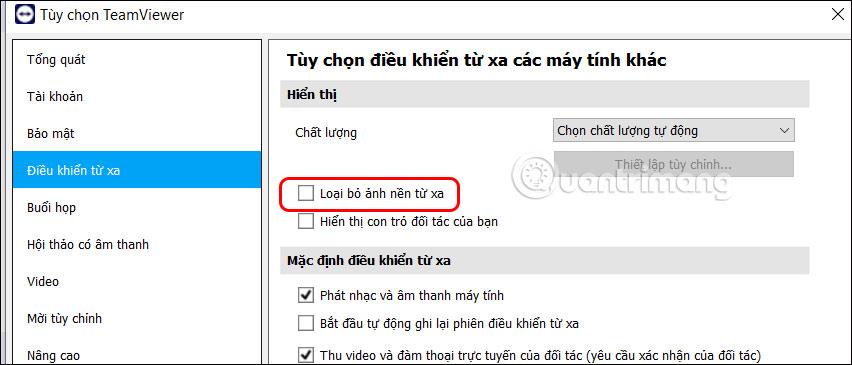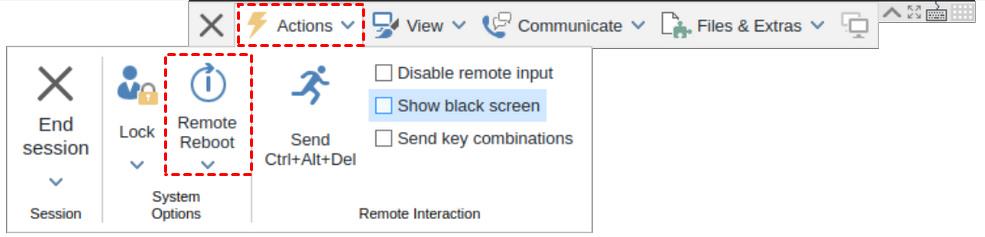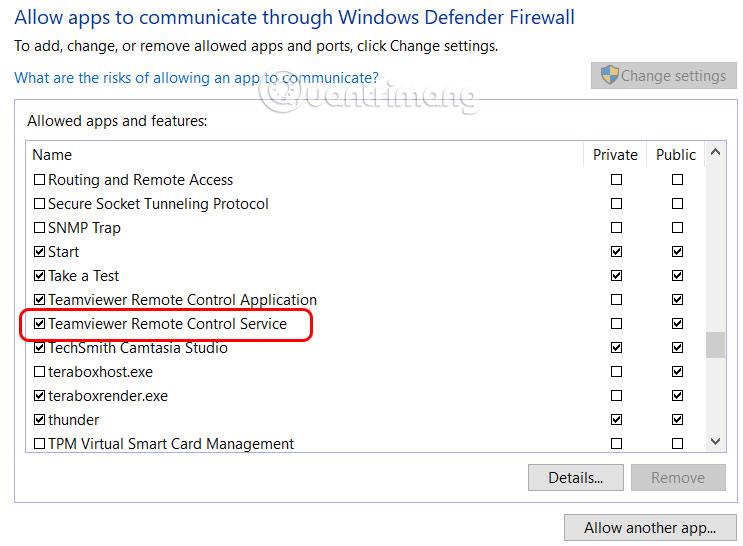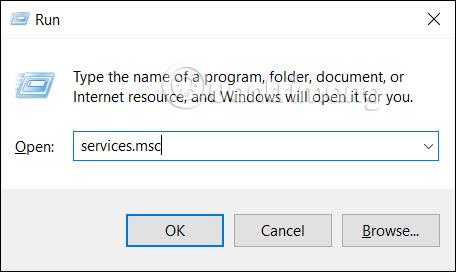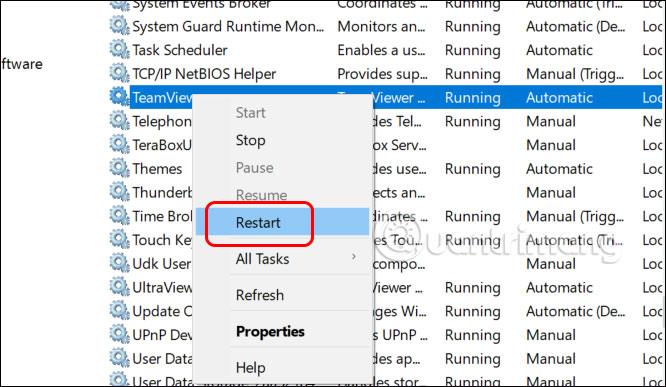Chyba čiernej obrazovky v aplikácii Teamviewer je jednou z najčastejších chýb, keď obrazovka počítača jednej z dvoch pripájaných strán zobrazuje čiernu farbu, obrazovka súpera nie je viditeľná. Chyba čiernej obrazovky na TeamViewer nemusí byť spôsobená chybou zariadenia alebo nejakým problémom, len ju treba upraviť v nastaveniach. V článku nižšie môžeme použiť niekoľko spôsobov, ako opraviť chyby TeamViewer.
Obsah článku
Opravte chybu čiernej obrazovky TeamViewer v nastaveniach
Krok 1:
V rozhraní aplikácie TeamViewer kliknite na ikonu ozubeného kolieska na ľavom okraji obrazovky. Ďalej klikneme na položku Nastavenia prístupu na tomto zariadení .
Krok 2:
Ak chcete zobraziť rozhranie úprav položiek v aplikácii TeamViewer, kliknite na položku Rozšírené nastavenia .
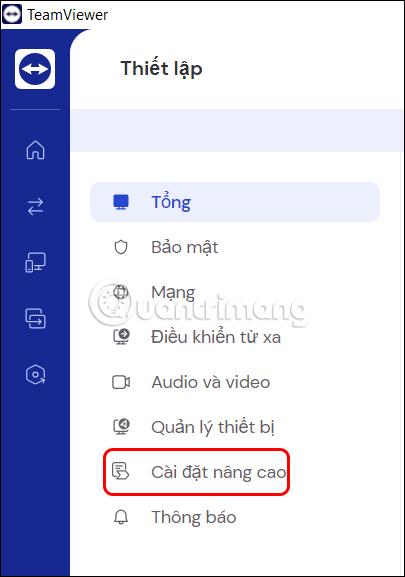
Kliknite na Otvoriť pokročilé nastavenia a kliknite na skupinu nastavení diaľkového ovládania .
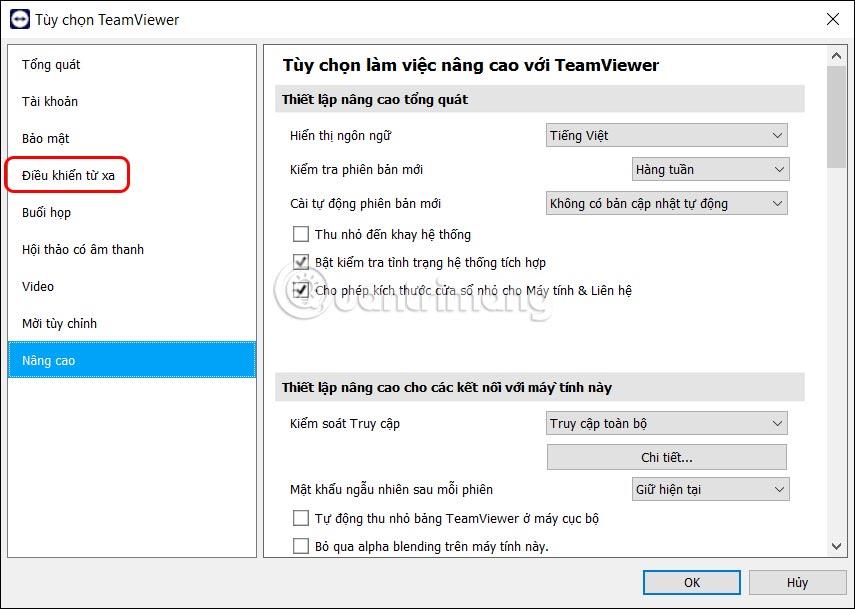
Krok 3:
Pozrieme sa na obsah vedľa neho a zrušíme začiarknutie možnosti Odstrániť vzdialený obrázok na pozadí a potom kliknutím na tlačidlo OK nižšie toto nastavenie uložíte.
Potom sa znova pripojte a skontrolujte, či bola chyba čiernej obrazovky opravená alebo nie.
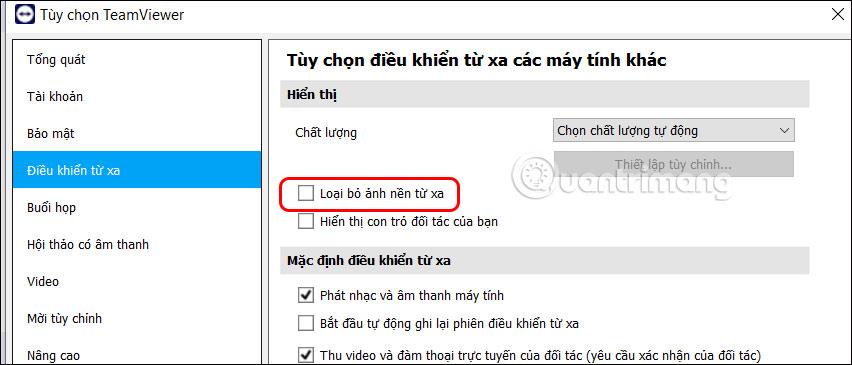
Reštartujte vzdialene pripojený počítač
Keď vzdialene pripojený počítač zaznamená chybu, napríklad chybu čiernej obrazovky, môžete reštartovať počítač. Klikneme na Actions , vyberieme Remote reboot a je to. Potom počítač automaticky otvorí Teamviewer na opätovné pripojenie.
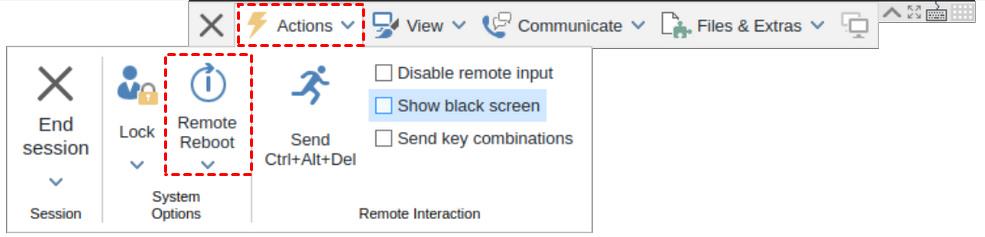
Skontrolujte nastavenia brány firewall v systéme Windows
Brána firewall programu Windows Defender môže blokovať akúkoľvek aplikáciu alebo aktivitu vo vašom počítači. Skontrolujte, či brána Windows Defender Firewall zaradila TeamViewer do zoznamu blokovaných alebo nie.
Otvorte bránu Windows Defender Firewall v ovládacom paneli a kliknite na položku Povoliť aplikáciám komunikovať prostredníctvom brány Windows Defender Firewall . Pokračujte kliknutím na položku Zmeniť nastavenia a potom začiarknite položku Služba diaľkového ovládania TeamViewer , aby program Windows Defender neblokoval program TeamViewer pri práci na počítači.
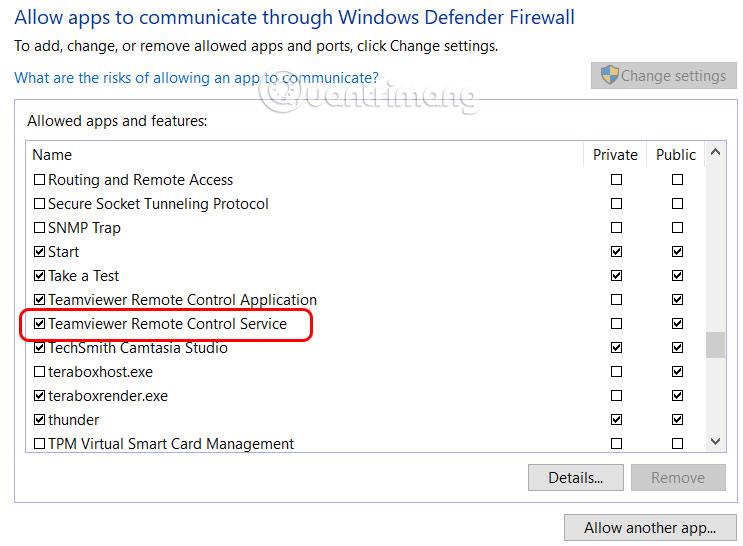
Vypnite vzdialenú plochu systému Windows
Keď používate TeamViewer, musíte skontrolovať, či je vzdialená plocha Windowsu vypnutá alebo nie. Ak je tento nástroj stále aktívny, môže spôsobiť chybu čiernej obrazovky TeamViewer.
Stlačením kombinácie klávesov Ctrl + Shift + Esc otvoríte Správcu úloh vyššie. Potom v časti Pripojenie vzdialenej pracovnej plochy kliknite pravým tlačidlom myši a kliknite na položku Ukončiť úlohu .
Reštartujte službu TeamViewer v systéme Windows
Krok 1:
Stlačte kombináciu klávesov Windows + R a zadajte kľúčové slovo services.msc , kliknite na tlačidlo OK.
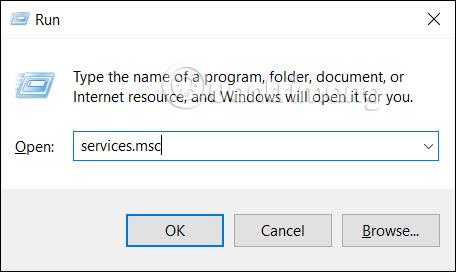
Krok 2:
Nájdite TeamViewer a kliknite pravým tlačidlom myši a vyberte možnosť Reštartovať, čím reštartujete službu TeamViewer vo svojom počítači.
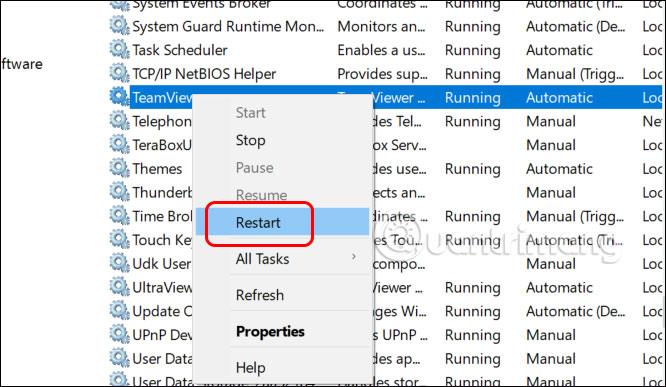
Chyba ovládača grafiky v počítači
Je možné, že grafický ovládač v počítači je nekompatibilný alebo zastaraný, čo vedie k niektorým chybám v počítači, vrátane chyby čiernej obrazovky TeamViewer. Skontrolujte svoj grafický ovládač a aktualizujte ho podľa článku nižšie.
Chyba sieťového pripojenia medzi 2 zariadeniami
Nestabilné alebo pomalé sieťové pripojenie môže ovplyvniť výkon a pripojenie TeamViewer, čo spôsobí stmavnutie obrazovky počítača. Skontrolujte, či nie sú nejaké problémy so sieťovým pripojením medzi týmito dvoma zariadeniami.