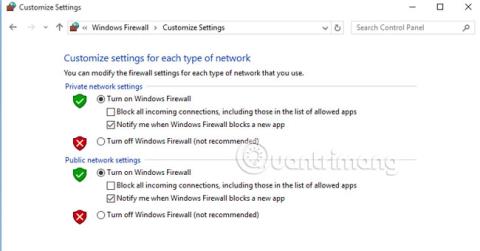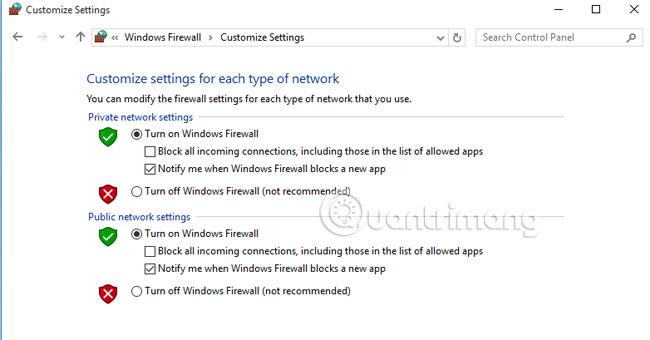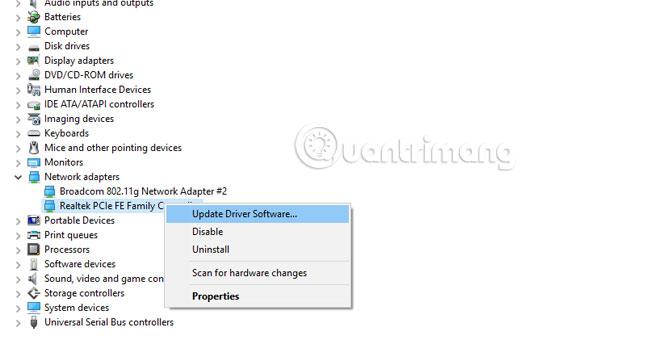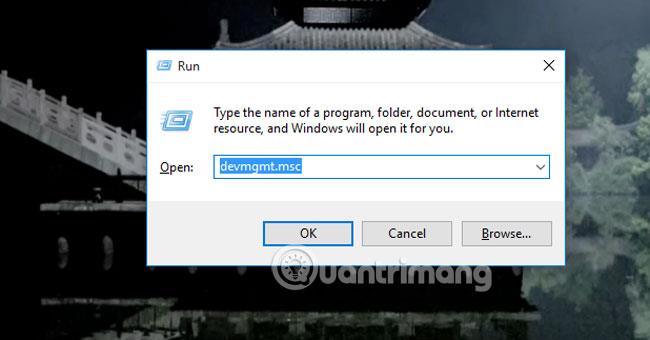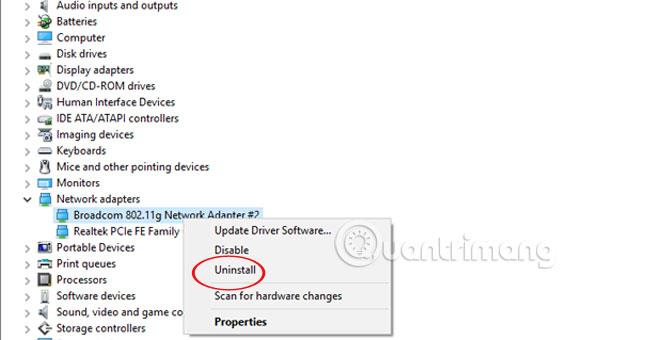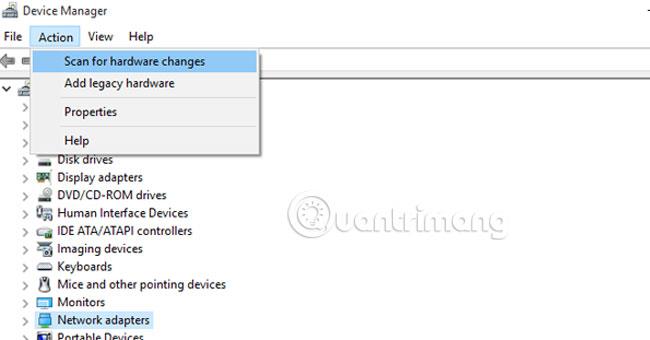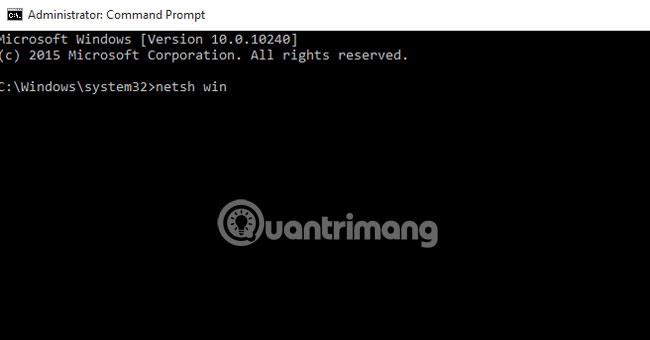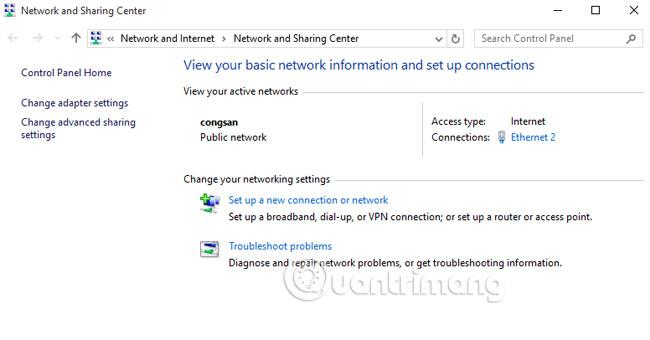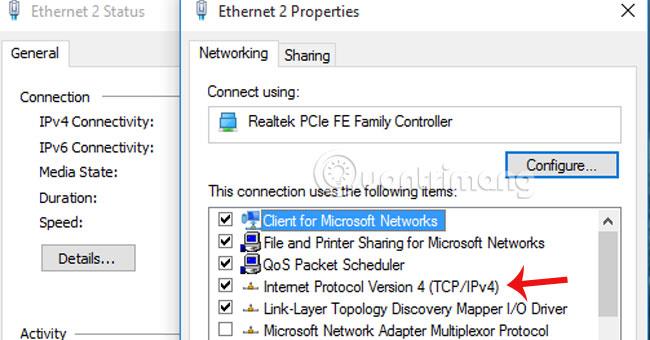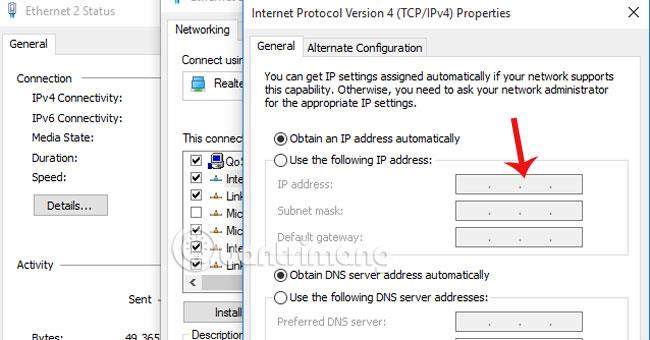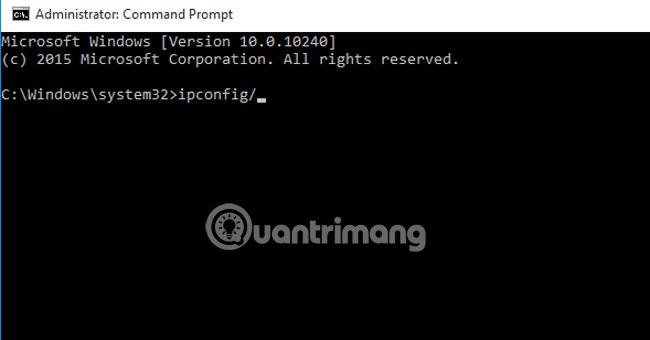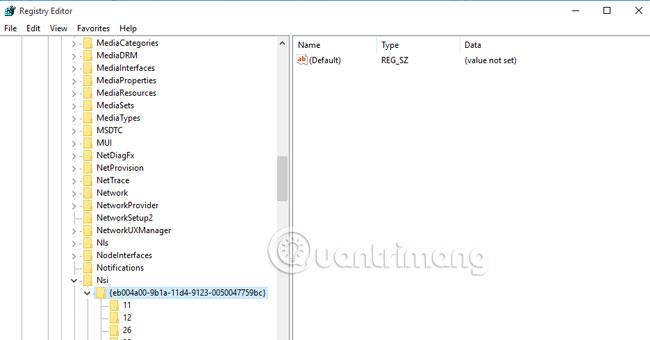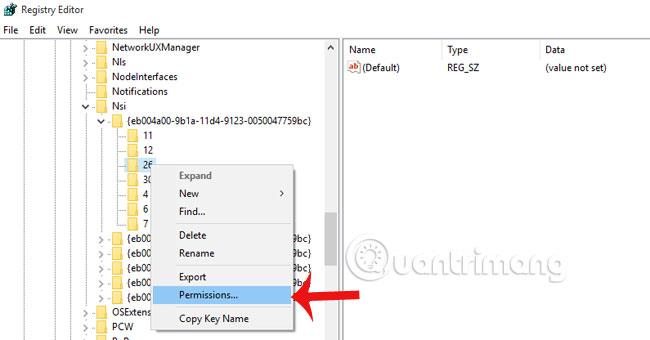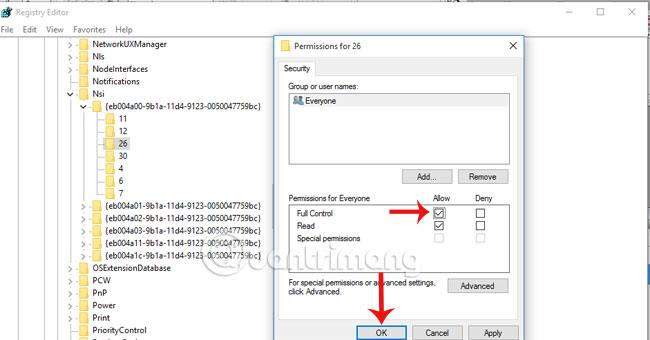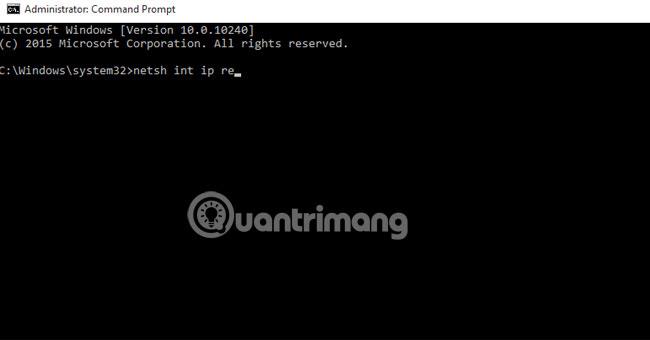Počas surfovania na webe sa váš počítač náhle odpojí, zatiaľ čo ikona sieťového pripojenia sa stále zobrazuje normálne. Pokúšate sa upravovať mnohými spôsobmi, ale stále neexistujú žiadne pozitívne znaky a zobrazí sa chybové hlásenie „V tomto počítači chýba jeden alebo viac sieťových protokolov“ . Neponáhľajte sa zavolať opravovňu, pozrite si riešenia, ktoré čitateľom predstavujeme v článku nižšie.
Metóda 1: Zakážte bezpečnostný softvér aktuálne nainštalovaný v systéme Windows
Váš počítač používa bránu firewall tretej strany alebo softvér Internet Security Suite, skúste ho vypnúť, aby ste zistili, či sa vaša situácia dá zlepšiť.
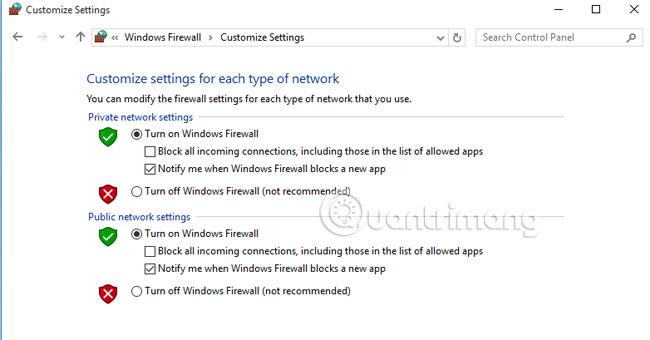
Ak máte opäť normálny prístup na internet, mali by ste zvážiť zodpovedajúcu zmenu nastavení pripojenia alebo použitie vhodnejšieho alternatívneho bezpečnostného softvéru.
Metóda 2: Aktualizujte ovládač sieťového adaptéra
Ako dlho si aktualizoval ovládač sieťovej karty? Problém môže spočívať v tom, že verzia sieťového disku je poškodená, zastaraná alebo nekompatibilná so sieťovou kartou. Mali by sme sa pokúsiť stiahnuť najnovšiu a vhodnú verziu ovládača karty, aby sme mohli pokračovať v inštalácii. Po dokončení skontrolujte výsledky.
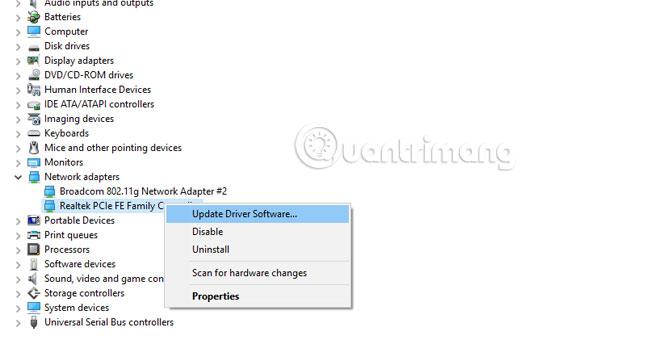
Metóda 3: Odinštalujte a znova nainštalujte ovládač sieťového adaptéra
Táto tretia možnosť vyrieši prípady, kedy nie je možné upgradovať na najnovšiu verziu sieťového ovládača.
Krok 1:
Stlačte kombináciu klávesov Win+R a zadajte príkaz devmgmt.msc , stlačte Enter .
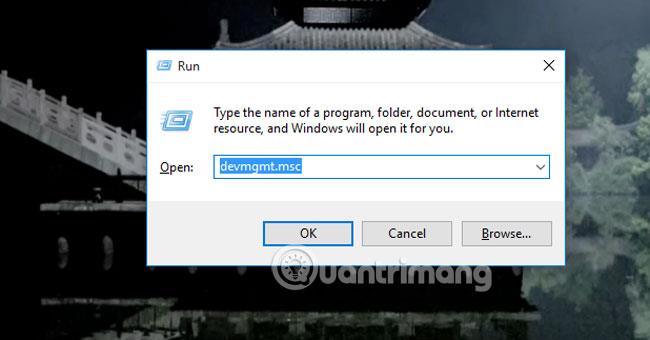
Krok 2:
Zobrazí sa Správca zariadení, dvakrát kliknite ľavým tlačidlom myši na Sieťový adaptér , aby sa zobrazilo rozšírenie.
Krok 3:
Kliknite pravým tlačidlom myši na každú jednotku, ktorá sa zobrazí, a vyberte možnosť Odinštalovať .
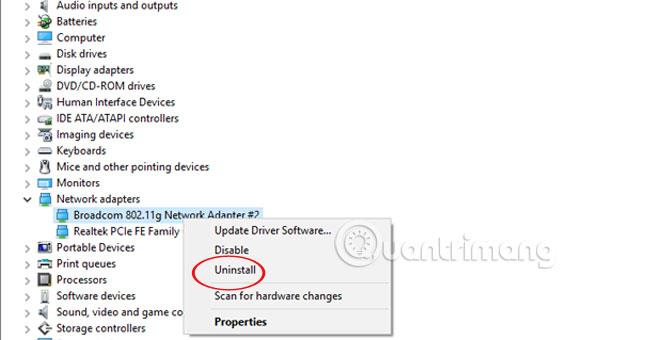
Krok 4:
Keď dokončíte odinštalovanie všetkých jednotiek, vyberte Akcia a Vyhľadať zmeny hardvéru , aby ste znova nainštalovali jednotky, ktoré zodpovedajú hardvérovému zariadeniu vášho počítača.
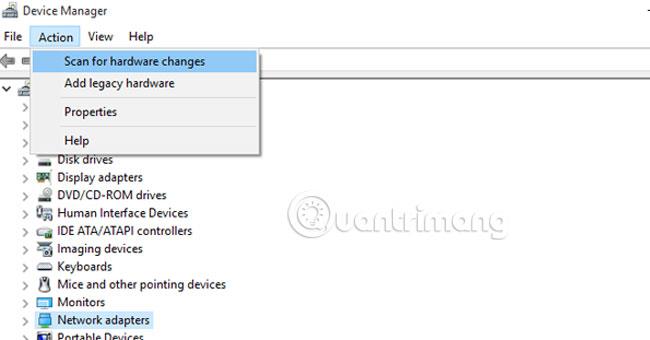
Nezabudnite reštartovať počítač, aby ste skontrolovali, či bola chyba opravená.
Metóda 4: Obnovte katalóg Winsock
Krok 1:
Spustite príkazový riadok v právach správcu. Zadajte príkaz netsh winsock reset a stlačte kláves Enter .
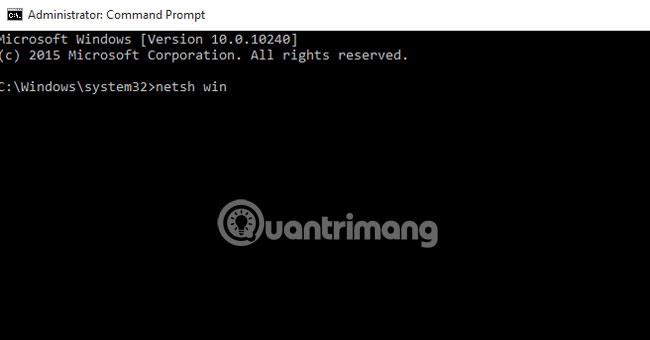
Krok 2:
Reštartujte počítač a skontrolujte výsledky.
Metóda 5: Zmeňte hodnotu internetového protokolu verzie 4 (TCP/IPv4)
Krok 1:
Prejdite do Centra sietí a zdieľania a kliknite na pripojenú sieť.
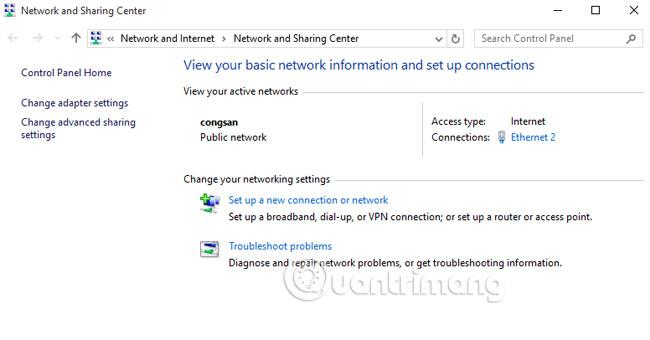
Krok 2:
Zobrazí sa dialógové okno Stav, vyberte Vlastnosti a kliknite na Internetový protokol verzie 4 (TCP/IPv4) .
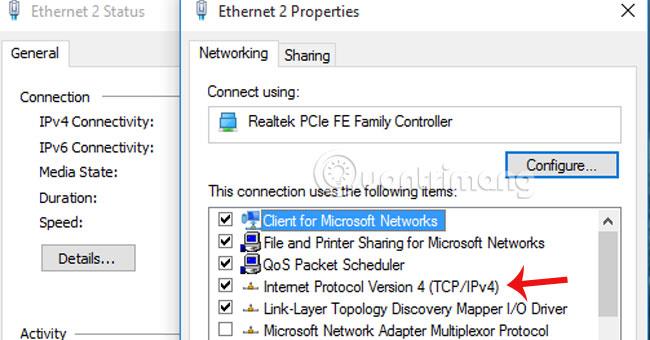
Krok 3:
Začiarknite políčko Získať adresu IP automaticky a zadajte zabezpečené DNS .
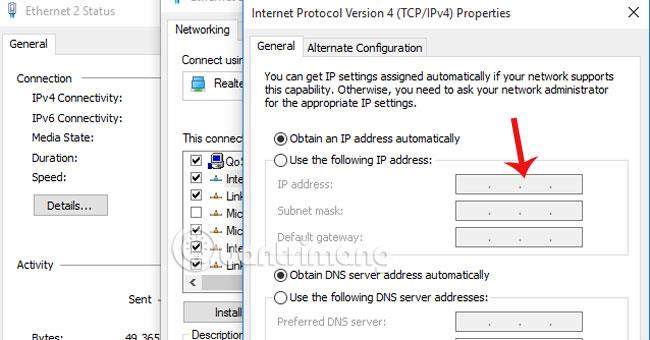
Metóda 6: Na prekonfigurovanie siete použite príkazy IPCONFIG
Krok 1:
Prístup k príkazovému riadku v právach správcu.
Krok 2:
Zadajte príkazy a každý príkaz ukončite klávesom Enter.
netcfg -d
ipconfig /release
ipconfig /renew
ipconfig /flushdns
ipconfig /registerdns
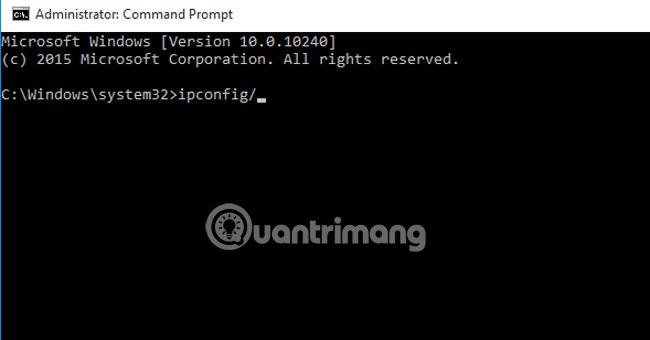
Metóda 7: Obnovte konfigurácie IP pomocou príkazového riadka
Krok 1:
Do vyhľadávacieho poľa zadajte Regedit a pristupujte k nemu s právami správcu.

Krok 2:
Po zobrazení panela Editor databázy Registry prejdite na nasledujúcu cestu: HKEY_LOCAL_MACHINE\SYSTEM\ControlSet001\Control\Nsi\{eb004a00-9b1a-11d4-9123-0050047759bc}\26
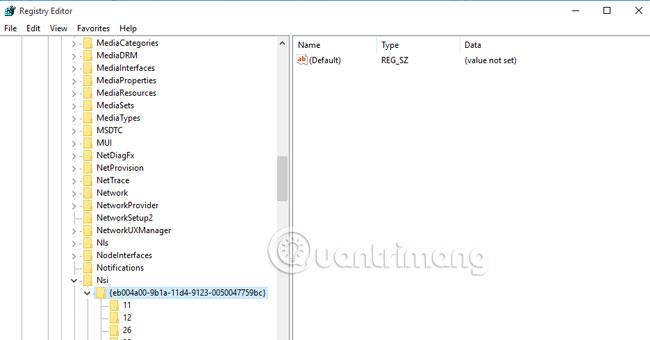
Krok 3:
Kliknite na 26 a vyberte Povolenie .
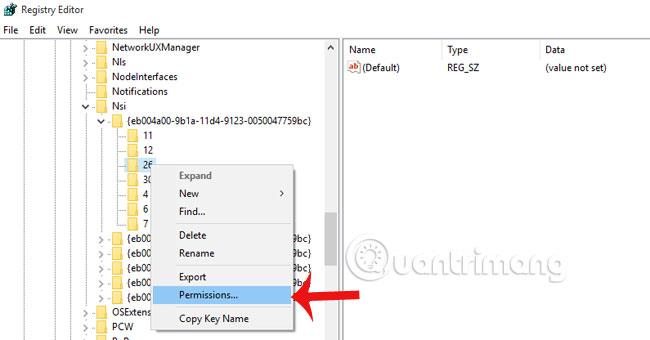
Krok 4:
V časti Všetci začiarknite políčko Úplné ovládanie v časti Povoliť . Uložte kliknutím na tlačidlo OK .
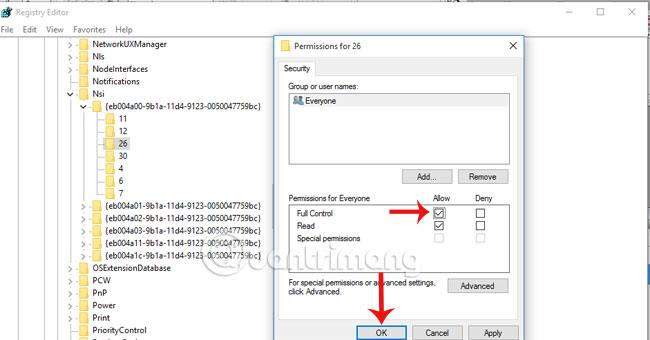
Krok 5:
Otvorte príkazový riadok v právach správcu. Zadajte príkaz netsh int ip reset a stlačte kláves Enter . Reštartujte počítač a skontrolujte výsledky.
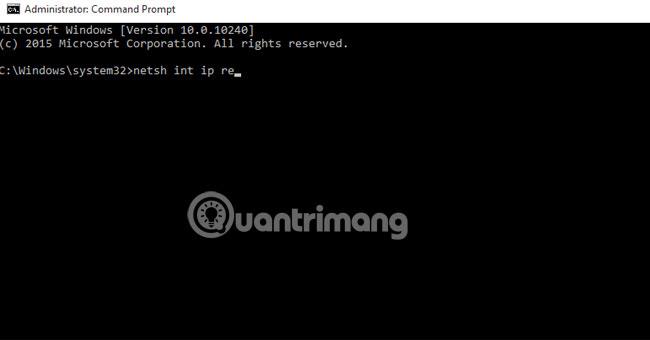
Viac informácií nájdete v nasledujúcom článku:
Dúfame, že vám tento článok pomôže!