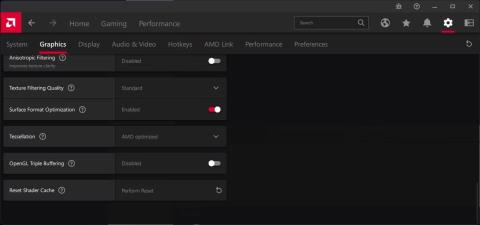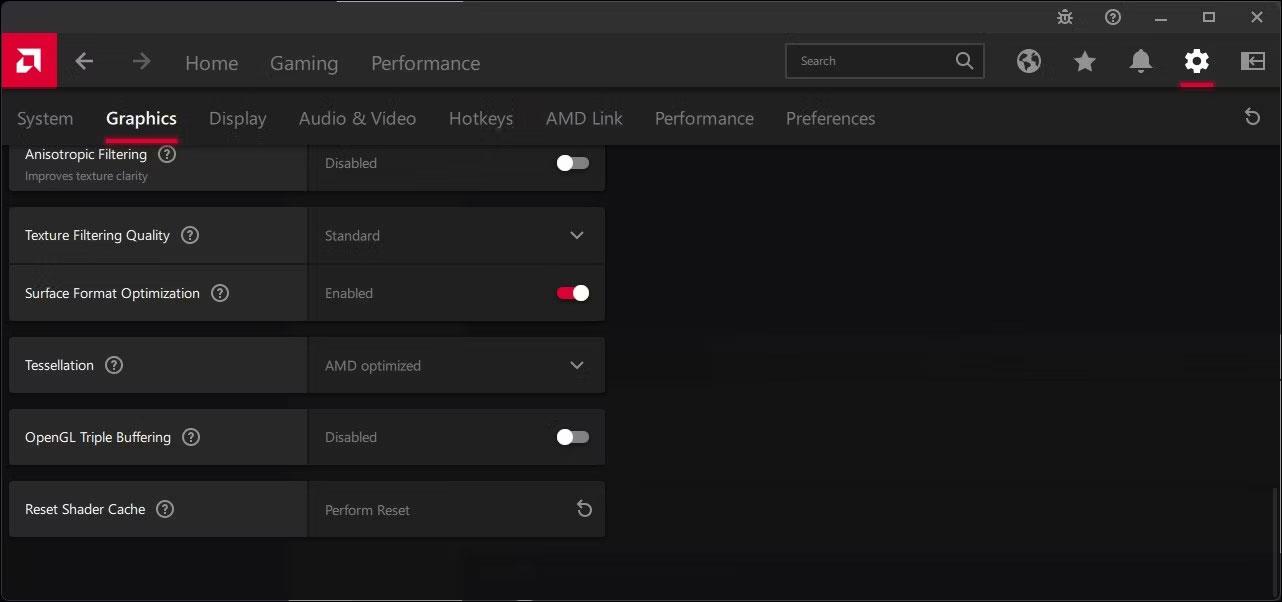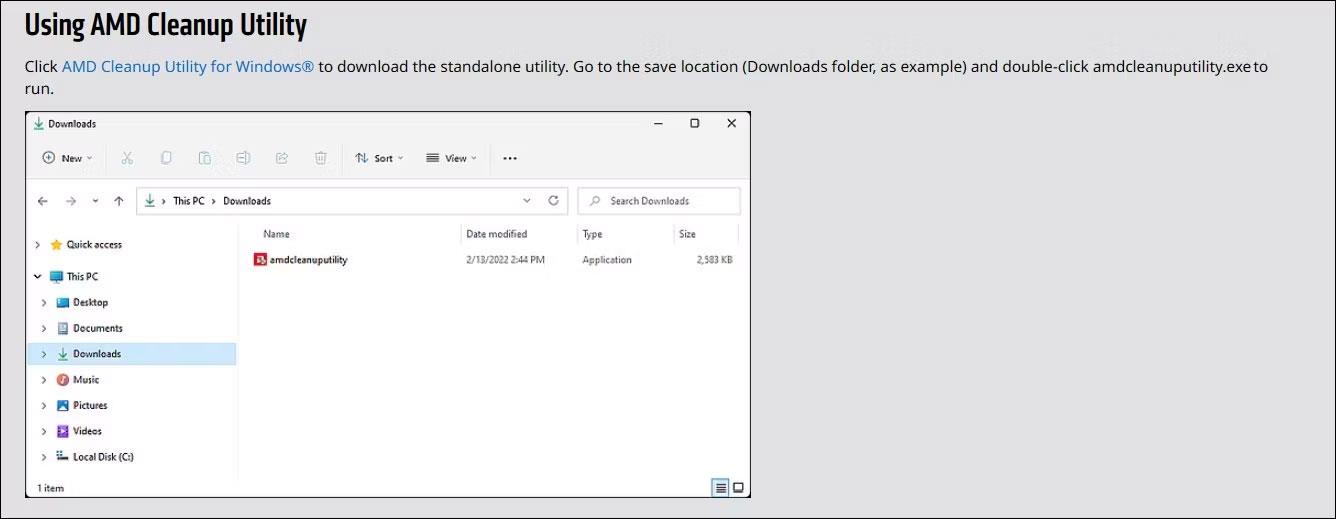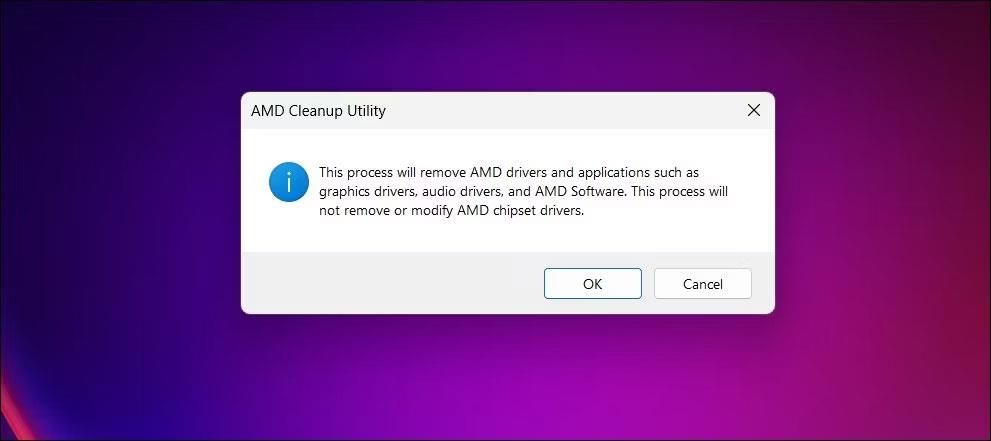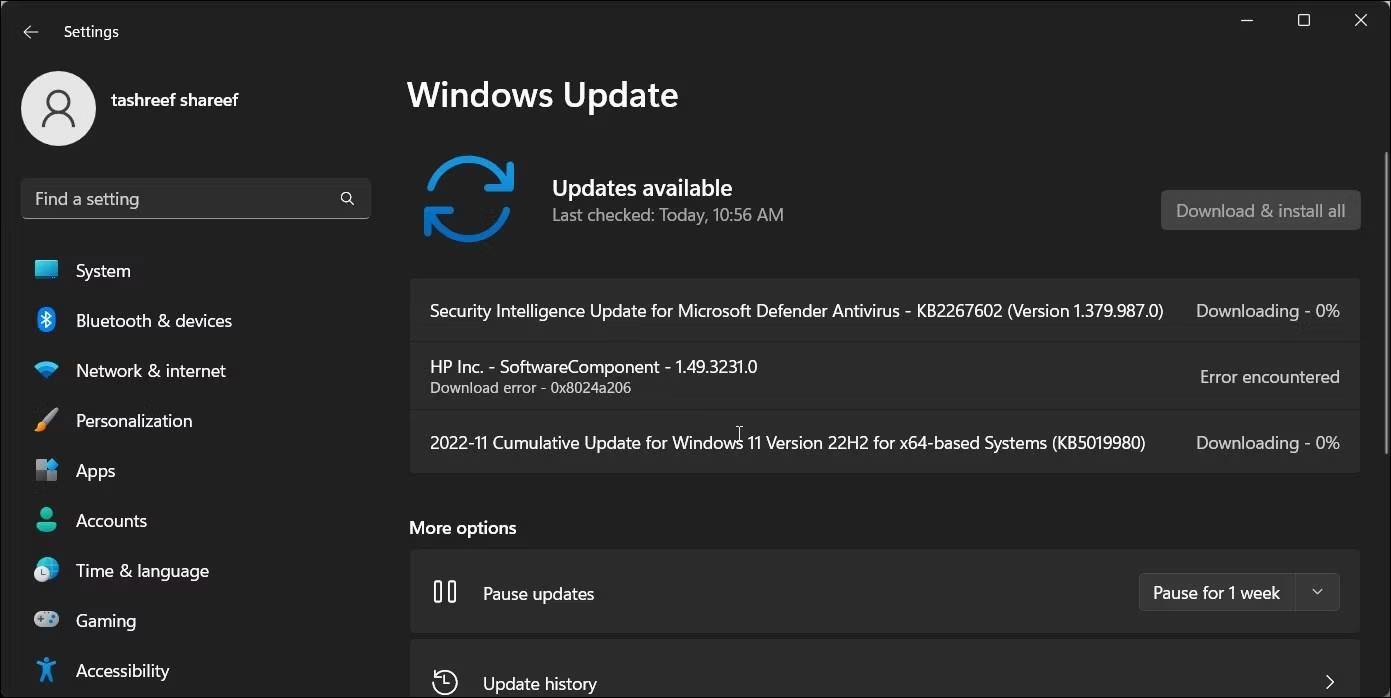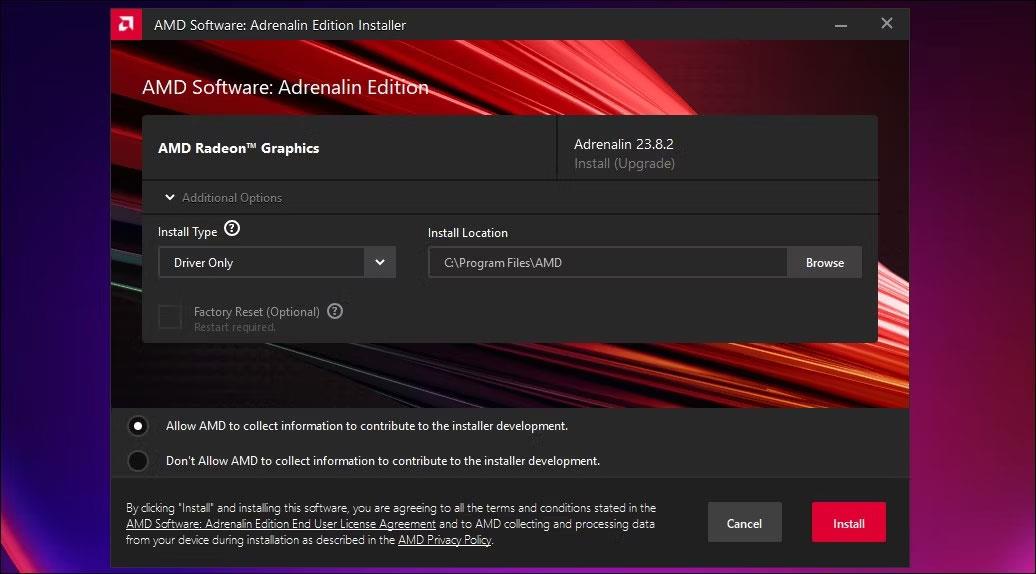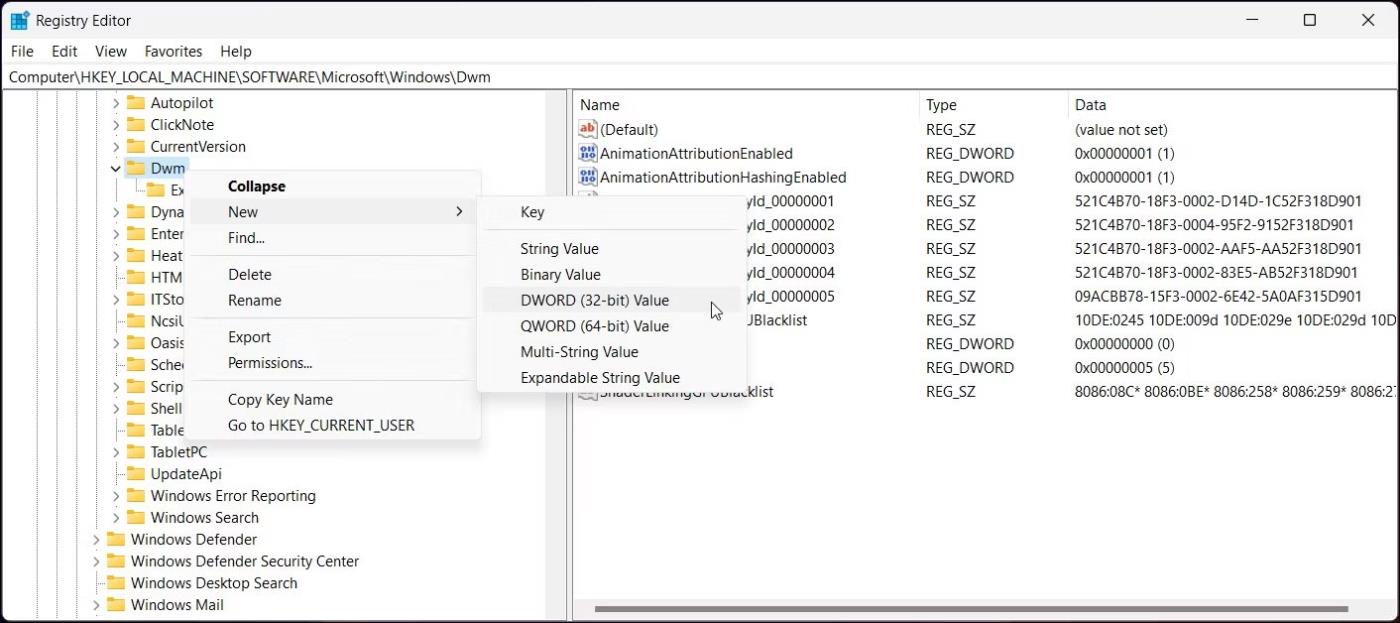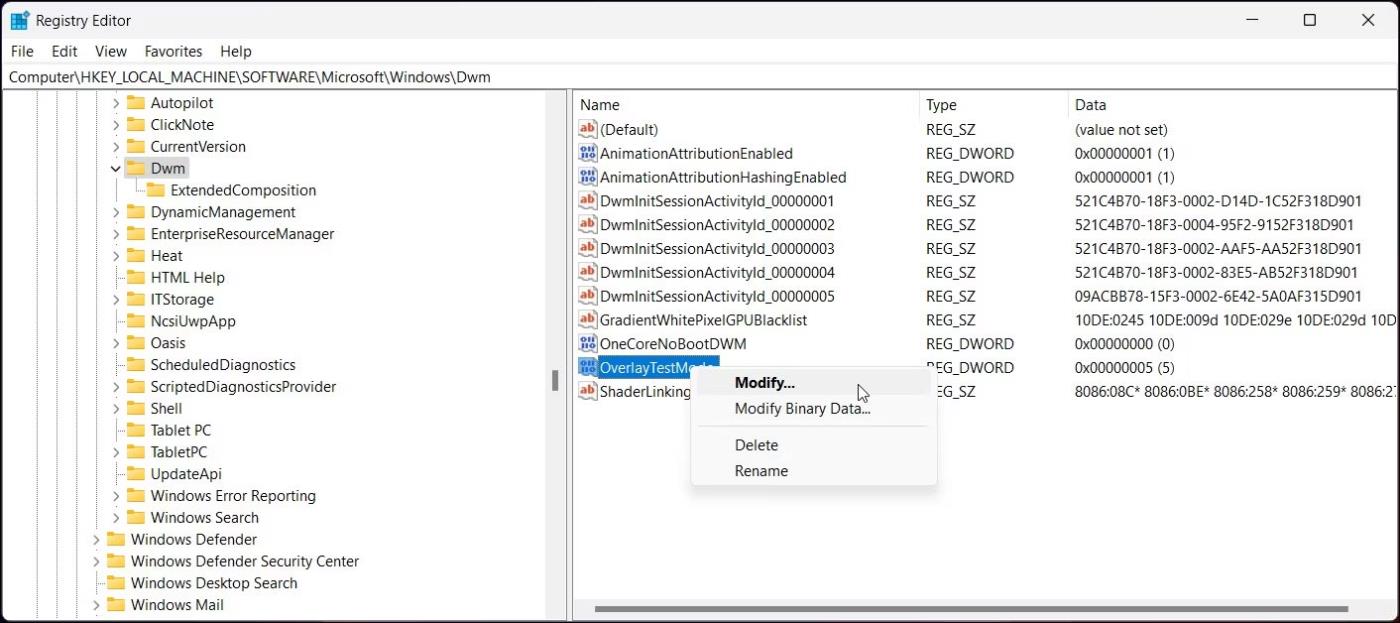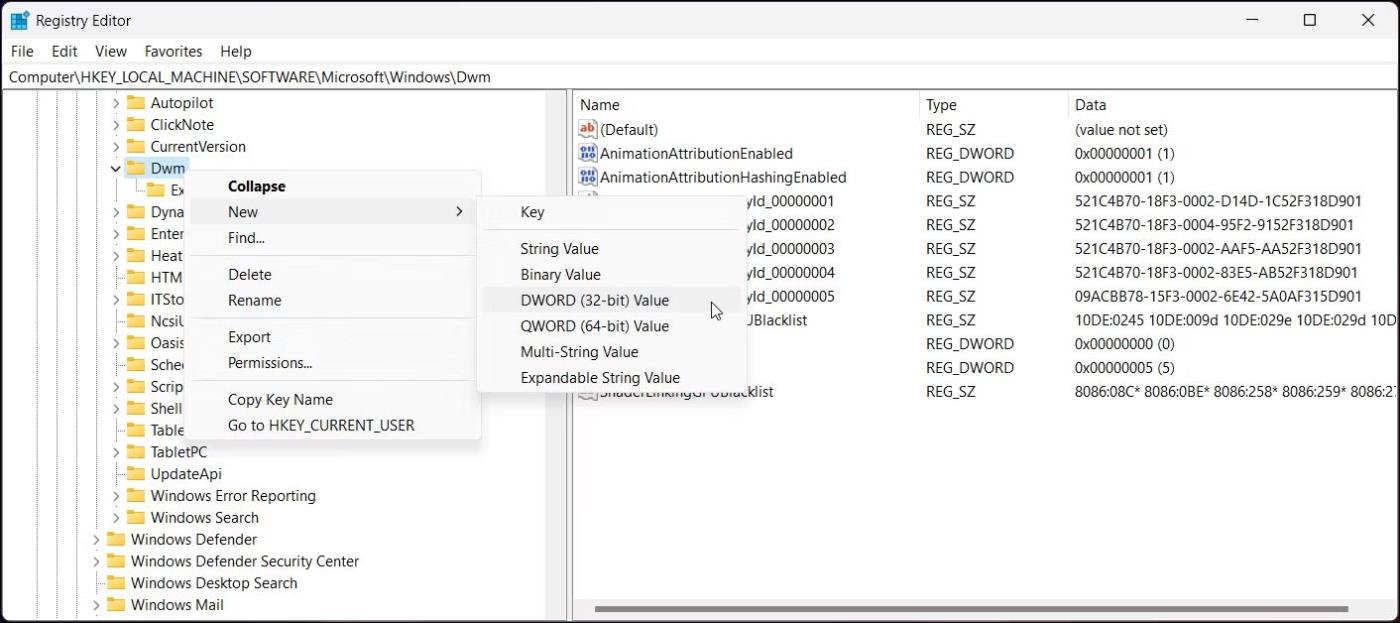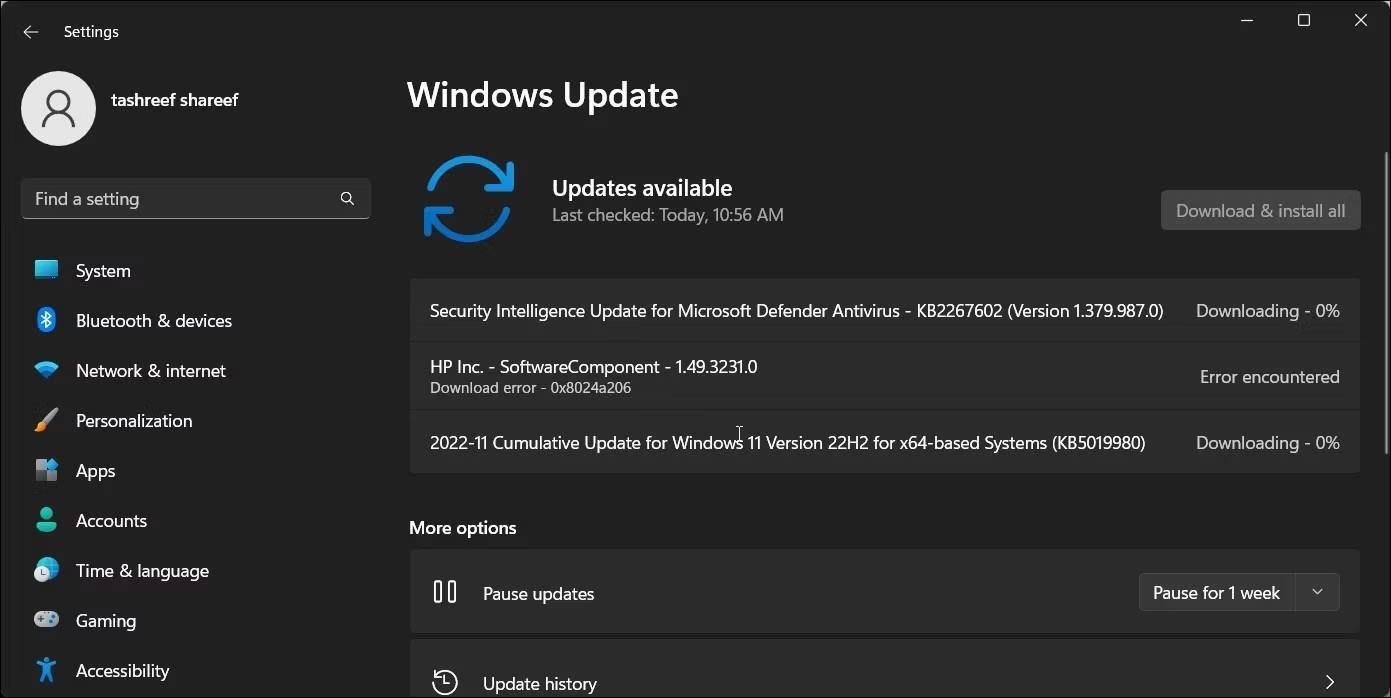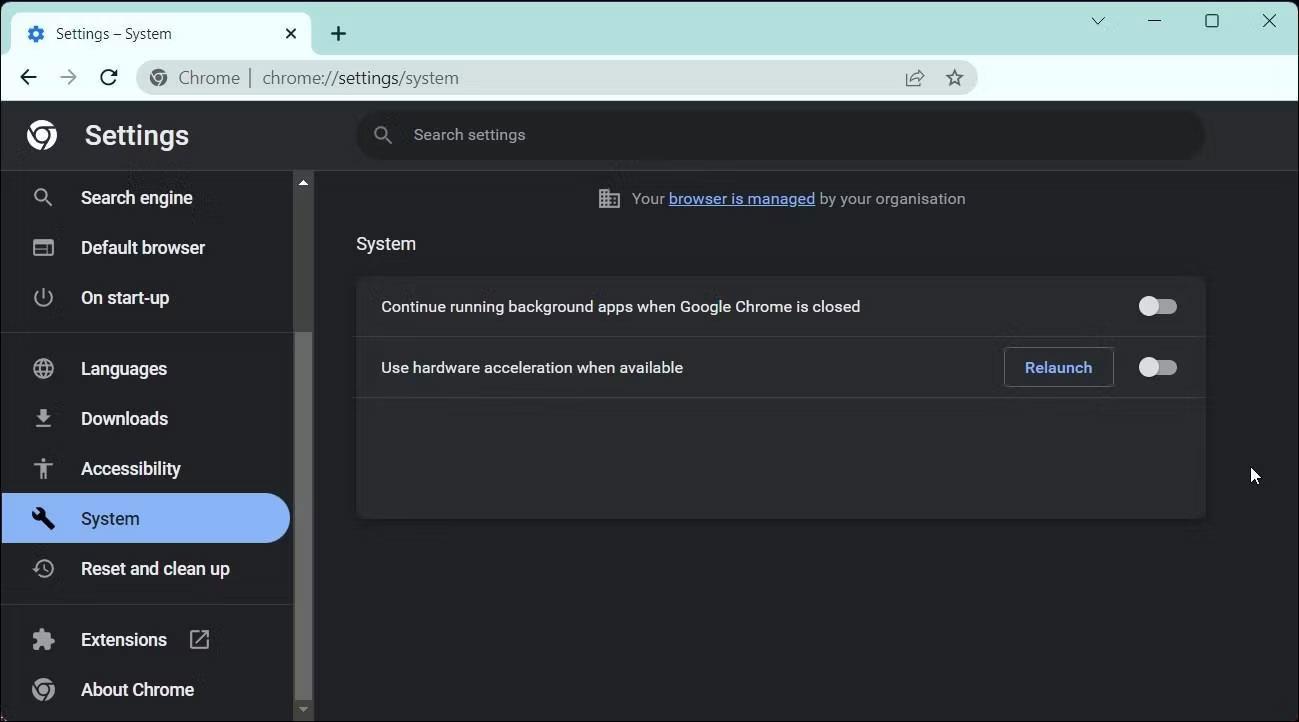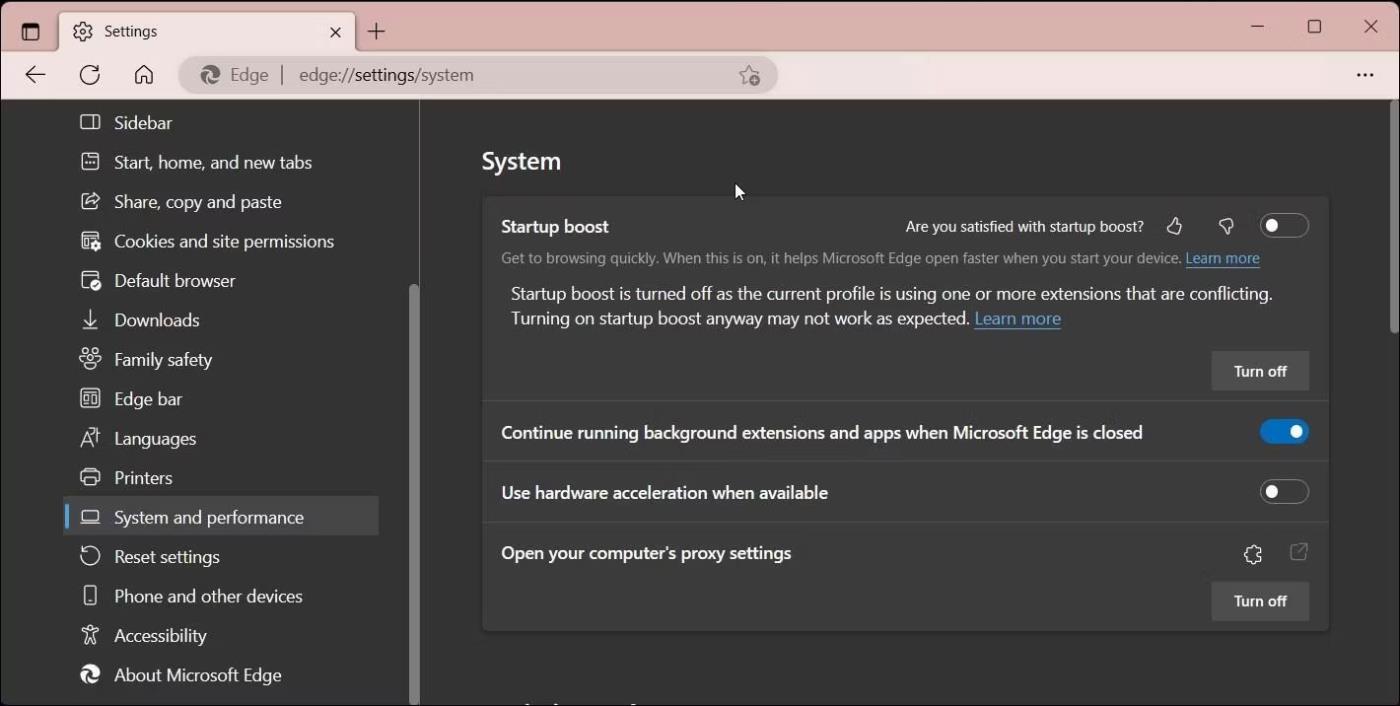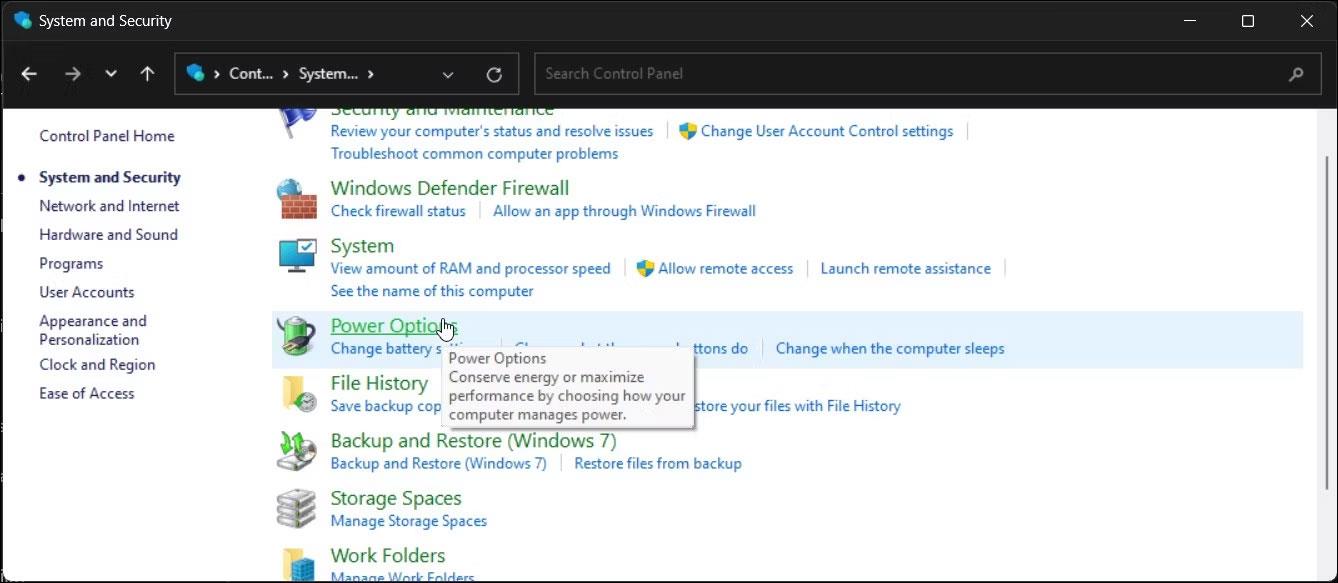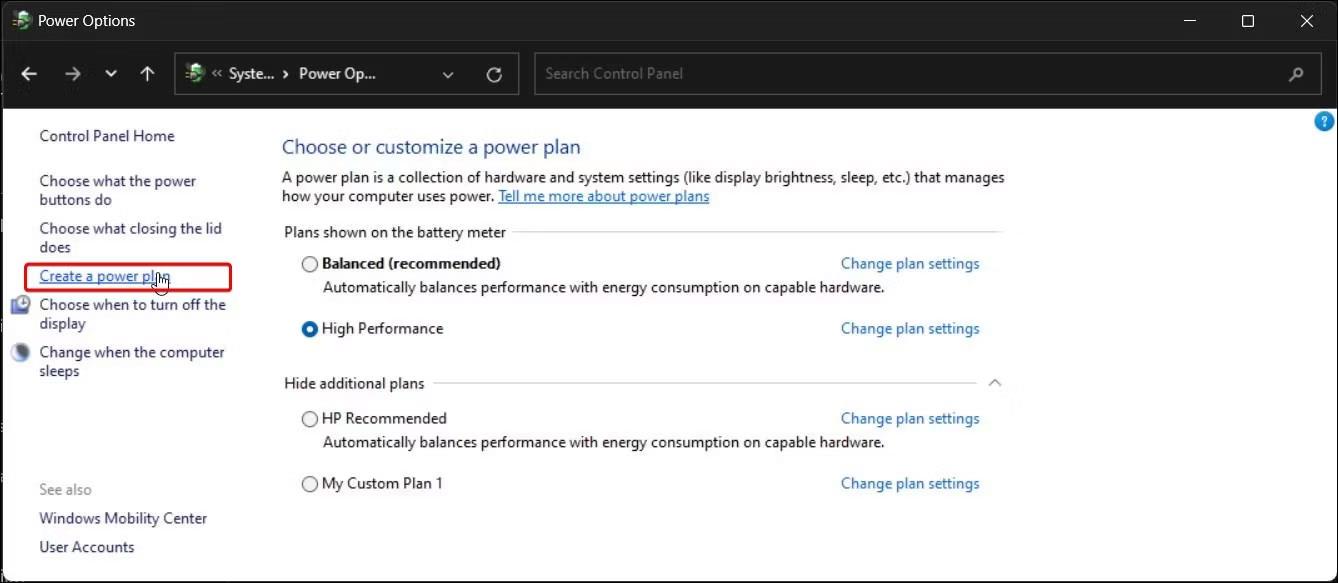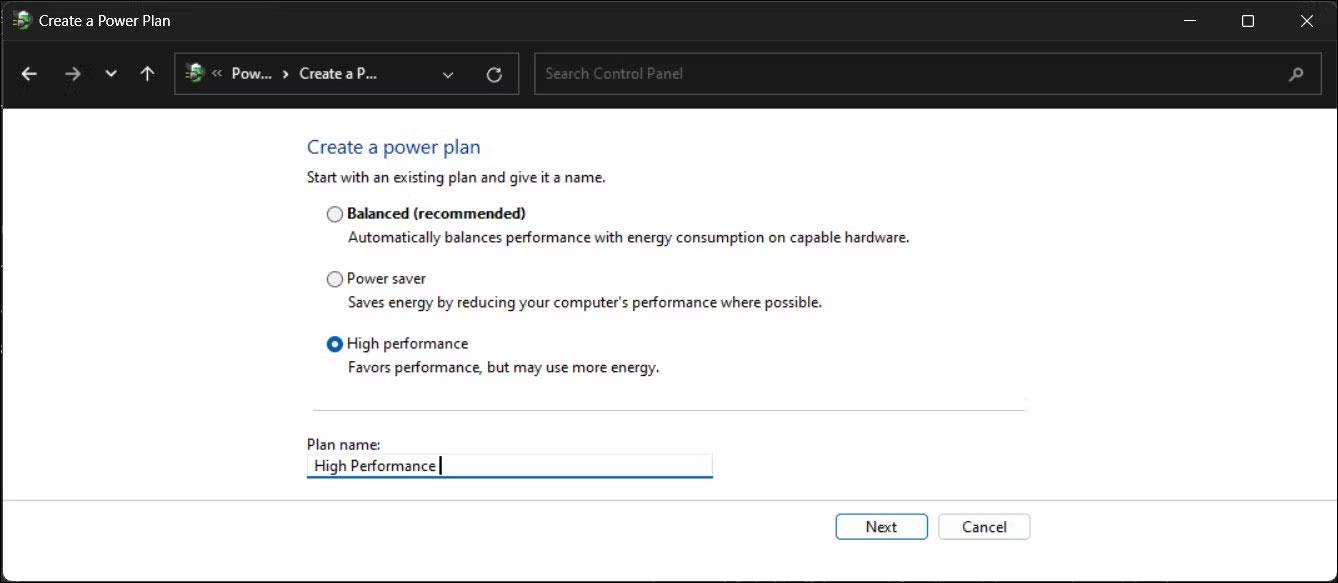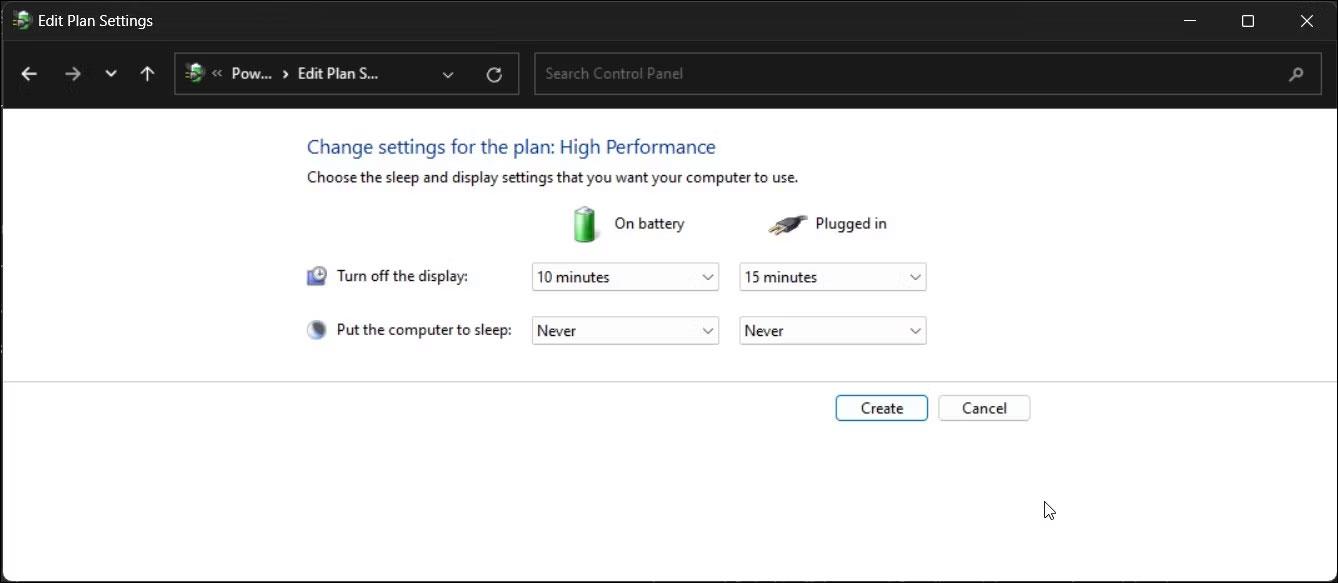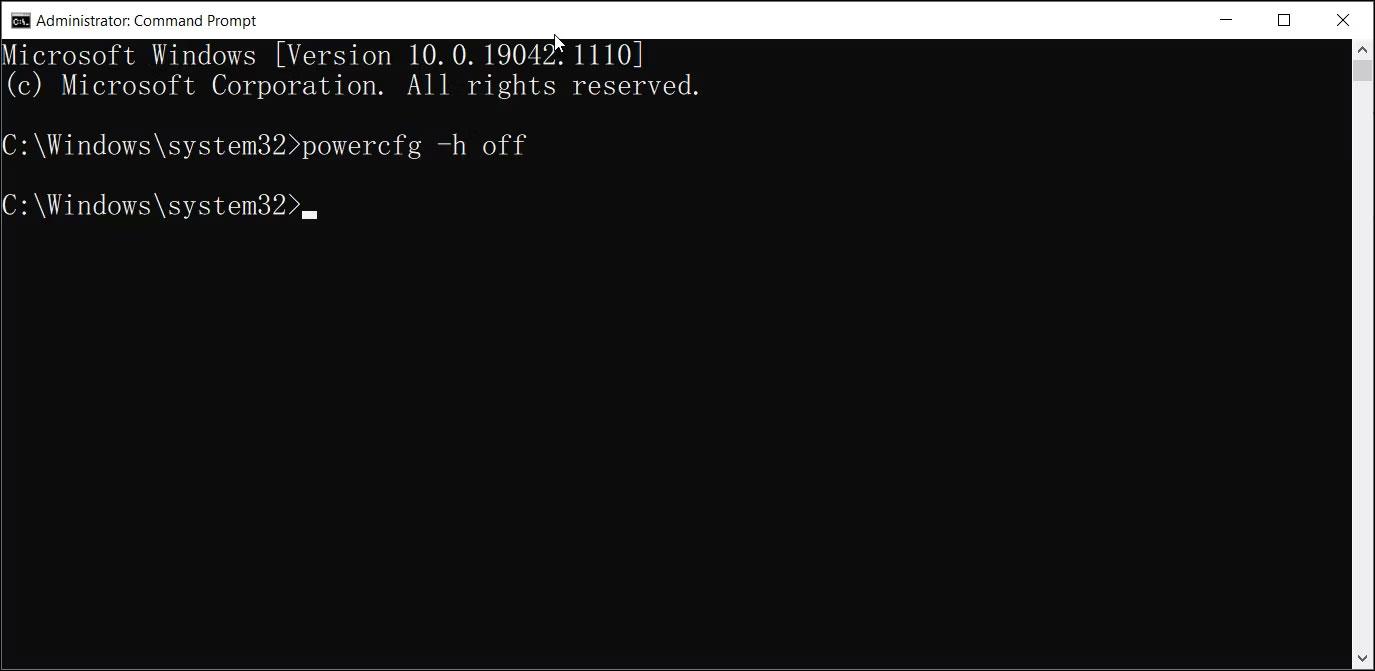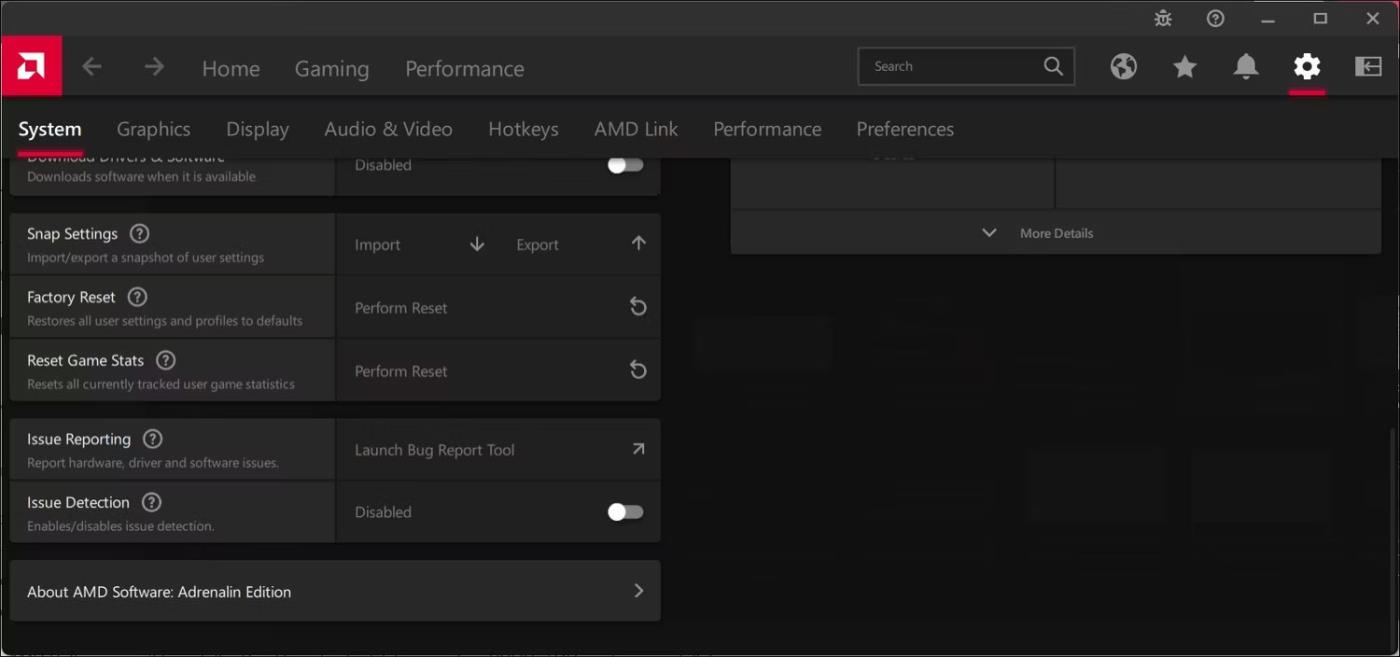Ak používate grafický procesor AMD, môže sa vyskytnúť chyba časového limitu ovládača. Chyba je vyvolaná funkciou operačného systému Windows, Timeout Detection and Recovery (TDR). Kontroluje a resetuje grafický ovládač, keď GPU po určitú dobu prestane reagovať.
Chyby často spôsobujú zlyhanie alebo zasekávanie hier na počítačoch so systémom Windows. AMD na svojom oficiálnom blogu chybu priznalo, aj keď zatiaľ neexistuje riešenie na jedno kliknutie, ktoré by ju opravilo. Ak narazíte na túto chybu, tu je niekoľko účinných riešení na odstránenie chyby časového limitu ovládača AMD v systéme Windows 10 a 11.
1. Vymažte vyrovnávaciu pamäť Shader
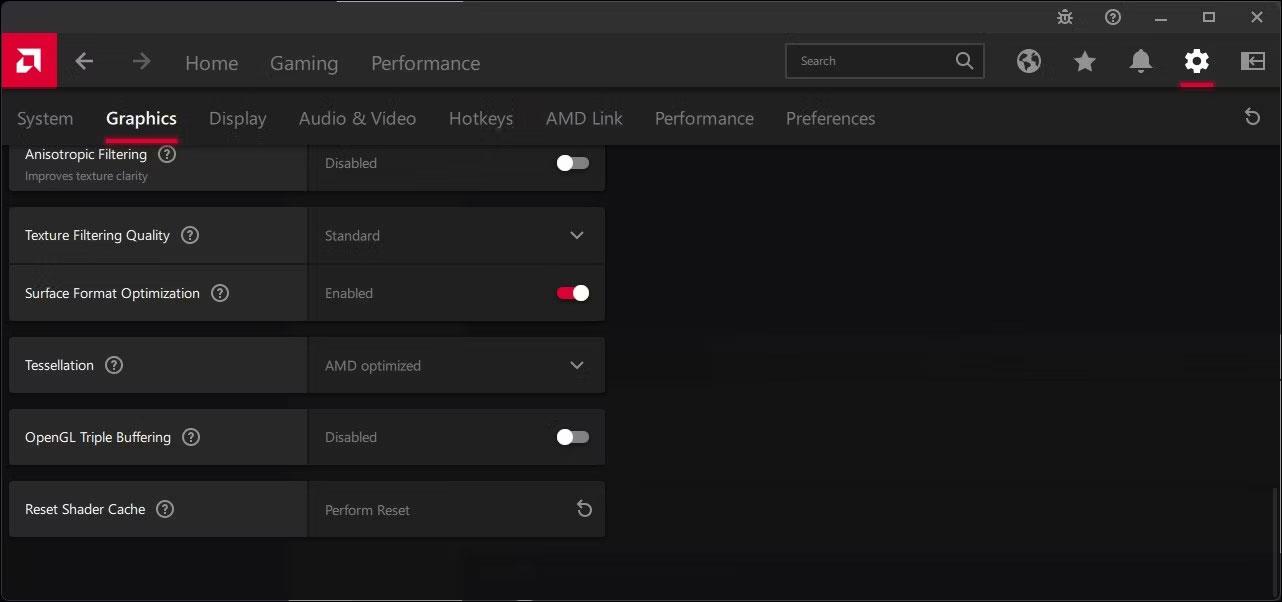
Softvér AMD resetuje vyrovnávaciu pamäť Shader
AMD Radeon používa vyrovnávaciu pamäť Shader Cache na zrýchlenie načítania hry a zníženie využitia procesora, podobne ako fungujú vyrovnávacie pamäte prehliadača. Poškodená vyrovnávacia pamäť Shader však môže spôsobiť zlyhanie aplikácie Adrenaline, čo vedie k chybám.
Ak chcete problém vyriešiť, môžete resetovať vyrovnávaciu pamäť Shader takto:
- Spustite softvér AMD a otvorte Nastavenia (ikona ozubeného kolieska).
- Ďalej otvorte kartu Grafika .
- Kliknutím na položku Rozšírené zobrazíte rozšírené možnosti.
- Prejdite na položku Obnoviť vyrovnávaciu pamäť Shader a kliknite na položku Vykonať reset . Kliknutím na OK potvrďte akciu.
2. Aktualizujte grafický ovládač AMD
Bežné problémy s grafickými ovládačmi zvyčajne rýchlo rieši výrobca. Skontrolujte teda, či vášmu grafickému ovládaču AMD nechýbajú nejaké nové aktualizácie, ktoré vám môžu pomôcť opraviť túto chybu.
AMD ponúka mnoho spôsobov, ako aktualizovať svoje grafické ovládače. Grafické ovládače AMD môžete aktualizovať stiahnutím nových ovládačov z oficiálnej webovej stránky spoločnosti. Na vyhľadanie a inštaláciu nových ovládačov pre vaše zariadenie môžete použiť aj pomôcku na automatickú detekciu alebo AMD Software Radeon.
3. Nechajte systém Windows automaticky nainštalovať kompatibilné ovládače AMD
Ak problém pretrváva, môžete odstrániť Adrenaline Software z počítača a nechať Windows nainštalovať kompatibilný ovládač AMD pre váš grafický procesor. Robiť to:
1. Prejdite na stránku podpory AMD a stiahnite si pomôcku AMD Cleanup Utility .
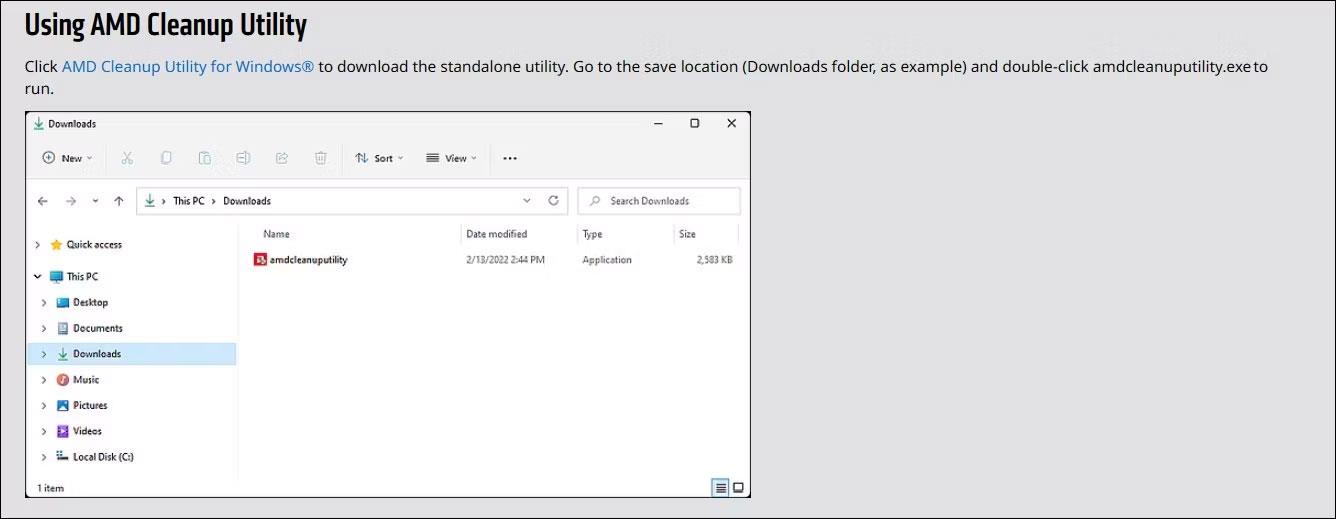
Stiahnite si nástroj AMD Cleanup Utility
2. Spustite pomôcku a podľa pokynov na obrazovke odinštalujte AMD Software Adrenaline. Keď sa zobrazí výzva na dosiahnutie najlepších výsledkov, vyberte možnosť Núdzový režim . Po odinštalovaní reštartujte počítač.
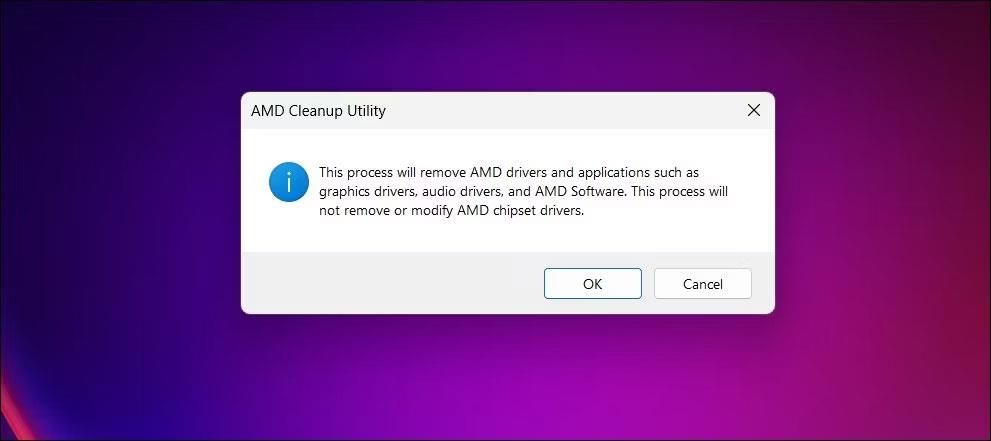
Odinštalujte ovládač
3. Po reštartovaní počítača stlačením klávesov Win + I otvorte Nastavenia .
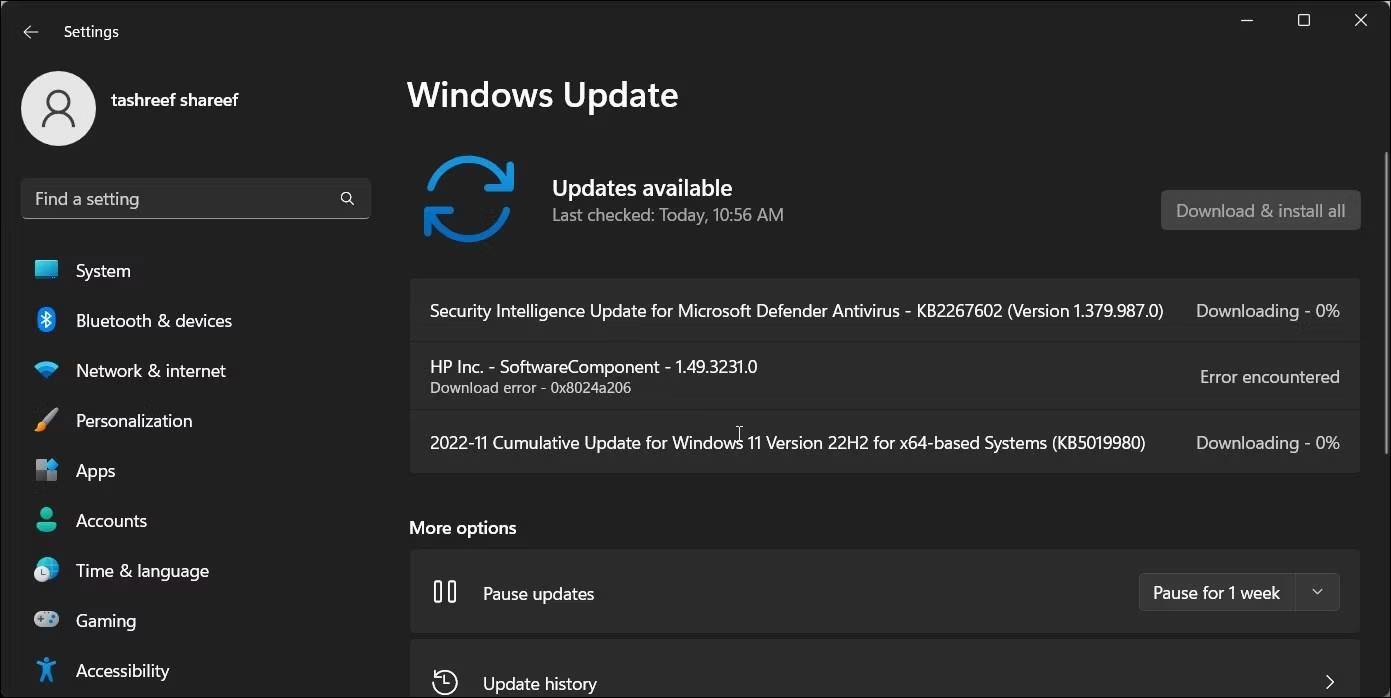
Skontrolujte aktualizácie systému Windows
4. Otvorte kartu Windows Update a kliknite na položku Skontrolovať aktualizácie . Stiahnite si a nainštalujte čakajúcu aktualizáciu, aby systém Windows mohol nainštalovať ovládače grafickej karty AMD.
4. Nainštalujte ovládač AMD Software bez Adrenaline Software
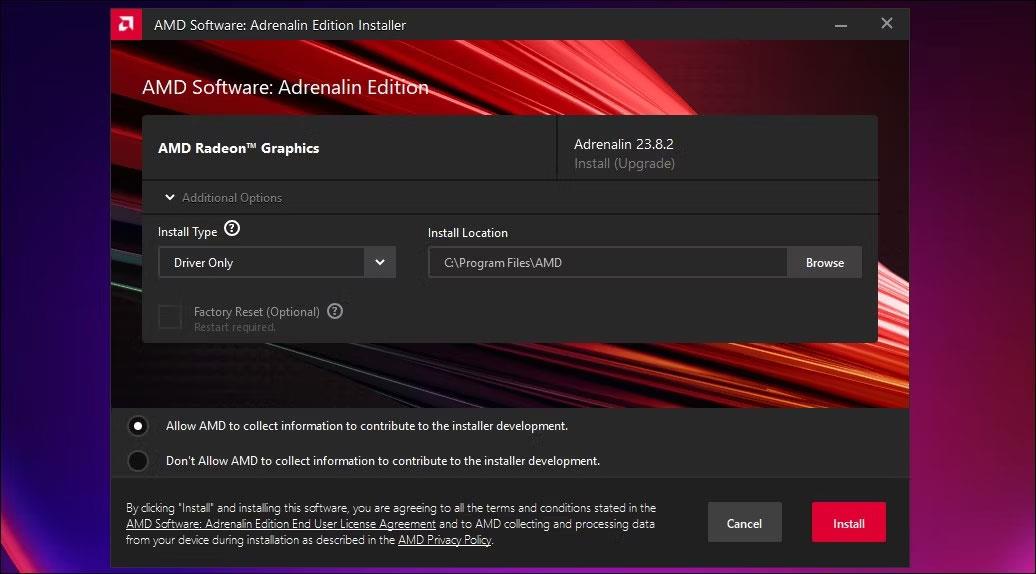
Inštalátor adrenalínového softvéru
Ak máte podozrenie, že chybu spôsobuje Adrenaline Software, skúste nainštalovať grafický ovládač ADM bez Adrenaline Software. Tu je postup:
- Odinštalujte existujúci balík ovládačov pomocou nástroja AMD Cleanup Utility .
- Ďalej si stiahnite balík AMD Software Adrenaline, ktorý je kompatibilný s vaším procesorom.
- Spustite inštalačný program a počkajte, kým sa zobrazí sprievodca inštaláciou.
- Kliknite na položku Ďalšie možnosti v časti Grafika AMD Radeon .
- Kliknite na rozbaľovaciu ponuku Typ inštalácie a vyberte možnosť Len ovládač .
- Kliknite na Inštalovať a postupujte podľa pokynov na obrazovke. Po inštalácii reštartujte počítač a skontrolujte prípadné zmeny.
5. Zakážte Multi-Plane Overlay pomocou Editora databázy Registry
Multi-Plane Overlay (MPO) je funkcia grafického adaptéra Windows. Môžete ho použiť na zníženie zaťaženia GPU a CPU a zníženie latencie. Táto funkcia však môže byť v konflikte s ovládačmi AMD, čo spôsobí problémy s časovým limitom ovládača.
Ak chcete problém vyriešiť, môžete zakázať MPO pomocou Editora databázy Registry takto:
1. Stlačením klávesov Win + R otvorte položku Spustiť .
2. Napíšte regedit a kliknutím na OK otvorte Editor databázy Registry . Kliknite na Áno , ak sa zobrazí výzva Kontrola používateľských kont .
3. V Editore databázy Registry prejdite do nasledujúceho umiestnenia:
Computer\HKEY_LOCAL_MACHINE\SOFTWARE\Microsoft\Windows\Dwm
4. Ďalej kliknite pravým tlačidlom myši na kláves Dwm a vyberte Nový > Hodnota DWORD (32-bitová) .
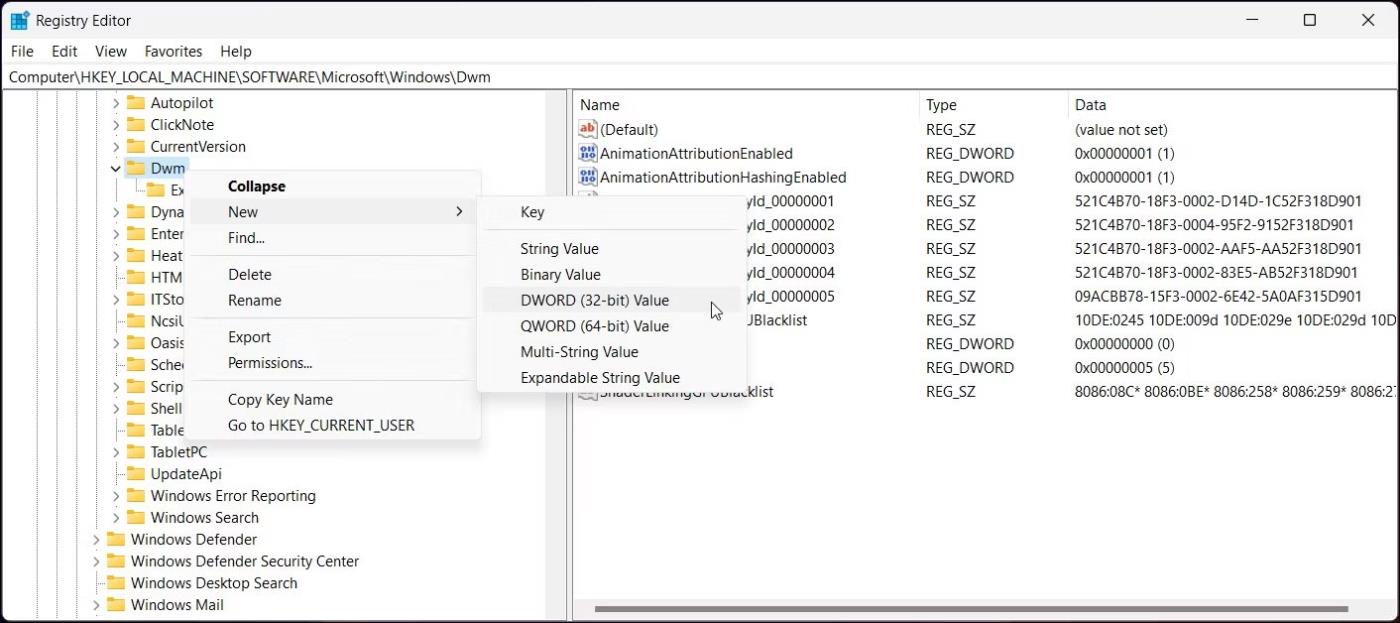
Kliknite pravým tlačidlom myši na kláves Dwm
5. Premenujte hodnotu na OverlayTestMode.
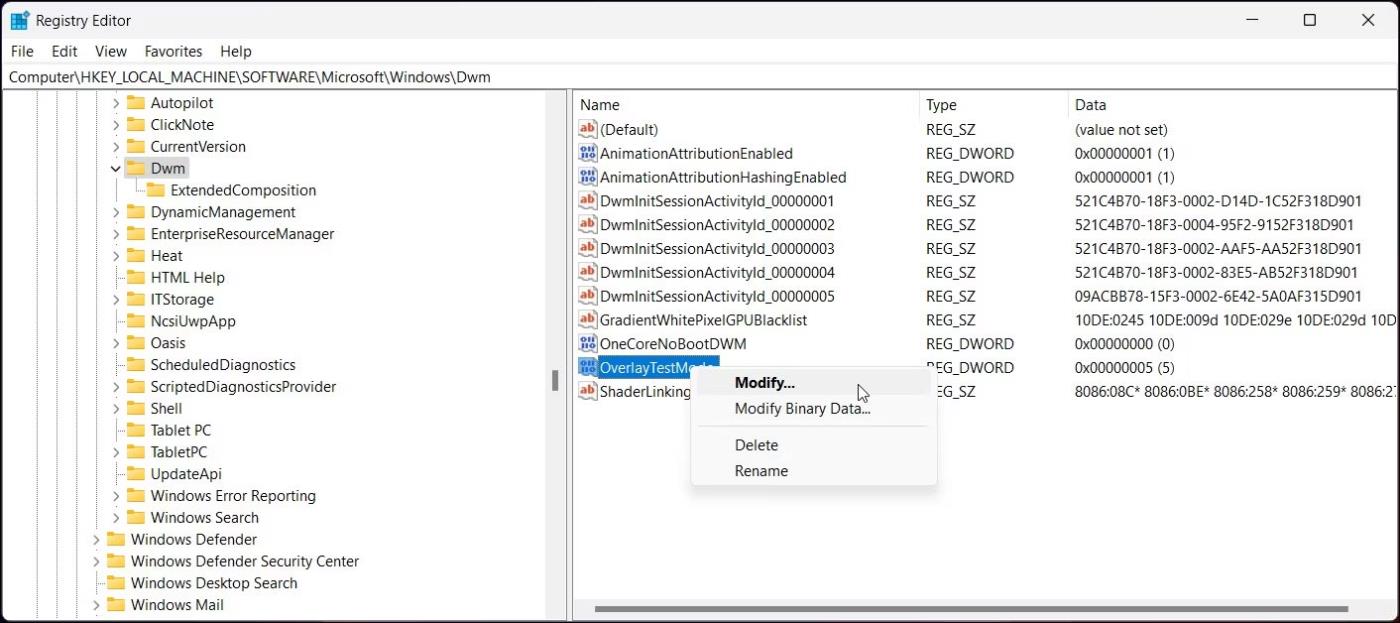
Premenujte hodnotu na OverlayTestMode
6. Ďalej kliknite pravým tlačidlom myši OverlayTestMode a vyberte položku Upraviť .
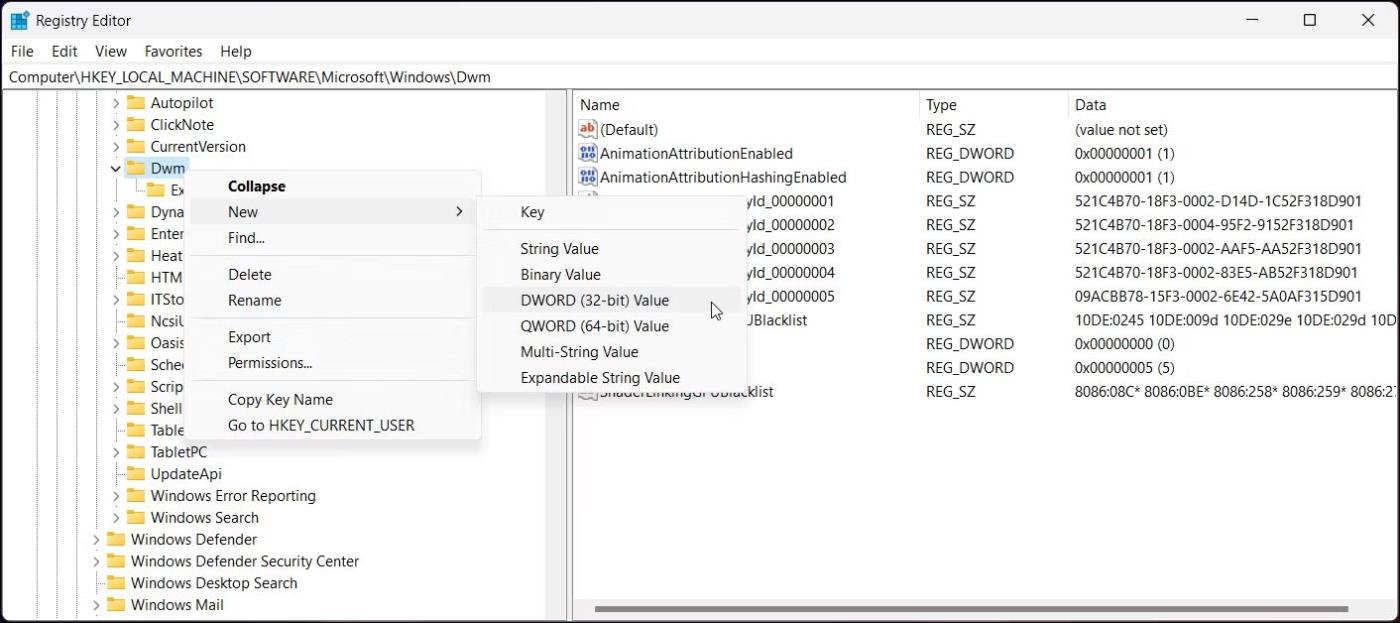
Vyberte položku Upraviť
7. Do poľa Údaj hodnoty zadajte 5 a kliknutím na OK uložte zmeny.
8. Zatvorte Editor databázy Registry a znova spustite hru. Tým sa opraví chyba časového limitu ovládača AMD na vašom počítači so systémom Windows.
6. Nainštalujte všetky čakajúce aktualizácie systému Windows
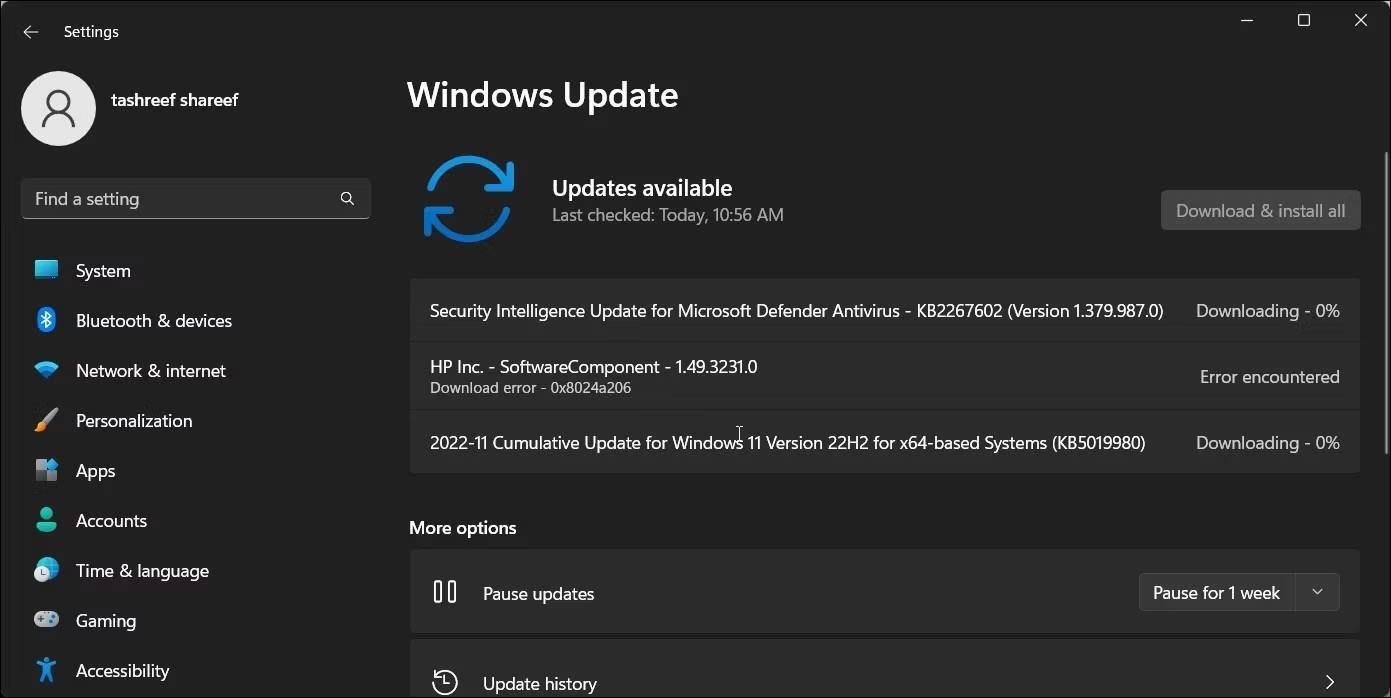
Skontrolujte aktualizácie systému Windows
Akékoľvek problémy s kompatibilitou ovládača grafiky môžu spôsobiť poruchu a zlyhanie ovládača. Ak ste v poslednej dobe nenainštalovali žiadne nové aktualizácie, skontrolujte čakajúce aktualizácie systému Windows a nainštalujte ich, aby ste zistili, či sa tým problém nevyrieši.
7. Zakážte hardvérovú akceleráciu v prehliadačoch Chrome a Edge
Hardvérová akcelerácia znižuje zaťaženie procesora a využíva hardvér GPU (ak je k dispozícii) na hladké vykonávanie úloh. Ak sa však vyskytnú chyby pri streamovaní YouTube alebo iných streamovacích služieb v prehliadači Chrome alebo Edge, zakázanie hardvérovej akcelerácie môže pomôcť vyriešiť chybu.
Zakázanie hardvérovej akcelerácie v prehliadači Google Chrome:
1. Kliknite na 3-bodkovú ponuku a vyberte položku Nastavenia .
2. Na ľavej table otvorte kartu Systém .
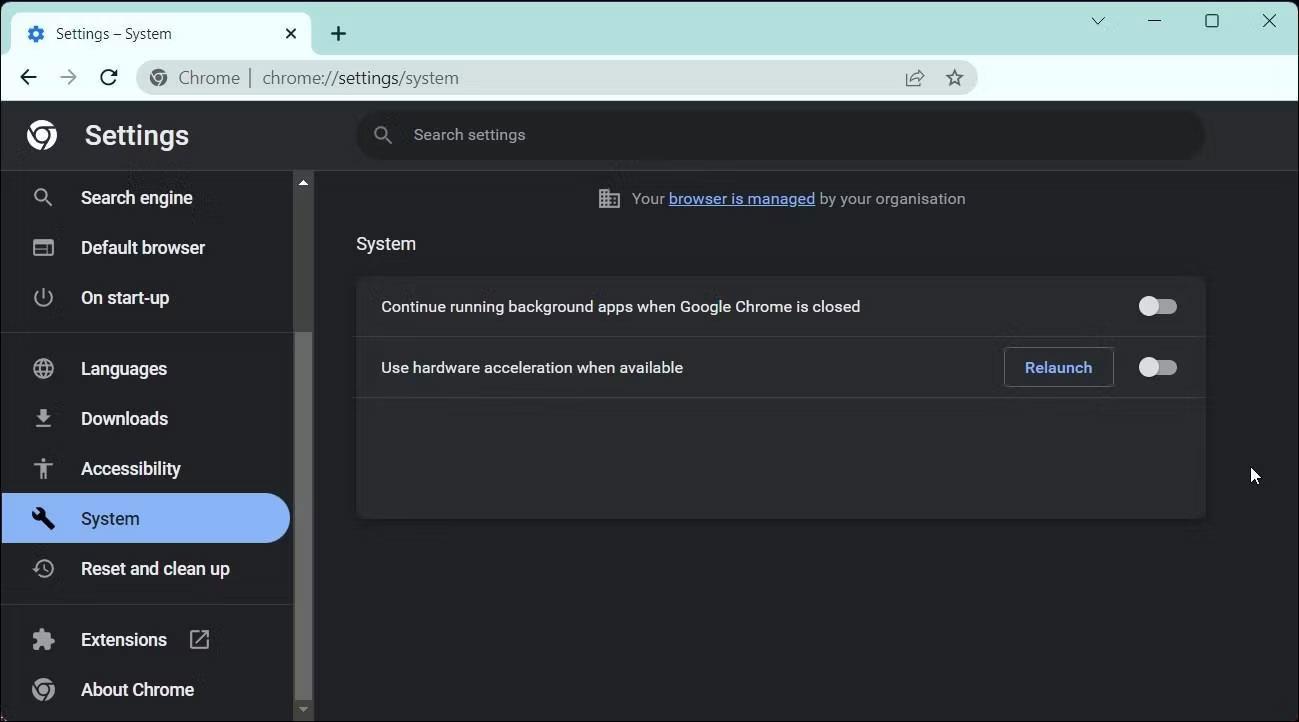
Vypnite hardvérovú akceleráciu prehliadača Google Chrome
3. Potom vypnite možnosť Použiť hardvérovú akceleráciu, ak je k dispozícii, čím zakážete hardvérovú akceleráciu v prehliadači Chrome.
4. Znova spustite prehliadač a skontrolujte prípadné vylepšenia.
Vypnutie hardvérovej akcelerácie v Microsoft Edge:
1. Kliknite na 3-bodkovú ponuku a vyberte položku Nastavenia .
2. Na ľavej table otvorte kartu Systém a výkon .
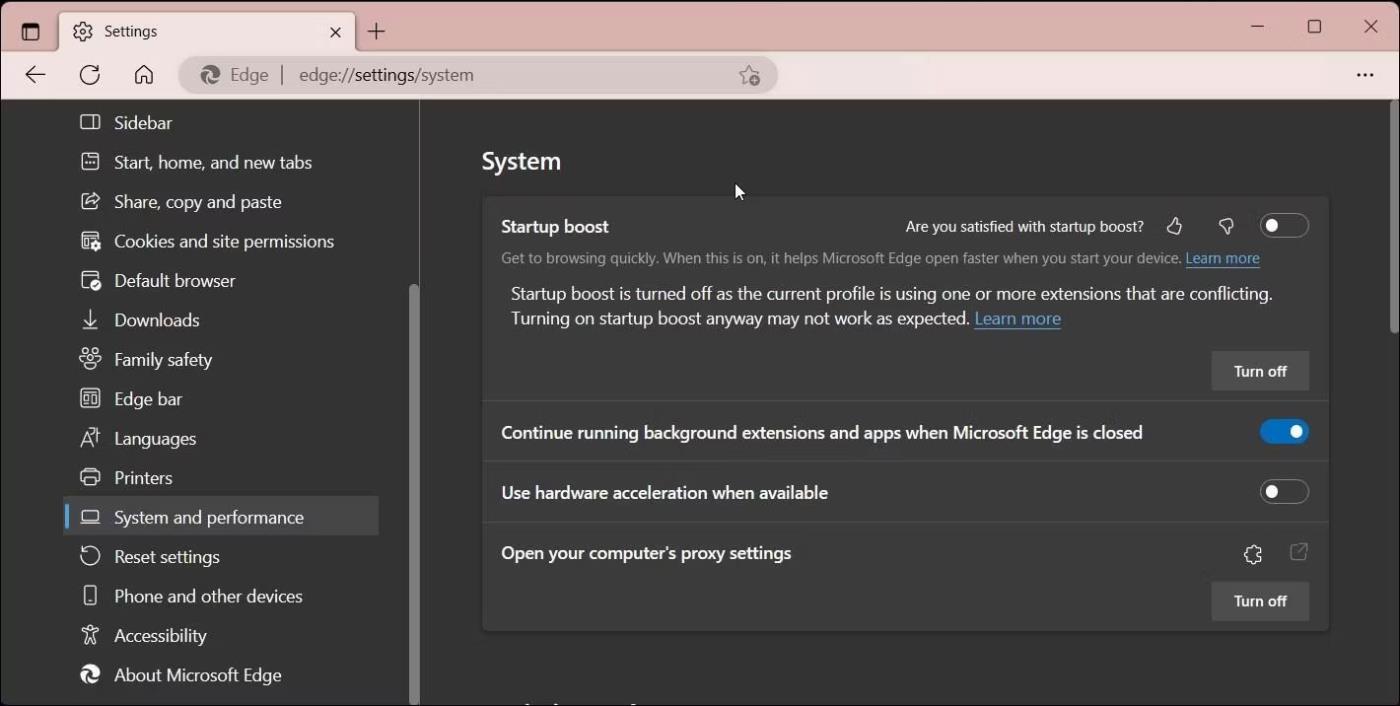
Vypnite hardvérovú akceleráciu na Microsoft Edge
3. Vypnite na vypnutie tejto funkcie Použiť hardvér, keď je k dispozícii .
4. Ak chcete použiť zmeny, budete musieť znova spustiť prehliadač.
8. Odinštalujte najnovšie aktualizácie systému Windows
Niekedy môžu novšie aktualizácie systému Windows spôsobiť rôzne problémy. Ak zistíte, že po inštalácii aktualizácie došlo k chybe, zmeny môžete vrátiť odinštalovaním aktualizácie.
Existuje mnoho spôsobov, ako odinštalovať aktualizácie systému Windows v systéme Windows 10 a 11. Jedným jednoduchým spôsobom, ako to urobiť, je použiť aplikáciu Nastavenia.
9. Zmeňte a nastavte plán napájania na „Najlepší výkon“
Systém Windows vám umožňuje vytvoriť viacero plánov napájania počítača, aby ste ušetrili energiu alebo dosiahli maximálny výkon. Zmena plánu napájania na najlepší výkon vám môže pomôcť opraviť chybu časového limitu ovládača AMD.
Ak chcete zmeniť možnosti plánu napájania:
1. Stlačením klávesov Win + R otvorte položku Spustiť.
2. Napíšte control a kliknutím na OK otvorte Ovládací panel .
3. V ovládacom paneli kliknite na položku Systém a zabezpečenie .
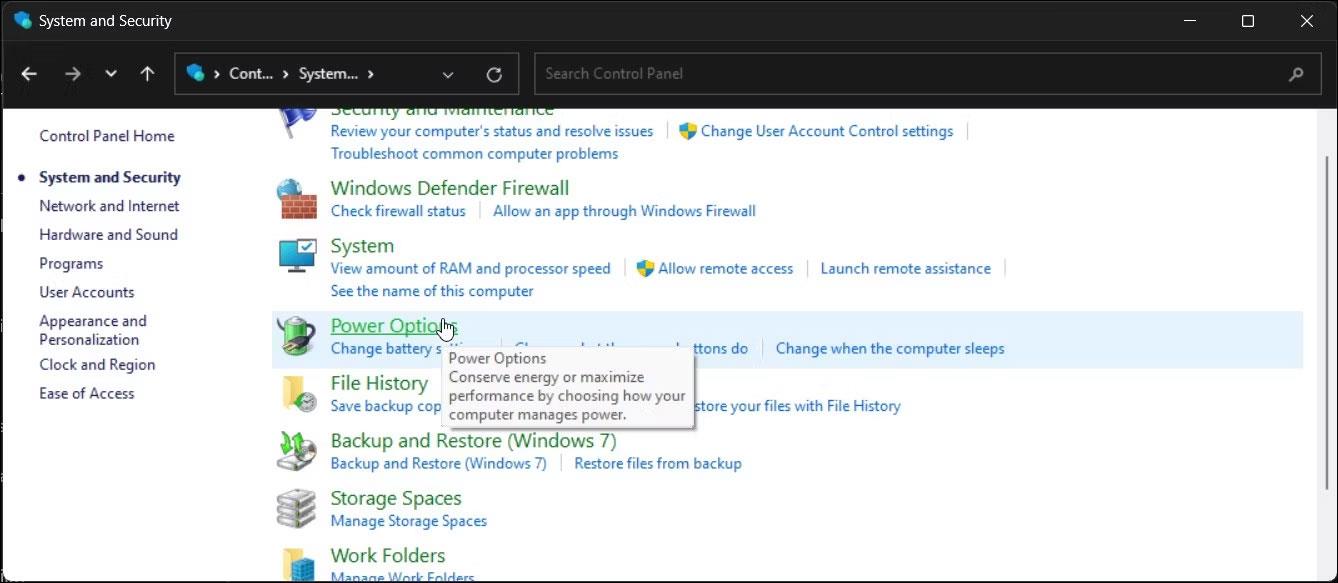
Možnosti napájania v ovládacom paneli
4. Ďalej kliknite na položku Možnosti napájania .
5. Na ľavej table kliknite na položku Vytvoriť plán napájania .
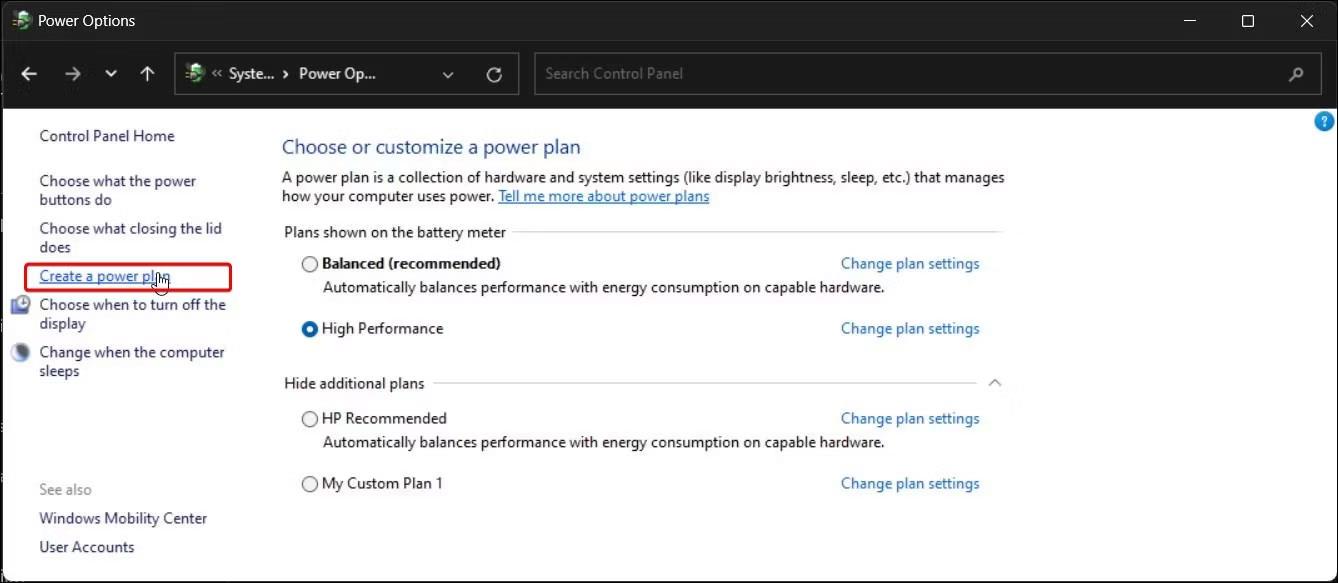
Vytvorte možnosť plánu napájania
6. Vyberte možnosť Vysoký výkon .
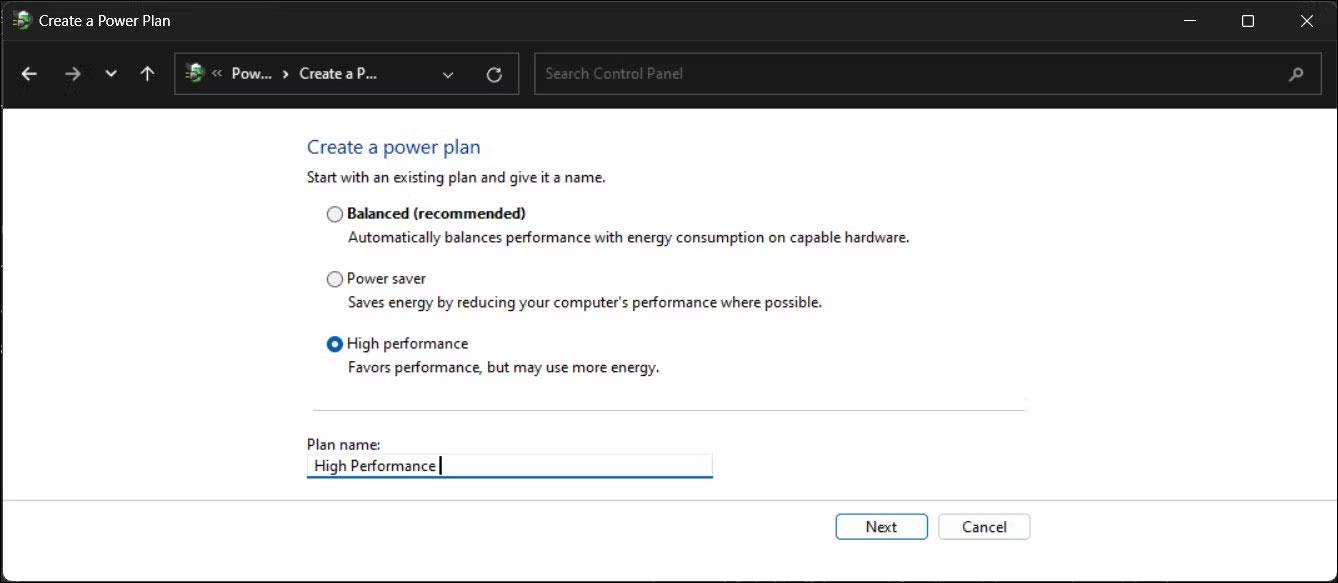
Vyberte možnosť Vysoký výkon
7. Zadajte názov svojho plánu a kliknite na tlačidlo Ďalej .
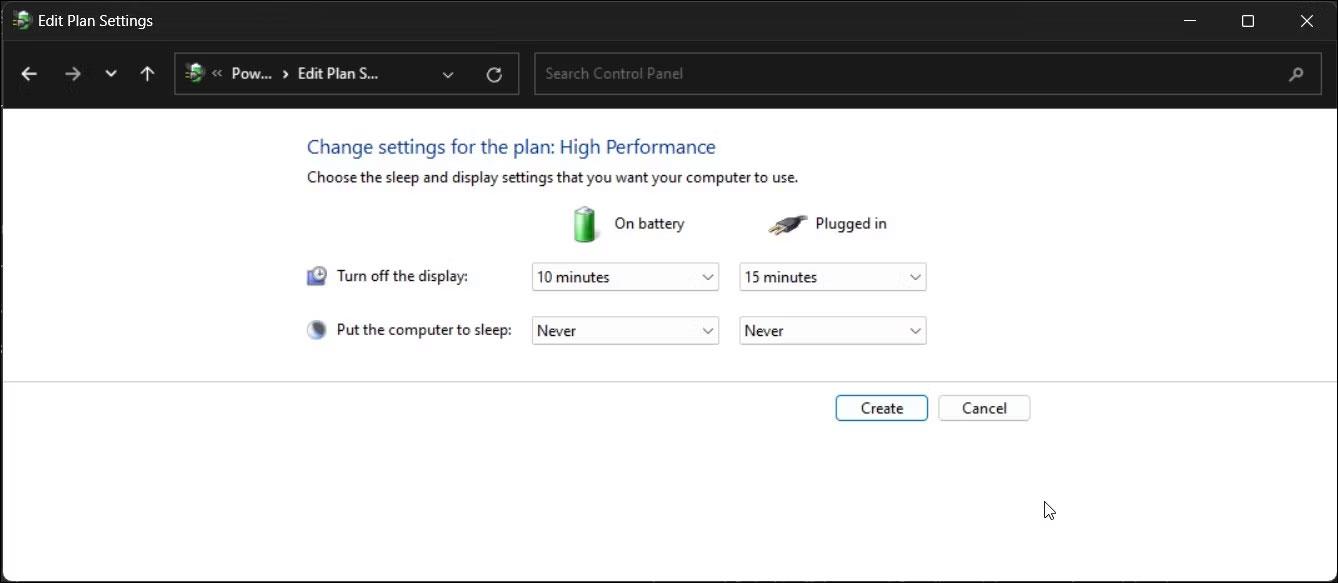
Vytvorte plán napájania
8. V prípade potreby môžete nakonfigurovať aj nastavenia spánku a zobrazenia. Po dokončení kliknite na Vytvoriť .
9. Reštartujte počítač a skontrolujte, či je chyba vyriešená.
10. Vypnite rýchle spustenie
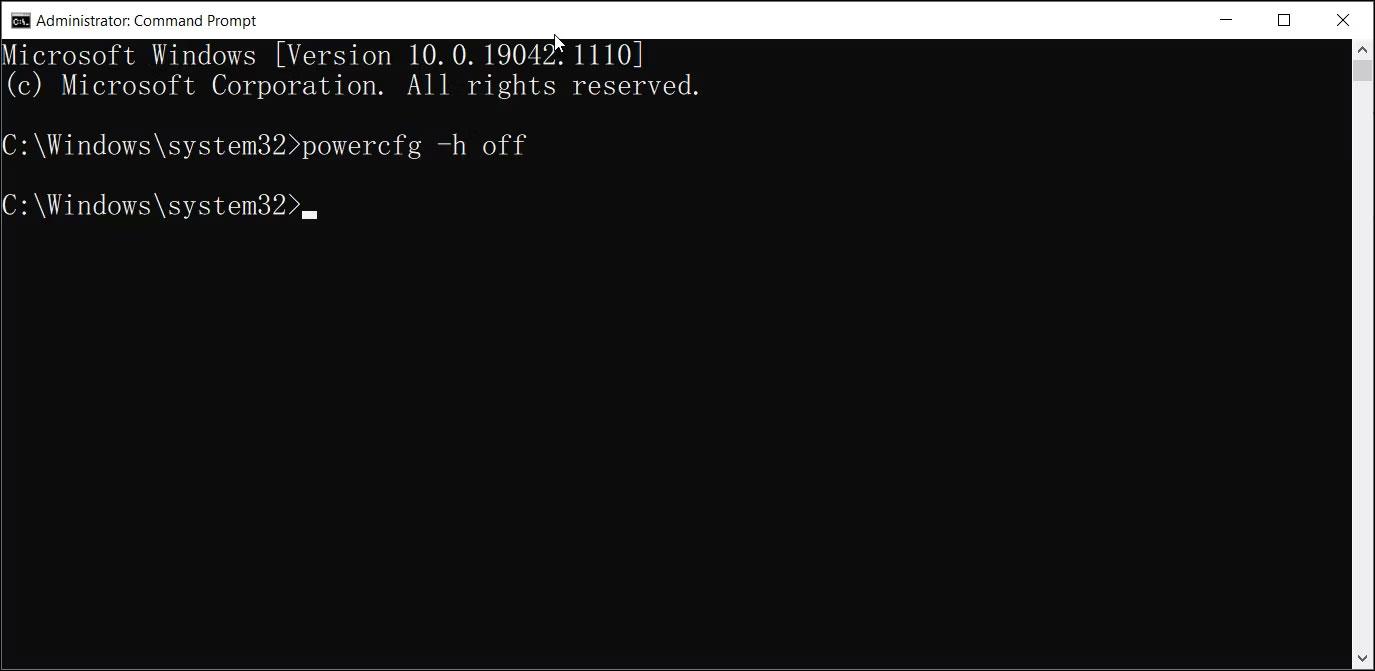
Zakázať rýchle spustenie v systéme Windows
Rýchle spustenie je funkcia systému Windows, ktorá pomáha rýchlejšiemu spusteniu počítača po vypnutí. Aj keď je to užitočná funkcia, môže niekedy viesť k pomalým časom zavádzania, problémom s dvojitým zavádzaním a dokonca k chybám časového limitu ovládača AMD.
11. Skontrolujte problémy s teplotou a pretaktovaním
Na pretaktovanie CPU a GPU môžete použiť nástroje na ladenie. Nesprávne pretaktovanie však môže viesť k vážnym škodám, najmä v dôsledku nedostatočného napájania a zlého riešenia chladenia. Ak chcete chybu opraviť, zrušte všetky zmeny v pretaktovaní, aby ste zistili, či to pomôže vyriešiť problém.
Prehriatie je ďalším hlavným dôvodom, ktorý môže spôsobiť zlyhanie systému. Ak chcete opraviť prehrievajúci sa počítač, začnite sledovaním teploty systému . Potom vyčistite zanesené ventilátory, aby ste odstránili prach a uistite sa, že všetky ventilátory fungujú. Opätovné rýchle nanesenie tepelnej pasty vám zvyčajne pomôže vyriešiť problém s prehrievaním počítača.
12. Vykonajte aktualizáciu systému BIOS
Ak problém pretrváva, skontrolujte, či je k dispozícii aktualizácia systému BIOS. Aktualizácia systému BIOS vám môže pomôcť vyriešiť problémy s nekompatibilitou hardvéru. Systém UEFI BIOS v systéme Windows môžete aktualizovať pomocou vlastného nástroja na prispôsobenie systému alebo ho môžete aktualizovať manuálne z ponuky systému BIOS.
13. Vypnite detekciu a hlásenie zlyhania AMD
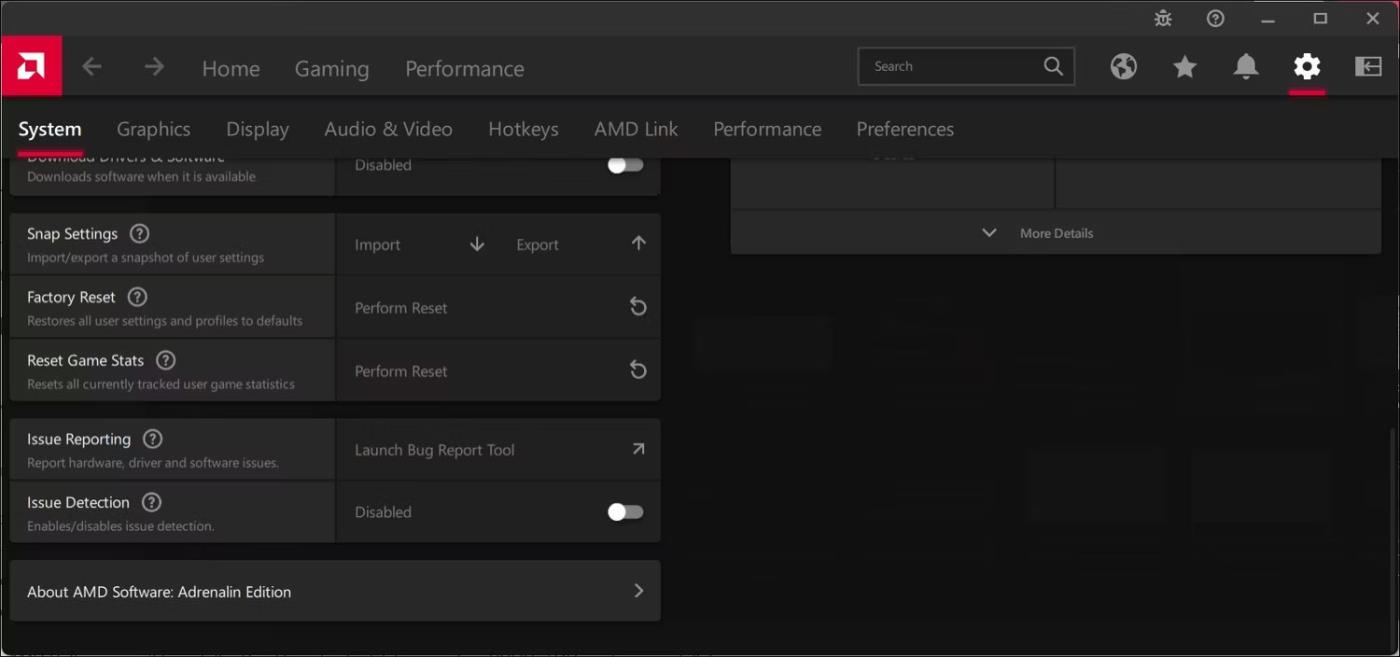
Deaktivovaná detekcia zlyhania AMD
Ak chyba časového limitu ovládača AMD neovplyvní výkon vášho systému, napríklad oneskorenie alebo zlyhania, môžete vypnúť funkciu zisťovania problémov v softvéri AMD. To zabráni spusteniu nástroja Bug Reporter Tool a zobrazeniu chýb.
Ak chcete vypnúť zisťovanie problémov v softvéri AMD:
- Spustite aplikáciu AMD Software Adrenaline Edition.
- Kliknutím na ikonu ozubeného kolieska otvorte nastavenia.
- Ďalej otvorte kartu Systém .
- Posuňte zobrazenie nadol na Detekciu problémov . V predvolenom nastavení je nastavená na Povolené . Prepnutím prepínača ho zmeňte na Vypnuté .
Po zakázaní AMD Software nespustí nástroj Bug Reporter Tool, ak narazí na BSOD, TDR alebo chybu inštalácie zariadenia.