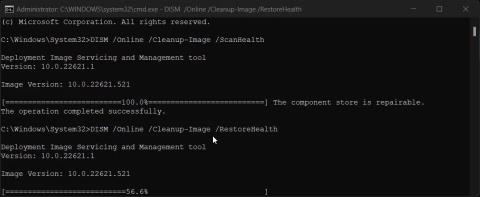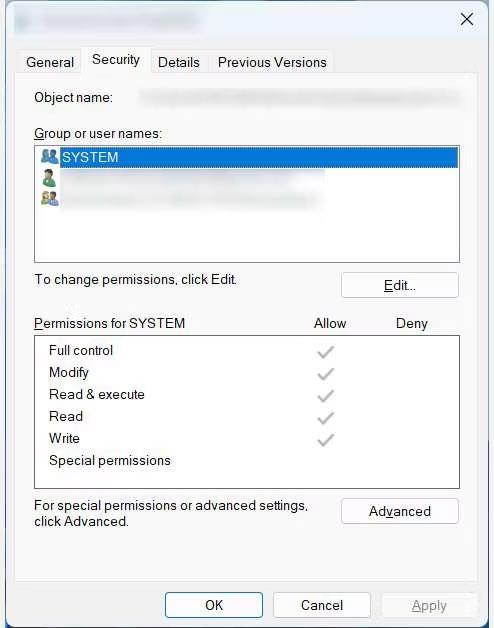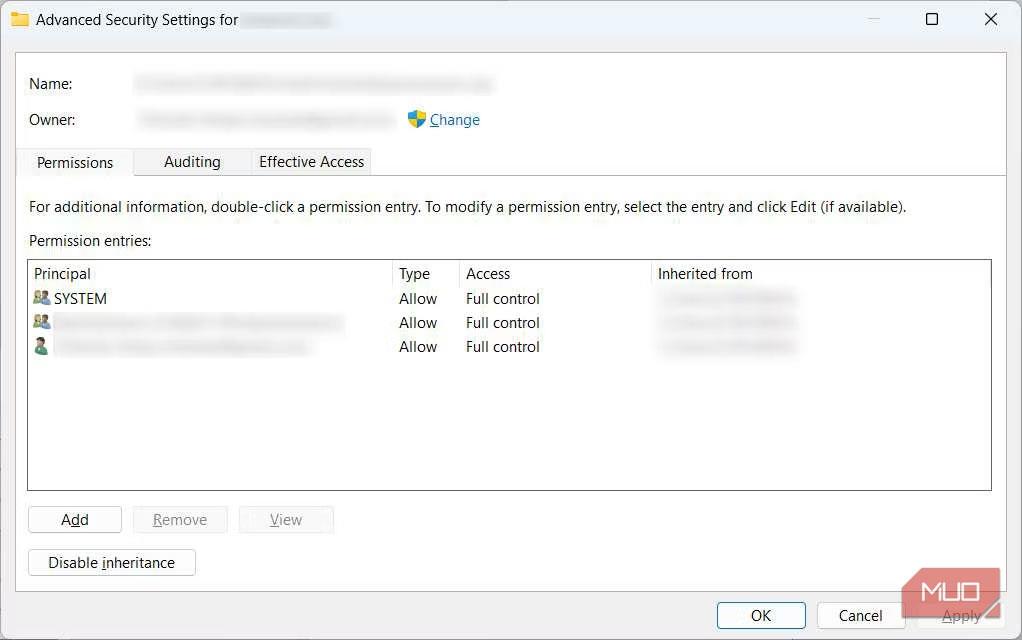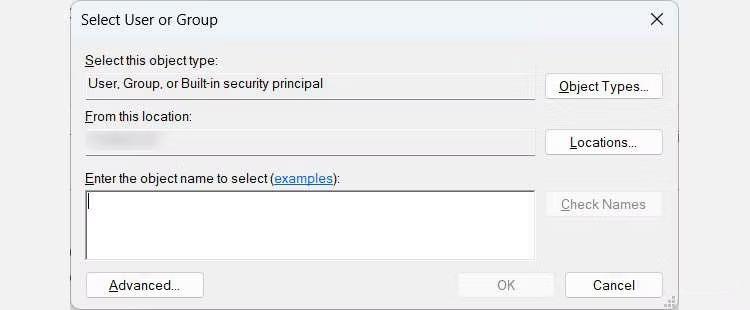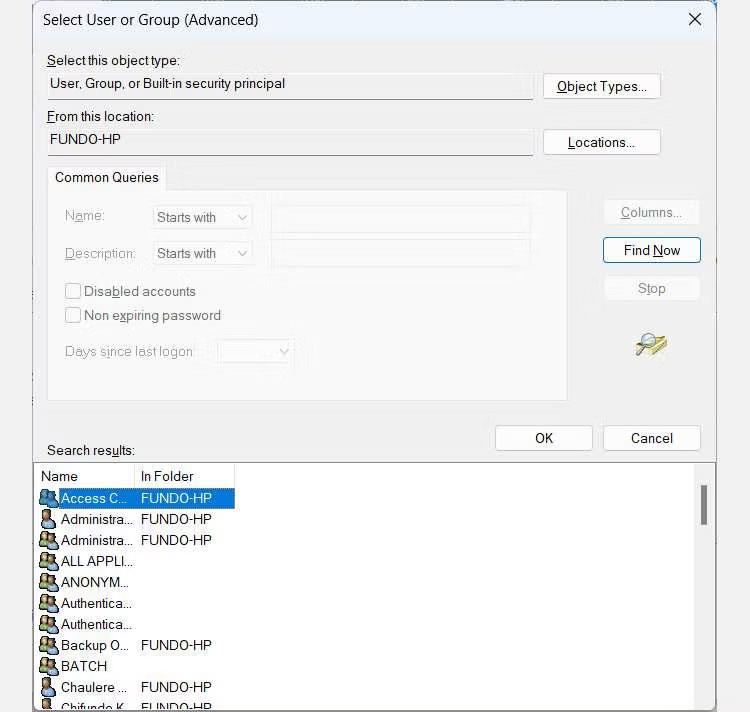Váš počítač má takzvaný zoznam riadenia prístupu (ACL). Jeho úlohou je povedať systému Windows, ku ktorým zdrojom, ako sú súbory a priečinky, môžu používatelia pristupovať vo vašom počítači. Ak niečo poškodí ACL, pri pokuse o prístup k určitým zdrojom v systéme Windows sa môže vyskytnúť chyba „Položka riadenia prístupu je poškodená“.
Nasledujúci článok vám ukáže, ako odstrániť chybu „Položka riadenia prístupu je poškodená“ v počítači so systémom Windows.
1. Vykonajte skenovanie SFC alebo CHKDSK
Spustenie kontroly SFC môže opraviť chybu opravou všetkých poškodených systémových súborov súvisiacich s normálnou prevádzkou ACL. Ak súbory chýbajú, kontrola DISM ich nahradí súbormi obrázkov systému Windows uloženými vo vyrovnávacej pamäti. Ak tieto dve kontroly nepomôžu, problém môže súvisieť s chybou pevného disku, ktorú môžete opraviť skenovaním CHKDSK .
Skenovať DISM
Vyššie uvedené nástroje sú zabudované do systému Windows, aby pomohli opraviť poškodené alebo problematické súbory a mali by ste sa oboznámiť s tým, ako a kedy ich používať.
2. Zatvorte všetky aplikácie Universal Windows Platform (UWP).
Niekedy môžu aplikácie UWP uzamknúť prostriedky, keď sú spustené v prostredí karantény. Keď tak urobia, môže sa zobraziť chybové hlásenie „Položka riadenia prístupu je poškodená“. Ak to chcete vyriešiť, zatvorte aplikáciu UWP, o ktorej máte podozrenie, že je vinníkom, a potom ju aktualizujte alebo preinštalujte.
3. Zmeňte vlastníctvo dotknutého súboru alebo priečinka
Prevzatie vlastníctva súboru alebo priečinka môže niekedy vyriešiť chybu „Položka riadenia prístupu je poškodená“. Ak to chcete urobiť, postupujte podľa nasledujúcich krokov:
1. Kliknite pravým tlačidlom myši na súbor alebo priečinok a vyberte Vlastnosti .

Kontextová ponuka v systéme Windows 11
2. Vyberte kartu Zabezpečenie a potom kliknite na položku Rozšírené v spodnej časti, čím otvoríte okno Rozšírené zabezpečenie pre súbor.
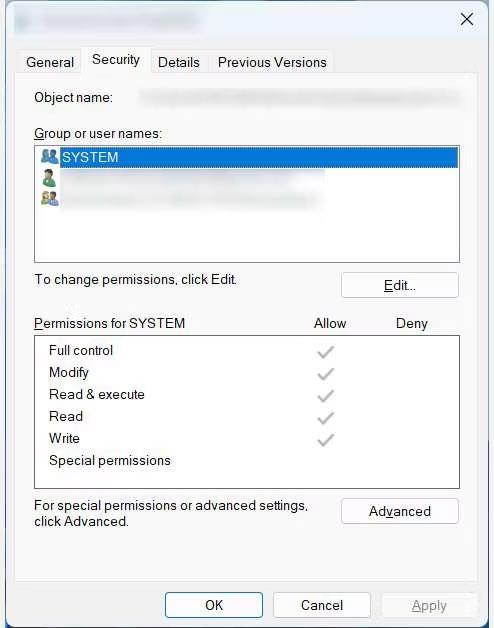
Karta Zabezpečenie v systéme Windows
3. Vedľa položky Vlastník skontrolujte, či je vaše používateľské meno uvedené ako vlastník súboru alebo priečinka. Ak nie, môže to byť problém. Kliknutím na odkaz Zmeniť vedľa otvorte okno Výber používateľa alebo skupiny .
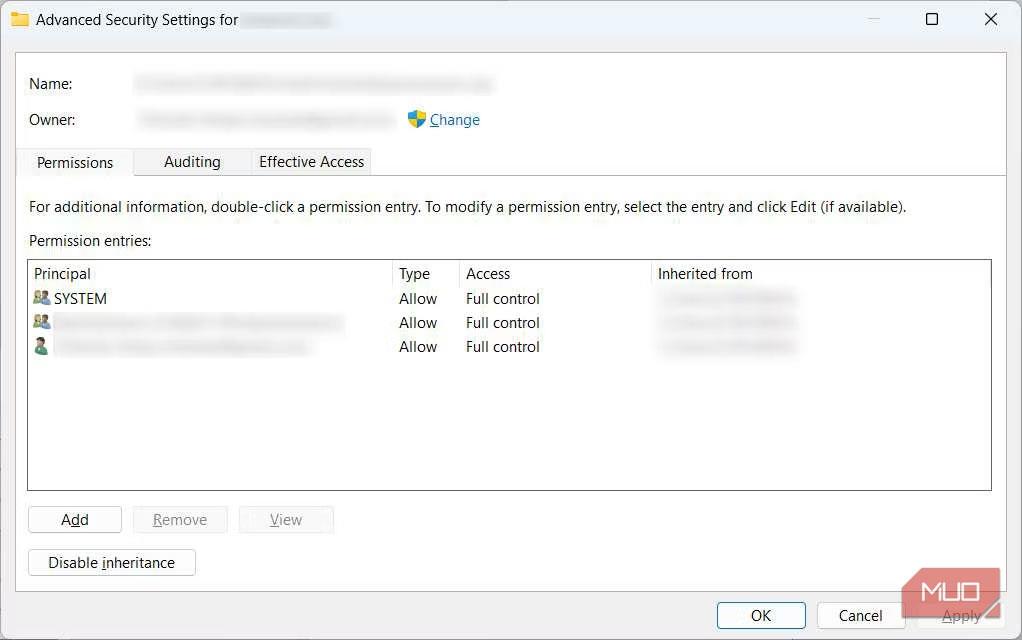
Okno rozšírených nastavení súboru v systéme Windows
4. Kliknutím na Rozšírené otvoríte okno Výber používateľa alebo skupiny (Rozšírené) .
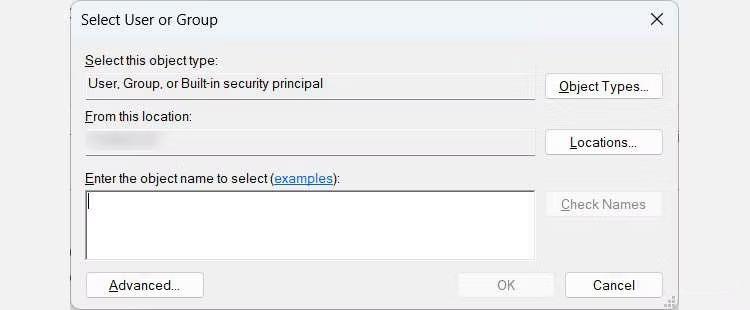
Vyberte okno Používateľ alebo skupina (pokročilé) v systéme Windows
5. Kliknite na Find Now a vyhľadajte dostupných používateľov na vašom počítači so systémom Windows.
Vyhľadávanie používateľov je k dispozícii na počítačoch so systémom Windows
6. Vo výsledkoch vyhľadávania v spodnej časti vyberte svoje používateľské meno a kliknite na tlačidlo OK.
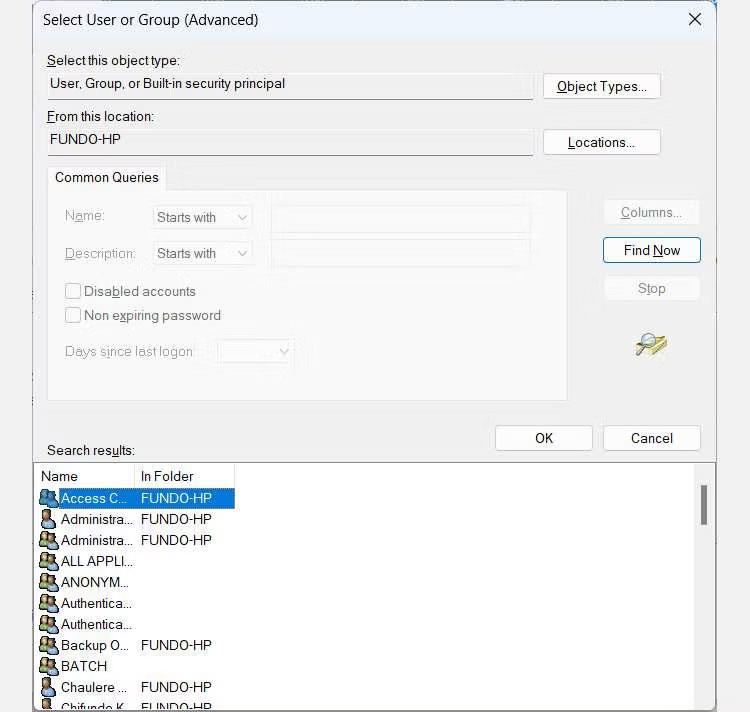
Zoznam používateľov na PC
7. Vráťte sa do okna Výber používateľa alebo skupiny a kliknite na tlačidlo OK.
8. V okne Rozšírené zabezpečenie kliknite na Použiť > OK.
Teraz, keď ste zmenili vlastníctvo, skúste znova získať prístup k súboru alebo priečinku a zistite, či sa chyba stále zobrazuje.
4. Skúste získať prístup k súboru alebo priečinku z iného používateľského účtu
Niekedy sa chyba objaví, pretože váš používateľský účet je poškodený, čo znamená, že všetky vyššie uvedené opravy s najväčšou pravdepodobnosťou zlyhajú. Čo môžete urobiť, je vytvoriť ďalšie používateľské konto v systéme Windows na účely riešenia problémov.
Pokúste sa získať prístup k súboru alebo priečinku (pokiaľ sa nachádza vo verejne dostupnom priečinku) a ak sa chyba nezobrazí, môžete presunúť potrebné súbory zo starého účtu do nového účtu.
5. Obnovte zoznam riadenia prístupu
Ak žiadne z vyššie uvedených riešení nefunguje, možno je čas obnoviť ACL. Ak to chcete urobiť, najprv zálohujte počítač so systémom Windows 10 alebo Windows 11.
Potom obnovte továrenské nastavenie počítača so systémom Windows a zbavíte sa chyby „Položka riadenia prístupu je poškodená“.