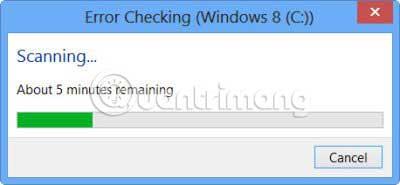Chyba 0x80071ac3 často mätie používateľov, pretože sémanticky informuje, že zväzok je špinavý, čo znamená, že vo vnútri počítača alebo pevného disku je nečistota. Aj keď to môže byť pravda, špinavý je v tomto kontexte počítačový výraz, ktorý znamená súbor, ktorý je nejakým spôsobom poškodený. Tu je návod, ako zistiť a opraviť chybu 0x80071ac3.
Čo je chyba 0x80071ac3?
Chyba 0x80071ac3 sa nachádza vo všetkých aktuálnych verziách systému Windows a týka sa skôr „špinavých bitov“ než fyzického stavu počítača. Pre každý blok pamäte v počítači potrebuje procesor vedieť, či bola pamäť upravená, či je uložená a či sa má vymazať. Špinavé bity sú výzvy, ktoré používa procesor. Predstavte si to ako prepínač: Chyba 0x80071ac3 vám hovorí, že „prepínač“ na konkrétnom disku je zaseknutý.
Čo je príčinou chyby 0x80071ac3?
Existuje niekoľko príčin tejto chyby.
- Na pevnom disku sú chybné sektory , z ktorých nemôžete čítať ani zapisovať.
- Náhle vybratie disku alebo odpojenie zdroja napájania bez vypnutia počítača môžu poškodiť konkrétne súbory.
- Externé disky môžu mať problémy kvôli neúplným alebo odinštalovaným ovládačom.
- Alebo jednoducho, disk môže byť príliš starý a opotrebovaný. Táto príčina je veľmi zriedkavá, ale môže sa vyskytnúť, najmä pri starších zariadeniach.

Najlepším nástrojom, ako sa vyhnúť tejto chybe, je zabrániť nasledujúcim akciám:
- Disky a iné zariadenia na ukladanie údajov pred odpojením vždy vysuňte. Môžete ich bezpečne dostať von tak, že na ne kliknete pravým tlačidlom myši v Prieskumníkovi súborov a z ponuky vyberiete možnosť Vysunúť .
- V prípade zásuviek s vlastným zdrojom napájania ich zapojte do prepäťovej ochrany alebo podobného zariadenia. Predídete tak poškodeniu disku náhlym výpadkom napájania alebo napäťovým špičkám.
- Dobre zachovajte disky. Opravte rozstrapkané vodiče a problematické vypínače, najmä vypínač a vypínač.
- Zálohujte súbory a uchovávajte kópie na viacerých miestach. Pre citlivé informácie si uschovajte tlačené alebo digitálne kópie a uložte ich na bezpečné miesto.
Ako opraviť chybu 0x80071ac3

1. Skontrolujte, či na externom pevnom disku nie sú nejaké problémy. Niektoré jednotky majú napríklad prepínač fyzického zámku, ktorý znemožňuje kopírovanie alebo odstraňovanie súborov z jednotky. Tento spínač môže byť v uzamknutej polohe alebo dokonca zaseknutý. Káble môžu časom stratiť aj účinnosť, preto vymeňte všetky dátové káble používané jednotkou, napríklad káble USB.
2. Ak sa chcete vrátiť k predchádzajúcemu bodu obnovenia, použite nástroj Obnovovanie systému Windows, najmä ak ste práve nainštalovali nový ovládač do počítača. Tento kompletný sprievodca krok za krokom vám ukáže celý proces: Pokyny na používanie nástroja Obnovovanie systému v systéme Windows . Použite najbližší dostupný bod obnovenia.
Dôležitá poznámka : Ak sa chyba nevyrieši, nezabudnite obnoviť systém na aktuálnu verziu. V opačnom prípade môže byť systém zraniteľný voči útokom a iným chybám.
3. Naskenujte pevný disk pomocou funkcie Kontrola chýb. Ak môžete použiť Prieskumník súborov, kliknite pravým tlačidlom myši na jednotku a vyberte položku Vlastnosti > Nástroje > Kontrola (v časti Kontrola chýb ). Môže sa zobraziť výzva, že systém Windows skontroloval disk a nenašiel žiadne chyby. Ak si vyberiete z tohto kontextového okna, môžete spustiť druhú kontrolu disku.
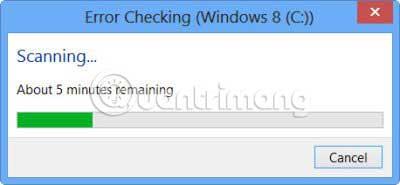
4. Ak nemôžete získať prístup k jednotke pomocou Prieskumníka súborov, môžete túto pomôcku spustiť pomocou príkazového riadka v systéme Windows 7 alebo PowerShell v systéme Windows 8 a 10. Tento príklad používa prostredie Windows 10 PowerShell. Môžete k nemu pristupovať pomocou tlačidla Windows+ Xv systéme Windows 8 alebo 10 a vyberte PowerShell (Admin) a vo Windowse 7 kliknutím na Štart > Príslušenstvo . Kliknite pravým tlačidlom myši na Príkazový riadok a kliknite na položku Spustiť ako správca .
Dôležitá poznámka : Na dokončenie tohto kroku sa budete musieť prihlásiť do účtu správcu.
Pripojte pevný disk a poznačte si, aké písmeno mu systém Windows priradí. V tomto prípade je USB, ktoré používame , jednotka D. Skontrolujte, či disk nie je znečistený, pomocou skriptu „fsutil dirty query [písmeno jednotky]:“ . V tomto prípade by bol skript „fsutil dirty querty d:“ . Názvy písmen disku môžu byť veľké alebo malé. To neovplyvní scenár. Budete upozornení, že disk je „špinavý“ alebo „nešpinavý“. Opakujte pre každú jednotku, kým nenájdete „špinavú“ jednotku.
Ak je jednotka „špinavá“, zadajte skript „CHKNTFS /X [písmeno jednotky]:“ . Tým sa zabezpečí, že sa disk pri štarte nespustí, čo umožní normálne spustenie počítača.
Reštartujte počítač s pripojenou jednotkou a znova otvorte príkazový riadok alebo PowerShell. Zadajte skript „Chkdsk /f /r [písmeno jednotky]:“ a počítač na tejto jednotke spustí úplný nástroj chkdsk .
Zopakujte skript „fsutil dirty query [písmeno jednotky]:“ . Disk sa vráti do stavu „nie je špinavý“.
Ak spustíte skript „nečistého dotazu“ na jednotke, na ktorej sa vyskytla chyba a jednotka sa vráti do stavu „nezašpinená“, môžete ju znova „zašpiniť.“ To prinúti váš počítač automaticky skontrolovať disk jednotky. Na označenie ako „špinavé“ použite skript fsutil dirty set [písmeno jednotky]: , v prípade tohto článku „fsutil dirty set d:“ Potom reštartujte počítač.
5. Ak je zariadenie stále v „špinavom“ stave, v tomto bode je jedinou možnosťou naformátovať zariadenie. Týmto sa odstránia všetky súbory na jednotke a znova sa nakonfiguruje tak, aby fungovala so systémom Windows. Ak si potrebujete ponechať súbory, disk neformátujte.
Ak to chcete urobiť, kliknite pravým tlačidlom myši na jednotku v Prieskumníkovi súborov a vyberte položku Formátovať a potom kliknite na tlačidlo Štart.

Ak hlavný pevný disk nefunguje, budete to musieť urobiť zavedením z USB kľúča alebo externého pevného disku .
Prajeme vám veľa úspechov pri odstraňovaní chyby!