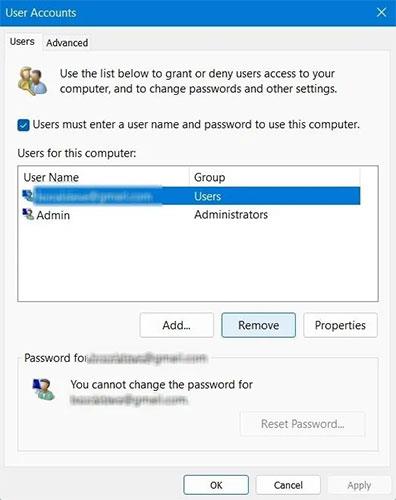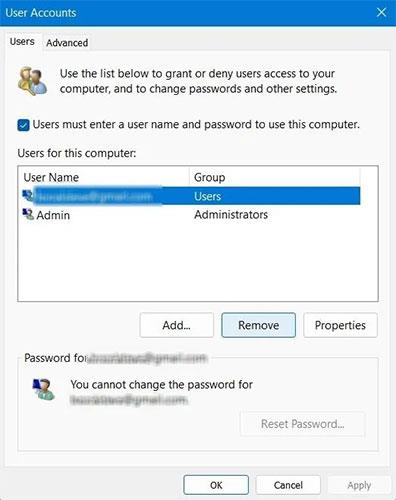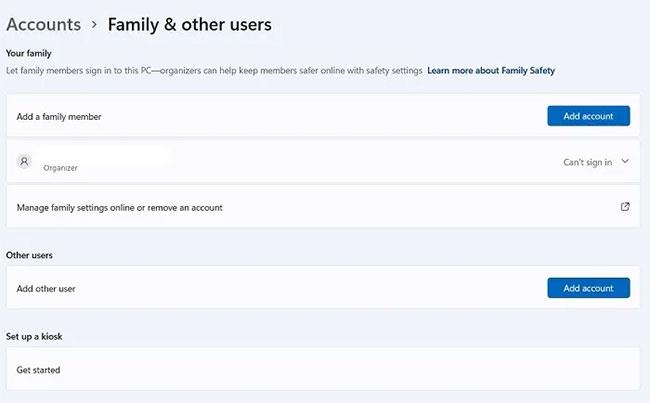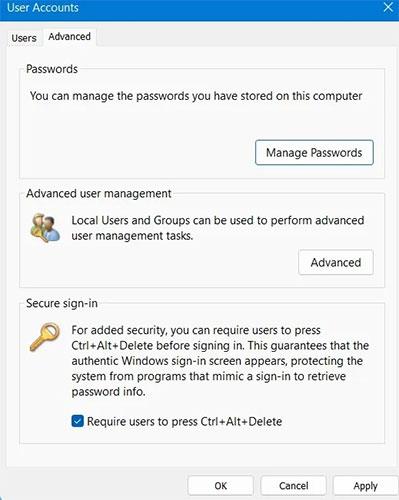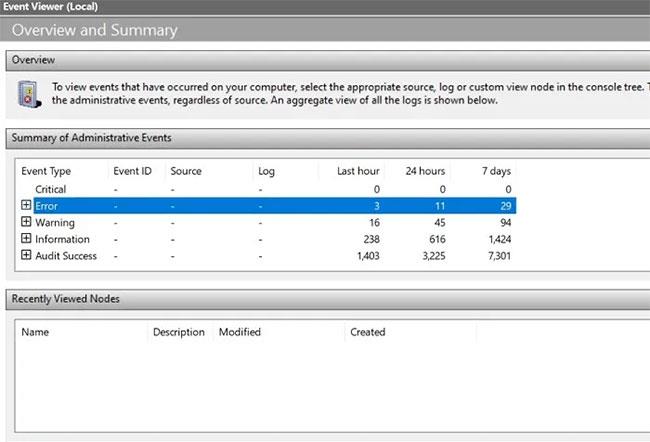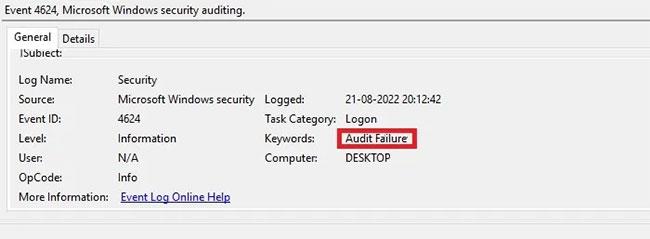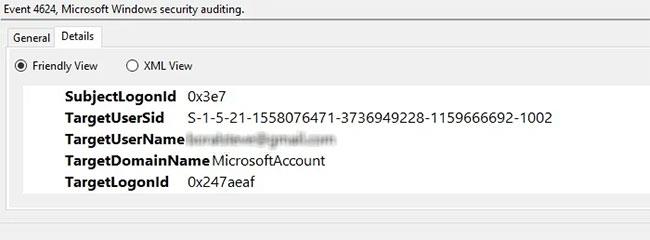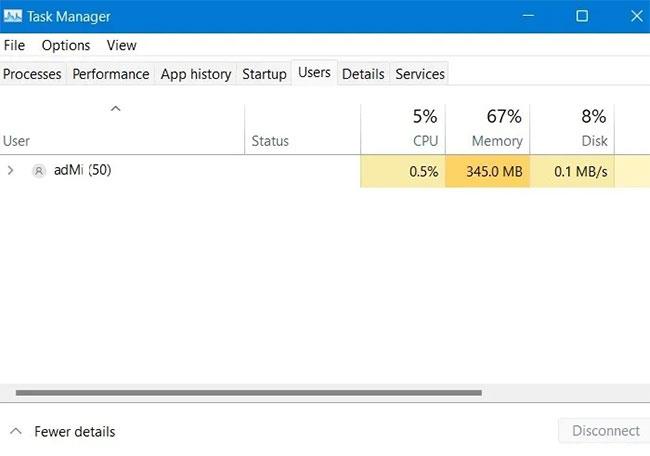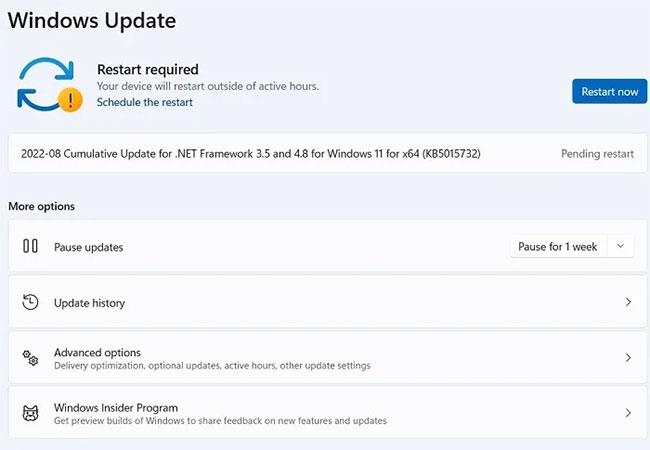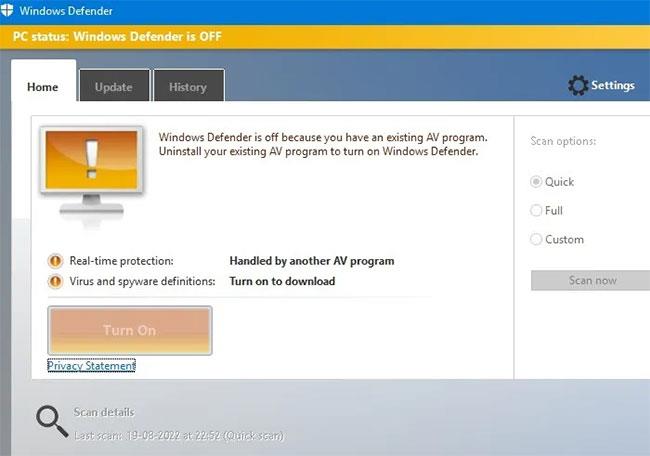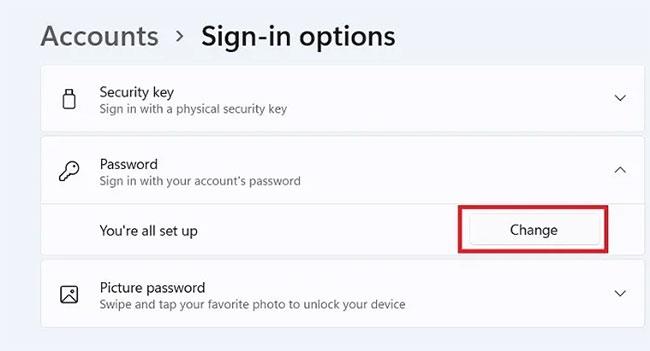Stretávate sa s kontextovým oknom „Niekto iný stále používa tento počítač“ pri reštartovaní alebo vypínaní počítača so systémom Windows? Existuje sekundárna správa, že všetky neuložené údaje sa stratia pre ostatných používateľov zariadenia? Nedovoľte, aby vás tieto vyskakovacie okná vystrašili.
Upozornenia poukazujúce na súčasné prihlásenia nemusia nevyhnutne znamenať, že niekto iný je prihlásený do vášho počítača. Takmer vo všetkých prípadoch je chyba spôsobená neplatnými inštanciami prihlásenia používateľa, ale niekedy sa objaví bez vysledovateľnej príčiny. Chyba sa však dá ľahko vyriešiť a nevyžaduje žiadne pokročilé techniky riešenia problémov. Nasledujúce opravy odporúčané spoločnosťou Microsoft pre Windows 11 a Windows 10 môžu odstrániť toto chybové hlásenie.
1. Odstráňte ostatné lokálne účty na PC
Je bežné, že na jednom zariadení máte viacero používateľských účtov bez toho, aby primárny používateľ počítača – vy – vedel, že daný účet existuje. Tieto sekundárne lokálne účty mohli byť nastavené počas inštalácie systému Windows alebo na konkrétny účel, ako je napríklad nastavenie režimu kiosku. Preto by ste mali najskôr zvážiť odstránenie týchto nepotrebných účtov.
Krok 1: Spustite dialógové okno Spustiť pomocou Windows + R a zadajte „netplwiz“ , čo je skratka pre Network Places Wizard. Tento príkaz súvisí so správou viacerých používateľských účtov povolených vo vašom systéme.
Krok 2: Skontrolujte, či sa v priestore „Používatelia tohto počítača“ nachádzajú nejakí podužívatelia . Môžu byť priradení do skupiny "Správcovia".
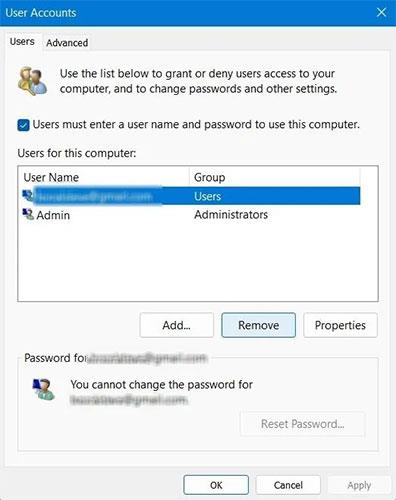
Skontrolujte, či sú v časti „Používatelia tohto počítača“ nejakí sekundárni používatelia.
B3: Odstráňte ďalšie používateľské účty. Je ľahké ich identifikovať, pretože možnosť odstránenia vášho hlavného účtu správcu bude zakázaná.
B4: Stlačením klávesov Windows + L skontrolujte stav uzamknutej obrazovky na vašom zariadení. Sekundárne lokálne používateľské účty už nebudú viditeľné po ich odstránení z okna Netplwiz User Accounts.
Krok 5: Okrem toho môžete pre svoje zariadenie so systémom Windows vybrať položku „Rodinné možnosti“ v časti Systémové nastavenia.
Krok 6: Ak je v časti „Rodina a iní používatelia“ viacero používateľských účtov , zvážte odstránenie účtov, ktoré nie sú uvedené ako „Organizátor“.
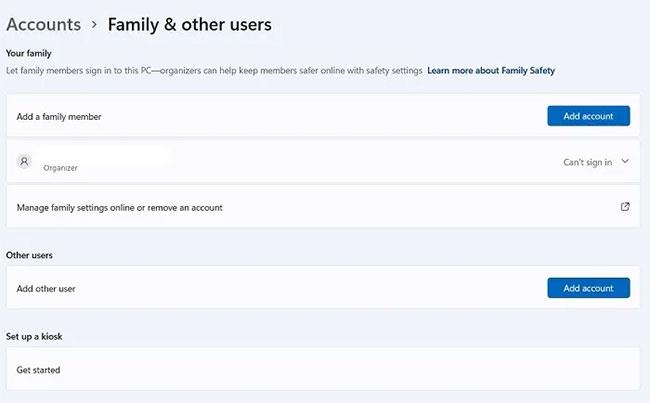
Odstrániť účty, ktoré nie sú uvedené ako „Organizátor“
2. Povoľte zabezpečené prihlásenie
Pre vyššiu bezpečnosť poskytuje systém Windows možnosť bezpečného prihlásenia, ktorá vyžaduje, aby používatelia stlačili Ctrl + Alt + Delete na uzamknutej obrazovke, aby sa dostali na pracovnú plochu. Aj keď vám používanie tejto skratky môže spočiatku pripadať únavné, vedzte, že je to najbezpečnejší spôsob prihlásenia sa do vášho zariadenia – je bezpečný pred akýmikoľvek škodlivými programami, ktoré sa pokúšajú skopírovať vaše zariadenie. Skopírujte falošné prihlasovacie údaje.
Krok 1: Otvorte dialógové okno Spustiť (Windows + R) a zadaním „netplwiz“ otvorte panel Používateľské účty.
Krok 2: Prejdite na kartu „Rozšírené“ a začiarknite políčko „Zabezpečené prihlásenie“ . V budúcnosti budú musieť všetky prihlásenia prejsť procesom Ctrl + Alt + Delete .
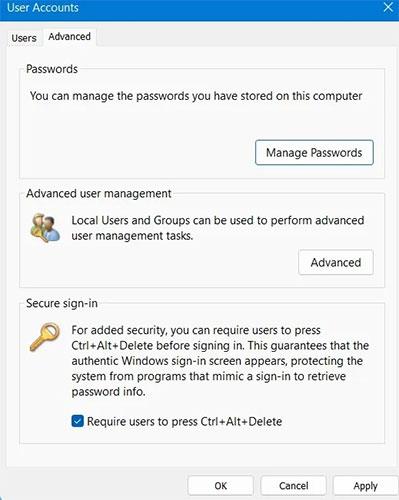
Povoliť zabezpečené prihlásenie
Ak chcete odomknúť počítač, namiesto Ctrl + Alt + Delete môžete tiež stlačiť a podržať vypínač a potom stlačiť tlačidlo zníženia hlasitosti.
3. Skontrolujte neúspešné pokusy o prihlásenie pomocou prehliadača udalostí
Windows má skvelú aplikáciu Event Viewer, ktorá sleduje každú aktivitu na vašom PC a zahŕňa každý proces na pozadí. Pomocou jeho možností auditovania je veľmi jednoduché sledovať všetky úspešné a neúspešné pokusy o prihlásenie. Ak si nie ste istí, ktoré poverenia boli počas procesu prihlásenia zakázané, dozviete sa to tu. Uľahčí vám to vykonanie akýchkoľvek nápravných opatrení.
B1: Vo vyhľadávacom paneli vyhľadajte aplikáciu „Event Viewer“ a spustite ju s právami správcu.
Krok 2: Zobrazovač udalostí poskytuje rýchly prehľad o všetkých chybách v systéme Windows. Pokiaľ chyba nie je označená ako „kritická“, nie je sa čoho obávať. Skontrolujte sekciu chýb a zistite, či sa vyskytli nejaké chyby spôsobené prihlásením používateľa.
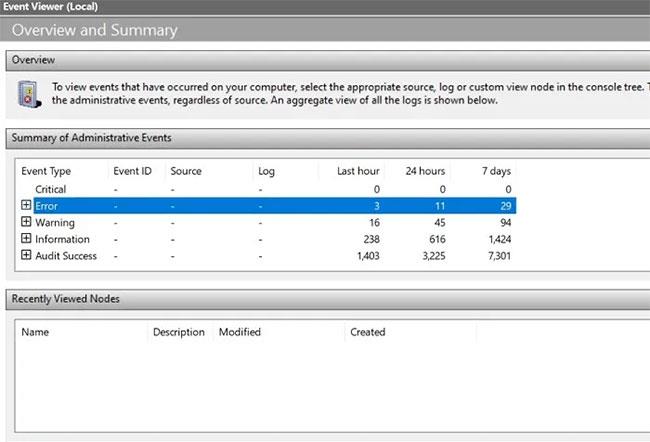
Zobrazovač udalostí poskytuje rýchly prehľad o všetkých chybách v systéme Windows
B3: Ak sa v hlavnom okne nezobrazujú žiadne užitočné inštancie denníka, prejdite na položku Denníky systému Windows > Zabezpečenie z bočného panela a zobrazte nedávne udalosti súvisiace so zabezpečením na vašom zariadení.
Krok 4: Zamerajte sa na kategóriu úloh „Prihlásenie“. Bude mať ID udalosti, napríklad 4624, spojené s každým úspešným a neúspešným pokusom o prihlásenie do systému Windows.

Zamerajte sa na kategóriu misií „Logon“.
Krok 5: Ak udalosť prihlásenia zobrazuje na paneli podrobností „zlyhanie auditu“, toto je váš prvý kľúč k problémom s autentifikáciou používateľa na zariadení.
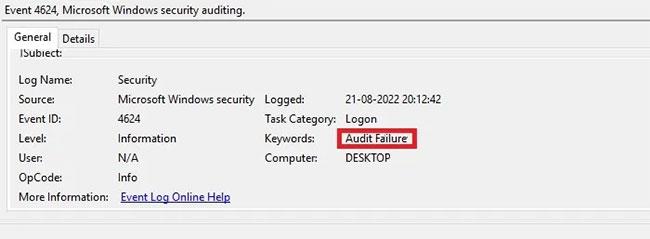
Udalosť prihlásenia zobrazuje „zlyhanie auditu“
Krok 6: Prejdite na kartu „Podrobnosti“ neúspešného pokusu o prihlásenie a nájdite neúspešný pokus o prihlásenie. Určite je spojený s lokálnym používateľským účtom, ktorý môžete vidieť pod „TargetUserName“.
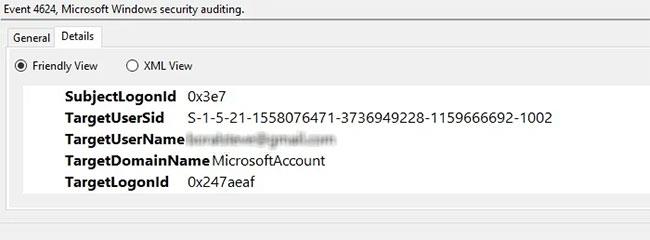
Prejdite na kartu „Podrobnosti“.
Krok 7: Zvážte odstránenie lokálnych používateľských účtov náchylných na chyby z počítača.
Krok 8: Ak je zlyhanie prihlásenia spôsobené nejakým iným dôvodom, napríklad antivírusovým softvérom tretích strán, niektorými aktualizáciami alebo nedokončeným procesom, môžete podniknúť kroky na riešenie problémov, ako je popísané v niekoľkých nasledujúcich riešeniach.
4. Skontrolujte, či v Správcovi úloh nie sú dokončené úlohy
Nedokončené úlohy v systéme Windows môžu často viesť k chybe „Niekto iný stále používa tento počítač“. Tieto úlohy sú zvyčajne tlačové úlohy vo fronte, ktoré je potrebné okamžite vyriešiť. Ak na vašom počítači stále existujú nejaké stopy aktivít iných používateľov, je potrebné ich tiež odstrániť z frontu. Správca úloh v systéme Windows je najlepším miestom na prístup k týmto zdrojom chýb.
Krok 1: Otvorte Správcu úloh pomocou Ctrl + Alt + Delete a prejdite na kartu „Používatelia“.
B2: Skontrolujte, či sú na vašom zariadení viditeľné aktivity iného používateľa a kliknutím pravým tlačidlom myši tieto úlohy pre daného používateľa ukončite. Ak sa zobrazí iba používateľ Admin, nerobte nič.
Krok 3: Prejdite na kartu „Procesy“ a zobrazte všetky nedokončené tlačové úlohy. Ukončite ich pravým kliknutím, potom vypnite a reštartujte zariadenie.
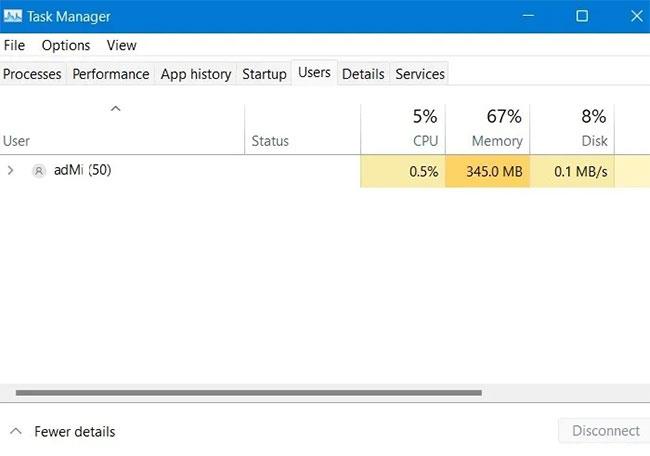
V Správcovi úloh skontrolujte nedokončené úlohy
5. Nainštalujte čakajúce aktualizácie
Ak ste už nejaký čas neaktualizovali počítač so systémom Windows, nedokončené aktualizácie môžu spôsobiť problémy s prihlásením používateľa, pretože všetky aktualizácie systému Windows sú spojené s vašimi prihlasovacími údajmi. Najlepším spôsobom, ako vyriešiť tieto chyby, je spravovať a dokončiť aktualizácie systému Windows.
Krok 1: Vyhľadajte „Skontrolovať aktualizácie“ vo vyhľadávacom paneli systému Windows a vyhľadajte všetky nedokončené aktualizácie.
Krok 2: Dokončite sťahovanie aktualizácií a reštartujte počítač.
B3: V budúcnosti by ste nemali mať problémy kvôli hromadeniu nedokončených aktualizácií vo vašom lokálnom používateľskom účte.
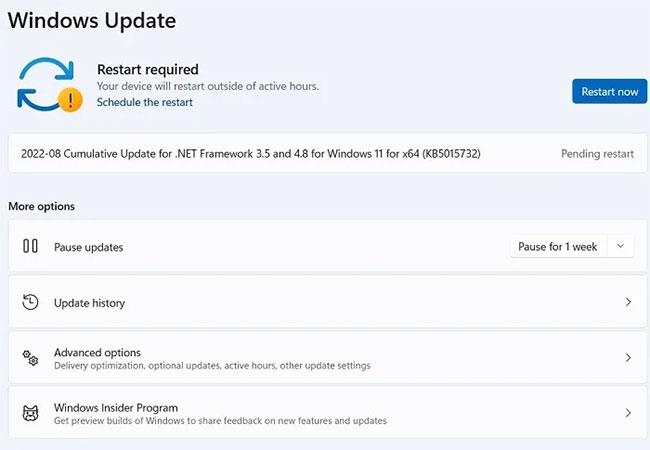
Nainštalujte čakajúce aktualizácie
6. Odinštalujte a znova nainštalujte antivírusový softvér tretej strany
Windows Defender je predvolený antivírusový softvér vo všetkých zariadeniach so systémom Windows 11 a Windows 10. Hoci okrem programu Windows Defender môžete použiť aj antivírusový softvér tretích strán, nemusí to byť potrebné a niekedy sa to stáva, keď to nestojí za problémy. Problémom je, že keď je aktívny antivírusový softvér tretej strany, funkcia ochrany v reálnom čase programu Windows Defender je predvolene vypnutá. Nemôžete ho znova povoliť bez toho, aby ste najprv odinštalovali antivírusový softvér.
Ak spozorujete problémy s používateľským účtom na počítači so systémom Windows, mali by ste dočasne odinštalovať antivírusový softvér z časti „Pridať alebo odstrániť programy“ . Môžete ho preinštalovať neskôr, ak to považujete za potrebné pre úlohy vášho počítača.
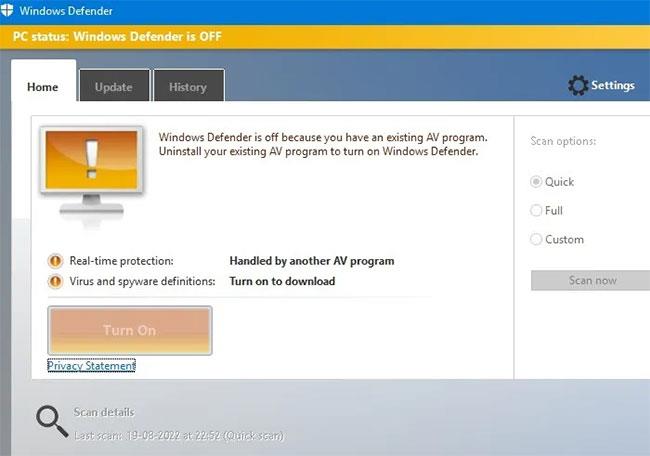
Odinštalujte a znova nainštalujte antivírusový softvér tretej strany
7. Spustite Obnovovanie systému a opravte problémy s používateľskými účtami
Ak si nie ste istí, čo spôsobuje problémy s autentifikáciou používateľa na vašom zariadení, a ak sú podrobnosti kontroly prehliadača udalostí príliš vágne, môžete zvážiť spustenie nástroja Obnovovanie systému, aby ste problémový používateľský účet vyriešili .
8. Obnovte požiadavky na prihlásenie
Na zariadeniach so systémom Windows môžete použiť rôzne možnosti prihlásenia, ako sú textové heslá, kódy PIN (Windows Hello), fyzické bezpečnostné kľúče alebo obrázkové heslá. Keď narazíte na problémy s autentifikáciou používateľa, mali by ste resetovať svoje poverenia na zariadení a reštartovať ho.
Krok 1: Prejdite do časti Účty > Možnosti prihlásenia a zmeňte proces prihlásenia pre svoje zariadenie.
Krok 2: Ak používate heslo, kliknite na Zmeniť.
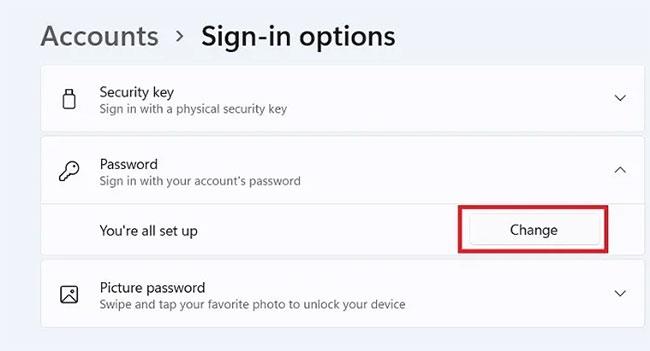
Kliknite na Zmeniť
Krok 3: Prevedieme vás súborom pokynov na úpravu hesla pre hlavného administrátora.
Krok 4: Reštartujte zariadenie s novým heslom. Po úspešnej autentifikácii sa všetky budúce problémy spôsobené viacerými pokusmi o prihlásenie vyriešia samé.
Poznámka : Používanie Windows Hello je oveľa jednoduchšie, 4-ciferný PIN vyžaduje jednorazové nastavenie namiesto hesla.