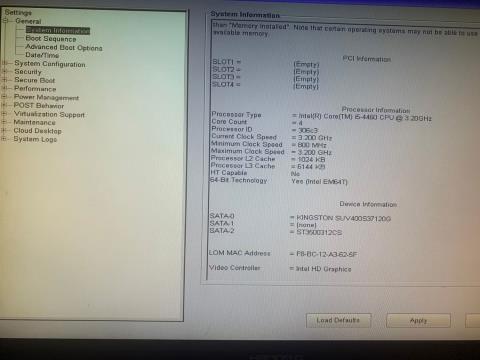Keď zapnete prenosný počítač alebo počítač so systémom Windows, vidíte čiernu obrazovku s textom „Nenašlo sa žiadne zavádzacie zariadenie, stlačte ľubovoľnú klávesu na reštartovanie počítača“? Tento problém sa týka predovšetkým počítačov a notebookov Dell, ale môže sa vyskytnúť aj na zariadeniach od iných výrobcov. Čo spôsobuje problém a ako ho môžete vyriešiť? Budeme o tom diskutovať v tomto článku.
1. Uistite sa, že pevný disk je možné rozpoznať a správne vložiť
Keďže vaše zariadenie nemá prístup k ukladacej jednotke s operačným systémom, skontrolujte, či je inštalačná jednotka systému Windows správne zapojená a či je k nej prístup. Ak chcete zistiť, postupujte podľa týchto krokov:
- Ak chcete zariadenie vypnúť, podržte tlačidlo napájania niekoľko sekúnd.
- Reštartujte počítač stlačením tlačidla napájania a stláčaním klávesu F2 , kým sa nezobrazia nastavenia systému BIOS. (Pozrite si pokyny na vstup do systému BIOS, kde nájdete klávesy, ktoré musíte stlačiť na prístup do systému BIOS na zariadeniach od iných výrobcov ako Dell)
- Prejdite na Systémové informácie vľavo.
- Nájdite časť Informácie o zariadení na pravej strane a skontrolujte, či je tam uvedený váš hlavný pevný disk.

Skontrolujte informácie o zariadení v systéme BIOS
Ak má váš počítač nainštalovaných viacero jednotiek, skontrolujte, či má váš systém prístup k jednotke s operačným systémom, čo znamená, že podrobnosti o jednotke sa zobrazia v časti s informáciami o zariadení.
Ak má vaše zariadenie prístup k ukladacej jednotke, na ktorej je nainštalovaný systém Windows, môžete pokračovať treťou opravou. Ak sa však jednotka nezobrazí v sekcii s informáciami o zariadení, nie je možné ju zistiť. V takom prípade spustite diagnostický proces.
2. Spustite diagnostický proces
Diagnostika nám pomáha identifikovať problematický hardvér na našom zariadení. Keďže úložná jednotka môže mať v tejto situácii problémy, mali by ste spustiť diagnostiku, aby ste potvrdili svoje podozrenie. Ak chcete spustiť diagnostický proces, postupujte podľa týchto krokov:
1. Podržaním tlačidla napájania na niekoľko sekúnd zariadenie vypnete.
2. Reštartujte počítač stlačením tlačidla napájania a pokračovaním v stláčaní klávesu F12.
3. Vyberte Diagnostics a stlačte Enter.

V systéme BIOS vyberte možnosť Diagnostika
4. V ďalšom okne kliknite na tlačidlo Áno .
5. Po dokončení diagnostického testu vám oznámi, či sa vyskytol problém s vaším pevným diskom alebo iným komponentom.

Spustite diagnostický test v systéme BIOS na prenosnom počítači so systémom Windows
Ak diagnostické testovanie ukazuje, že vaša ukladacia jednotka nie je správne zapojená, skontrolujte, či sú jej káble správne pripojené. Ak je disk správne zapojený, odpojte a znova pripojte, pretože to môže problém vyriešiť.
Ak nemôžete nájsť problém alebo ak sa problém vyskytne na prenosnom počítači, kde nemôžete rýchlo skontrolovať problémy s pripojením pevného disku, požiadajte technika, aby skontroloval vaše zariadenie.
3. Zmeňte poradie zavádzania
Zavádzacia sekvencia označuje poradie, v ktorom sa môže počítač, ktorý hľadá údaje, spustiť. Ak má váš počítač nainštalovaných viacero úložných zariadení, umiestnením jednotky, na ktorej je nainštalovaný operačný systém, nahor pomôžete počítaču rýchlejšie získať prístup k zavádzacím dátam. Môžete tak opraviť chybu „Nenašlo sa žiadne zavádzacie zariadenie“.
Ak chcete zmeniť postupnosť zavádzania, postupujte podľa týchto krokov:
1. Podržaním tlačidla napájania na niekoľko sekúnd zariadenie vypnete.
2. Reštartujte počítač stlačením tlačidla napájania a stláčaním klávesu F2 , kým sa nezobrazia nastavenia systému BIOS.
3. V ľavej ponuke prejdite na Boot Sequence .
4. Zvoľte Legacy v Boot List Options , ak ešte nie je vybraté. Zmena možností zavádzania vyvolá nastavenie Boot Sequence .

Zmeňte režim zavádzania v systéme BIOS
5. V Boot Sequence sa uistite, že je začiarknuté políčko vedľa úložného zariadenia, ktoré používate na spustenie operačného systému, pravdepodobne HDD alebo SSD.
6. Potom určite umiestnenie úložného zariadenia obsahujúceho operačný systém v reťazci. Ak nie je navrchu, vyberte ho a kliknutím na šípku nahor ho presuňte nahor.

Umiestnite disk s operačným systémom na začiatok sekvencie zavádzania systému BIOS
7. Ak chcete uložiť zmeny, kliknite na tlačidlo Použiť.
8. Potom kliknite na Exit a váš počítač sa reštartuje.
Dúfajme, že zmena postupnosti zavádzania problém vyrieši. Čo by ste však mali robiť, ak v systéme BIOS chýba Legacy Boot alebo je možnosť bootovania sivá? Šedú možnosť Legacy Boot v systéme Windows môžete jednoducho opraviť. Ak však nie je k dispozícii, skúste ďalšiu opravu.
4. Obnovte predvolené nastavenia
Ak možnosť Legacy Boot nie je dostupná vo vašom BIOSe, môžete obnoviť predvolené nastavenia podľa týchto krokov:
1. Podržaním tlačidla napájania na niekoľko sekúnd zariadenie vypnete.
2. Reštartujte počítač stlačením tlačidla napájania a stláčaním klávesu F2 , kým sa nezobrazia nastavenia systému BIOS.
3. Vľavo vyberte položku Všeobecné .
4. Potom kliknite na Načítať predvolené nastavenia .

Kliknutím na tlačidlo Načítať predvolené nastavenia obnovíte nastavenia systému BIOS
5. Vo vyskakovacom okne s upozornením kliknite na tlačidlo OK .
6. Kliknite na tlačidlo Ukončiť .
Upozornenie : Vykonaním tohto kroku obnovíte predvolené nastavenia systému BIOS, takže môžete stratiť vykonané prispôsobenia.