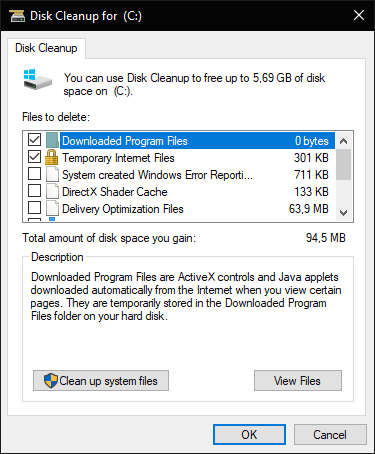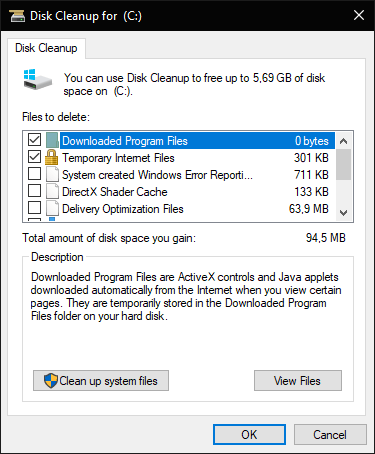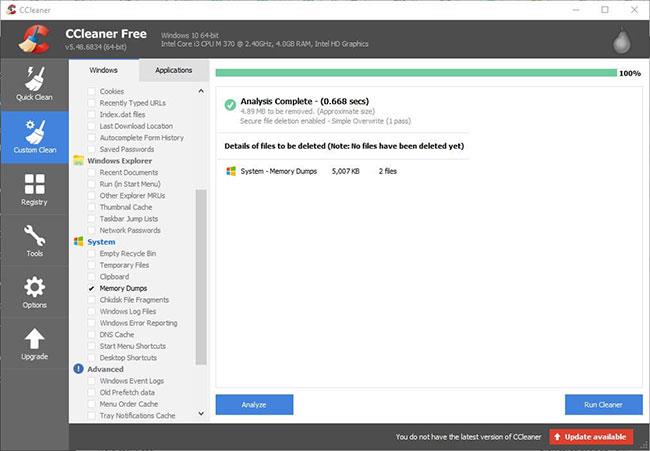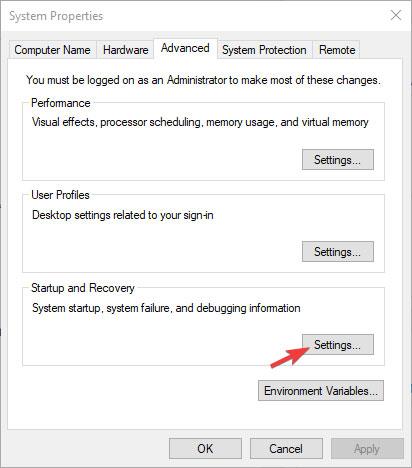Výpisy pamäte, alebo inými slovami výpisy z havárie, sú systémové súbory uložené počas modrej obrazovky incidentu smrti. Keď sa zobrazí chybové hlásenie BSOD , systém Windows uloží kópiu systémovej pamäte.
Súbory výpisu zrútenia možno potom použiť na pomoc vývojárom pri oprave systémových chýb BSOD. Používatelia môžu odosielať výpisy zlyhaní vývojárom pri žiadosti o podporu.
Súbory výpisu z pamäte môžu plytvať veľkým množstvom miesta na pevnom disku. Môžu zaberať veľa gigabajtov úložného priestoru na pevnom disku. Systém Windows automaticky vymaže súbory výpisu pri zlyhaní iba vtedy, keď je miesto na pevnom disku obmedzené. Používatelia však môžu tiež odstrániť výpisy z havárie pomocou čistiacich nástrojov.
1. Vymažte výpis z havárie pomocou nástroja Čistenie disku
Používatelia môžu odstrániť výpisy zlyhaní pomocou nástroja Windows Disk Cleanup. Ak to chcete urobiť, spustite Spustiť pomocou klávesovej skratky Windows + R .
Do textového poľa Otvoriť napíšte cleanmgr .
Stlačením Ctrl + Shift + Enter otvorte Čistenie disku s právami správcu.
Vyberte jednotku C: v okne výberu jednotky a kliknite na tlačidlo OK.
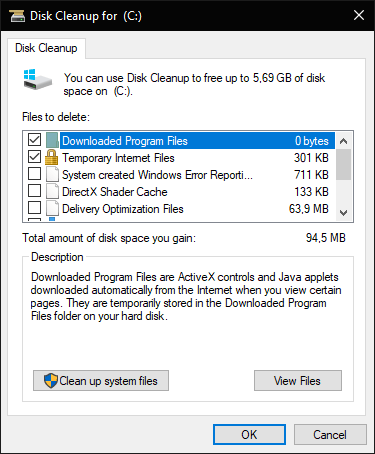
Odstráňte výpis zlyhaní pomocou nástroja Čistenie disku
Začiarknite políčko Súbory výpisu pamäte systémových chýb .
Potom kliknite na tlačidlo OK.
Používatelia, ktorí nemôžu nájsť možnosť Súbory výpisu pamäte systémových chýb v programe Čistenie disku, by mali tento nástroj otvoriť pomocou príkazového riadka s právami správcu . Importovať:
%SystemRoot%System32Cmd.exe /c Cleanmgr /sageset:16 & Cleanmgr /sagerun:16
... v príkazovom riadku a stlačte kláves Enter . Otvorí sa nástroj Čistenie disku s ďalšími možnosťami začiarkavacieho políčka.
2. Odstráňte výpis z havárie pomocou CCleaner
Okrem toho môžu používatelia odstrániť výpisy z pádov pomocou bezplatného softvéru CCleaner. Ak to chcete urobiť, najprv si stiahnite CCleaner do svojho zariadenia. Postupujte podľa pokynov v sprievodcovi nastavením. Spustite pomôcku CCleaner.
Vyberte Custom Clean na ľavej strane CCleaner.
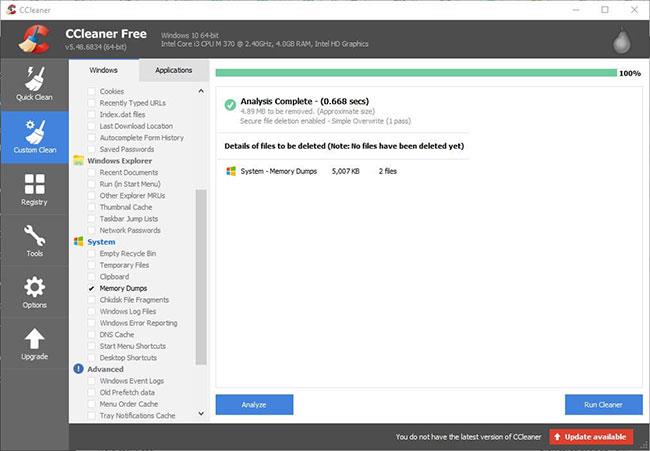
Vyberte Custom Clean na ľavej strane CCleaner
Potom začiarknite políčko Výpisy pamäte.
Kliknite na tlačidlo Analyzovať.
Vyberte možnosť Spustiť čistič na vymazanie výpisov pri zlyhaní.
3. Odstráňte výpis z pádov pomocou príkazového riadka
Používatelia môžu tiež vymazať výpisy z pádov pomocou série príkazov príkazového riadka. Ak to chcete urobiť, otvorte Spustiť.
Do poľa Spustiť zadajte cmd a stlačte Ctrl + Shift + Enter .
Potom do príkazového riadka zadajte nasledujúce samostatné príkazy a po každom príkaze stlačte kláves Enter :
fsutil usn deletejournal /d /n c:
del “%temp%*” /s /f /q
del “C:$Recycle.bin*” /s /f /q
del “%systemroot%temp*” /s /f /q
vssadmin delete shadows /for=c: /all /quiet
Dism /Online /Cleanup-Image /StartComponentCleanup /ResetBase
4. Vypnite výpis z havárie
Používatelia môžu vypnúť výpisy z havárie, aby sa uistili, že nezaberú viac úložného priestoru na pevnom disku. Do textového poľa Otvoriť napíšte Ovládací panel a stlačte kláves Enter .
Potom kliknutím na Systém otvorte aplikáciu Ovládací panel zobrazenú priamo nižšie.
Kliknutím na položku Rozšírené nastavenia systému na ľavej strane okna otvorte kartu Rozšírené.
Potom stlačte tlačidlo Nastavenia v časti Spustenie a obnovenie.
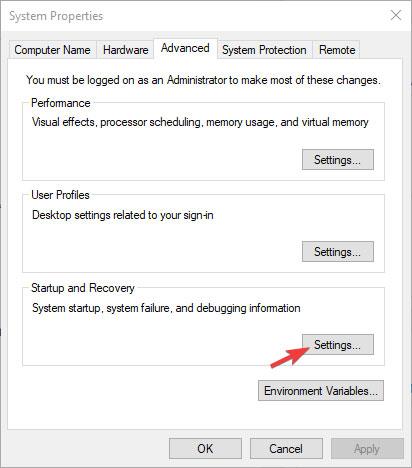
Kliknite na tlačidlo Nastavenia v časti Spustenie a obnovenie
Vyberte možnosť (žiadna) v rozbaľovacej ponuke zobrazenej hneď nižšie, aby ste zakázali výpis pri zlyhaní.
Potom kliknite na tlačidlo OK.