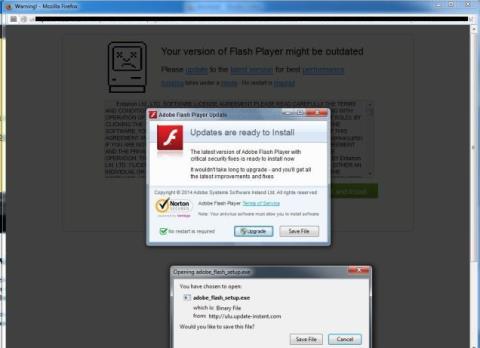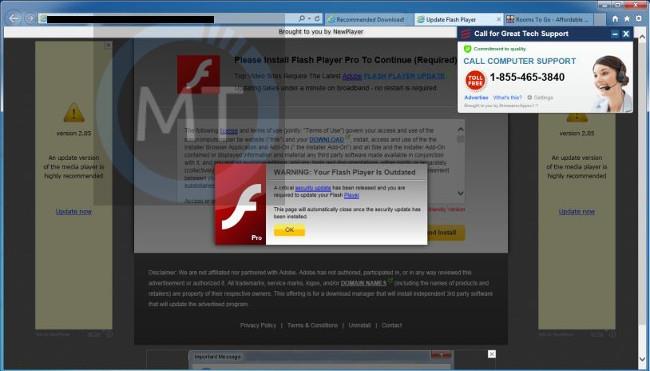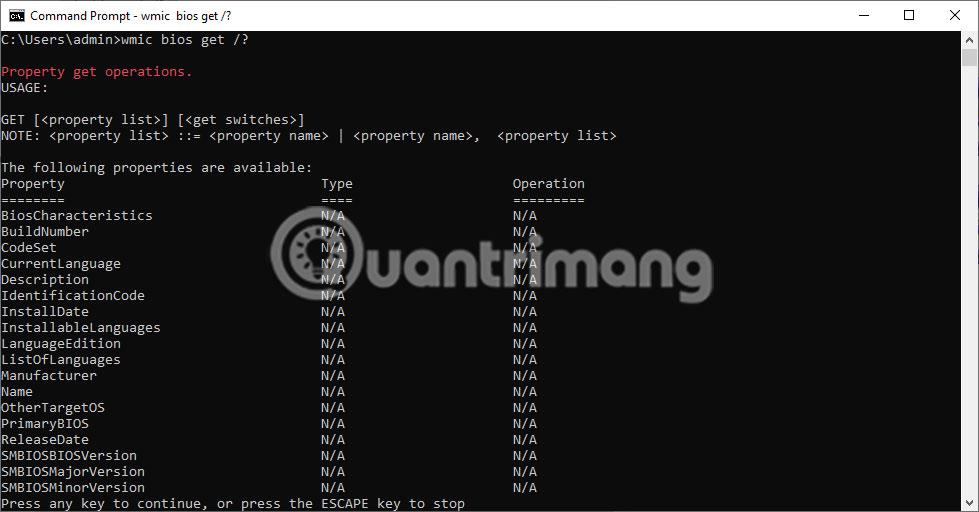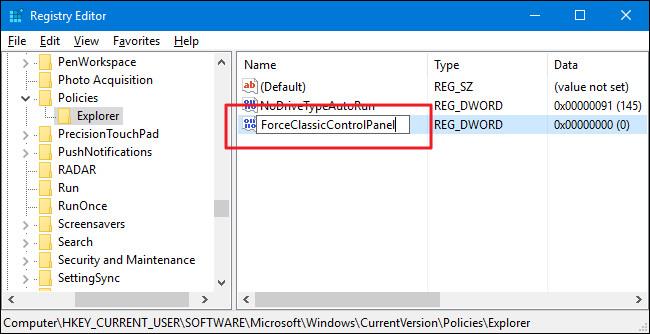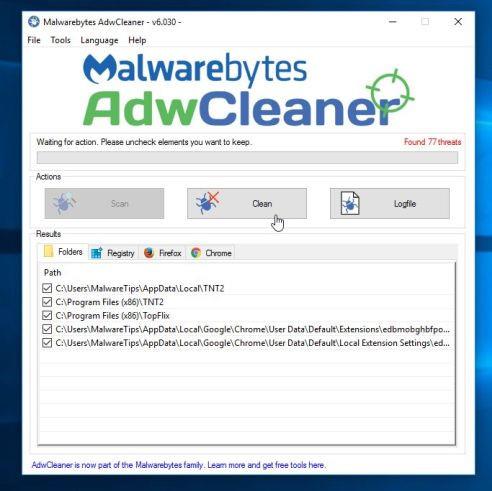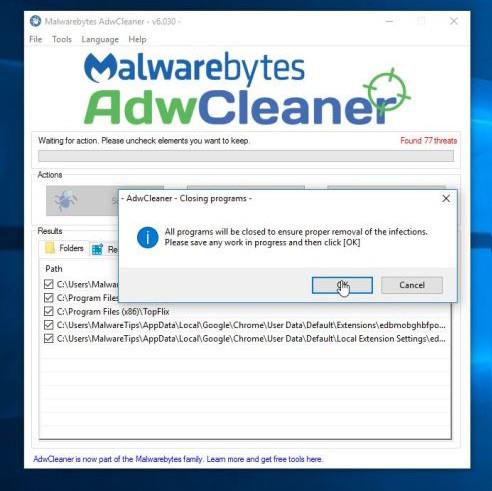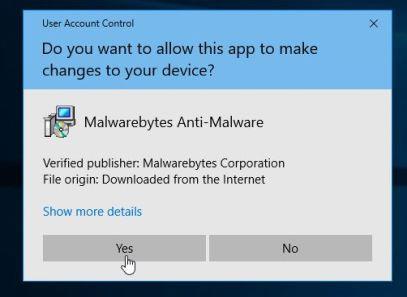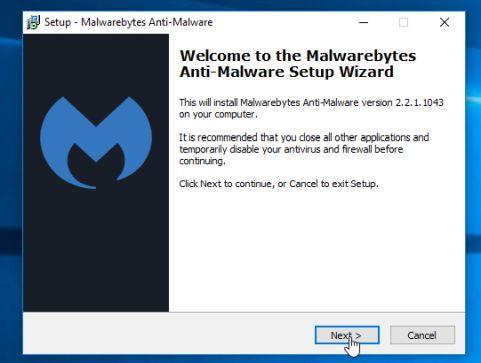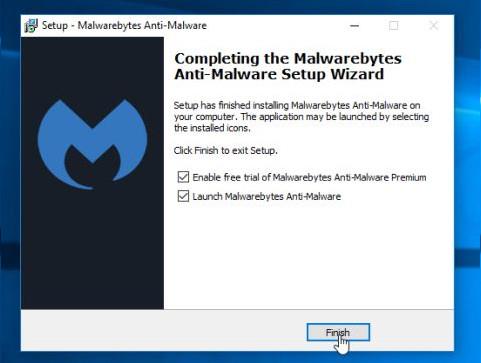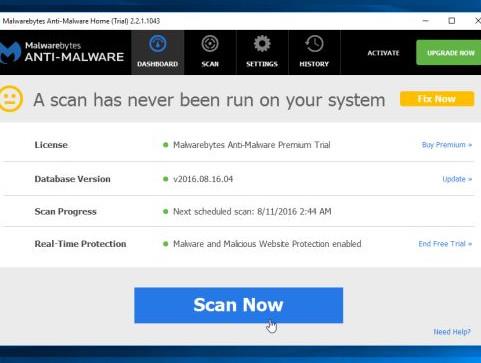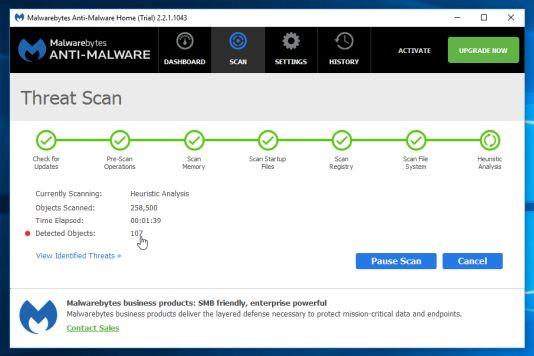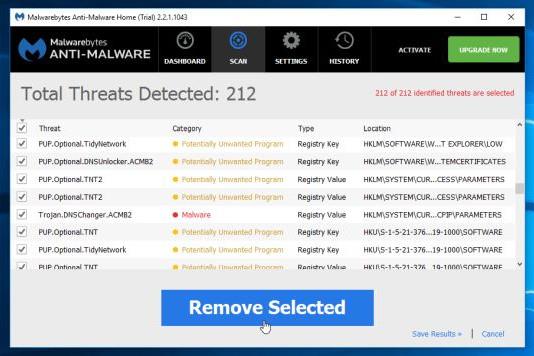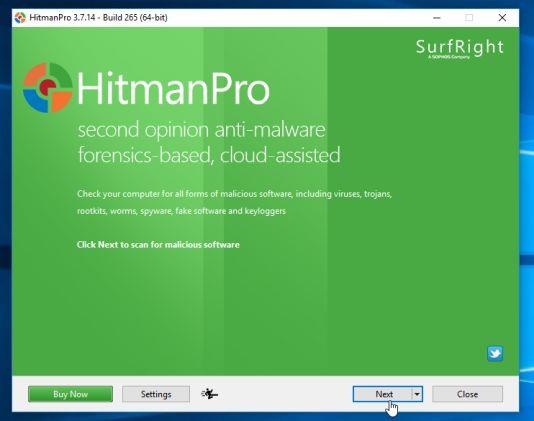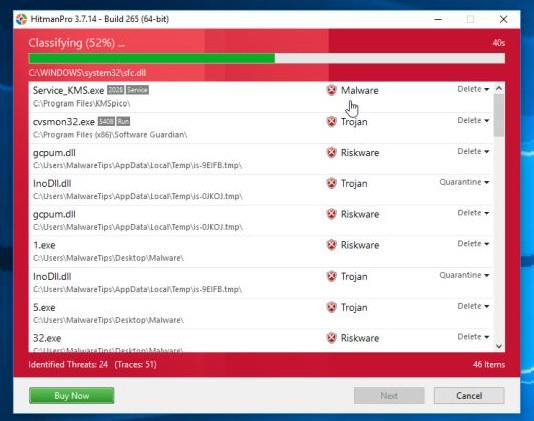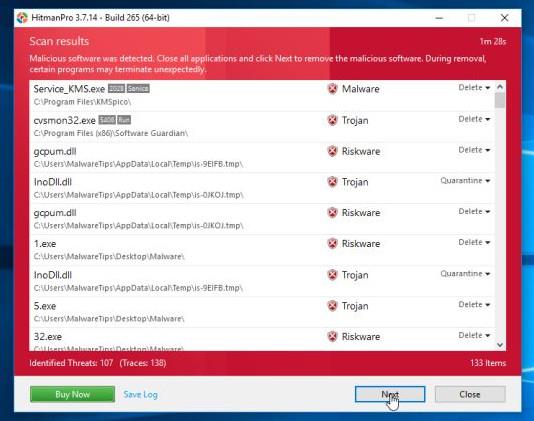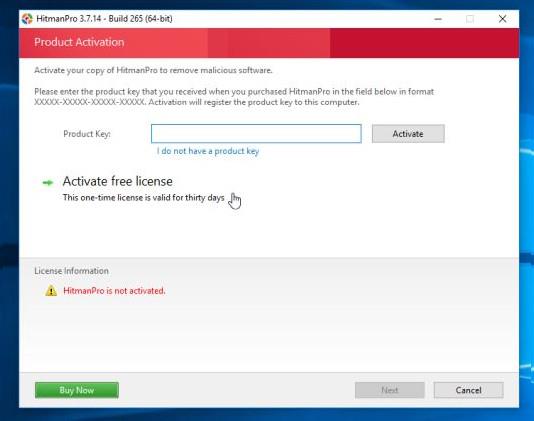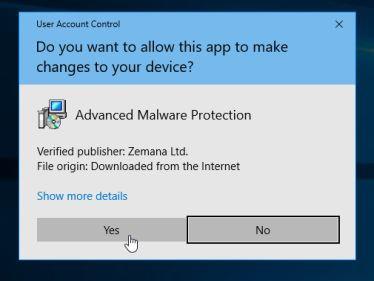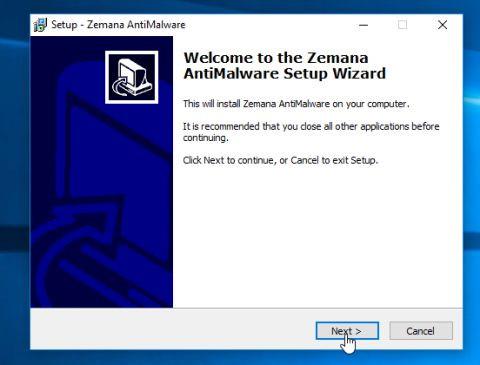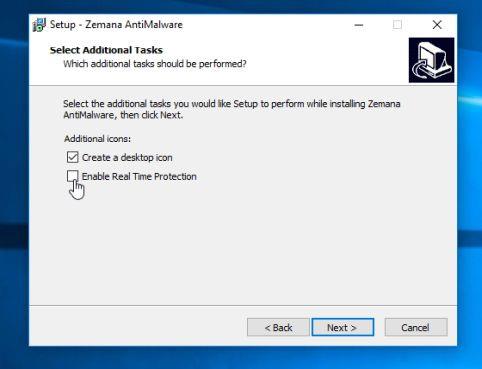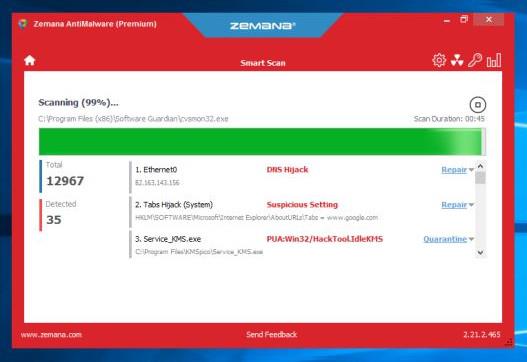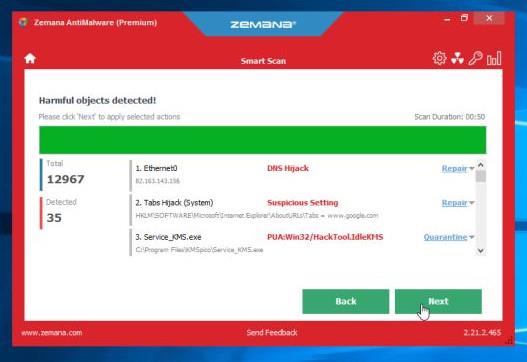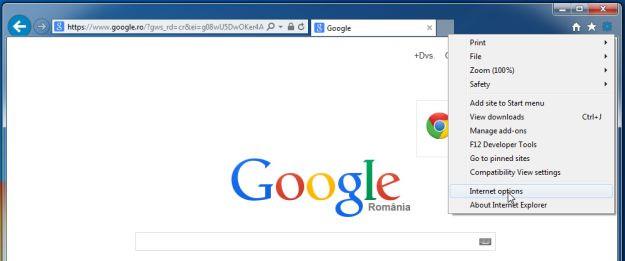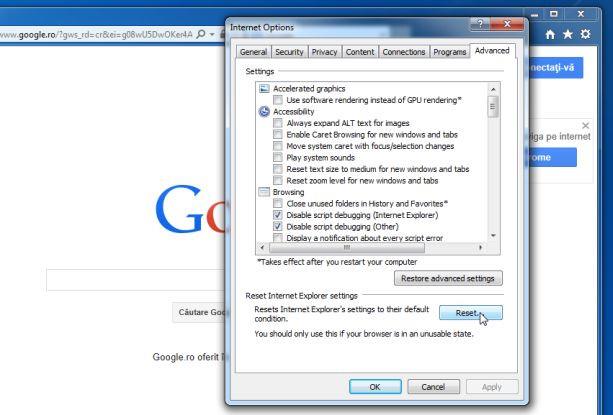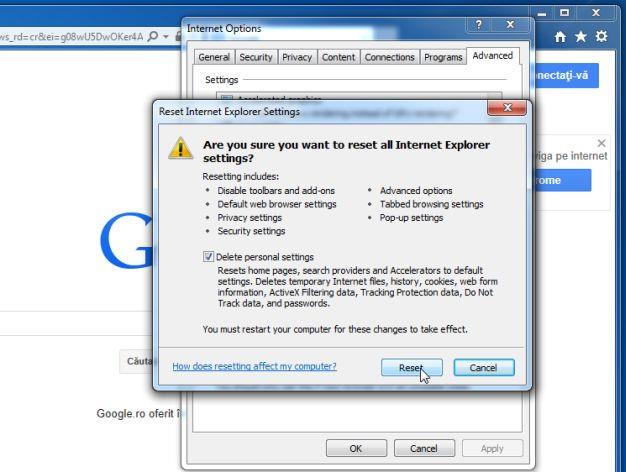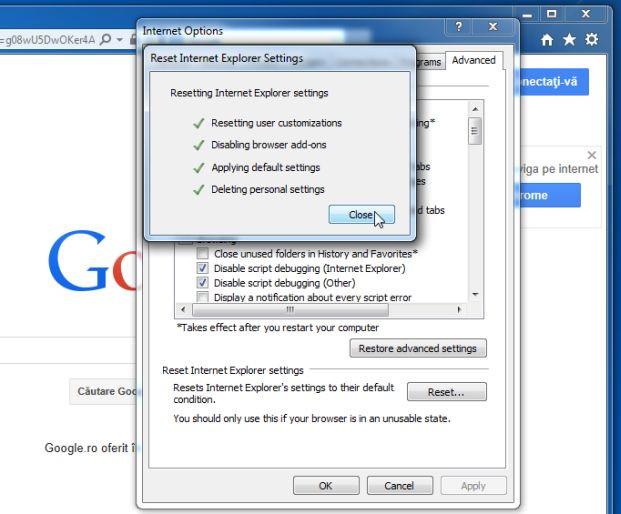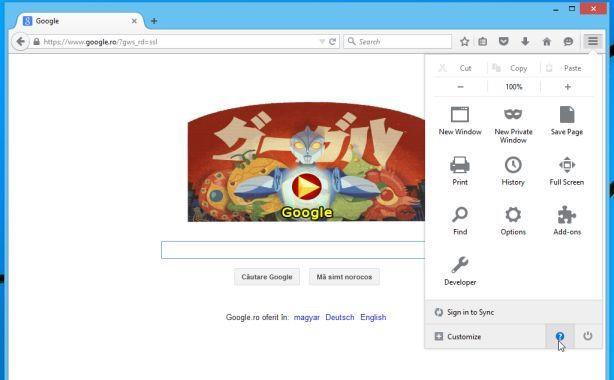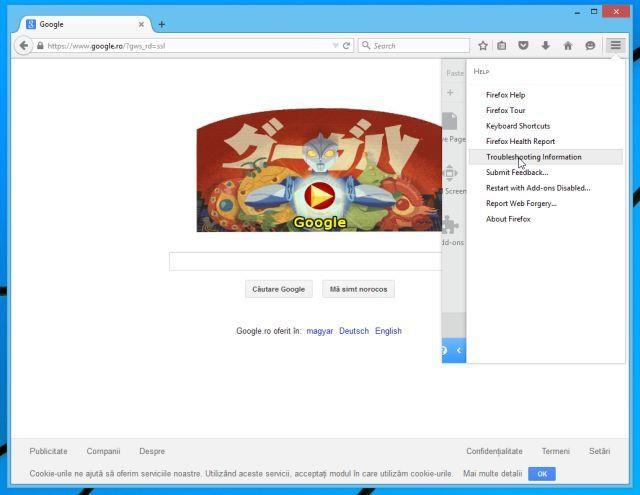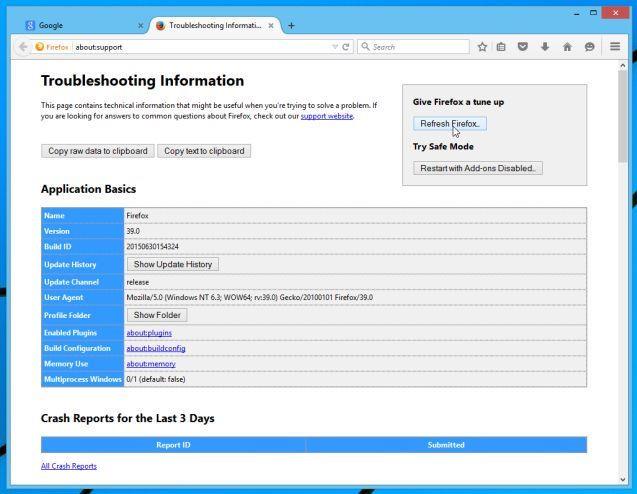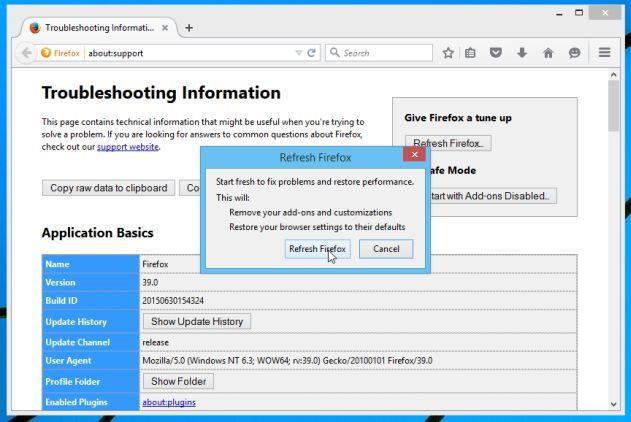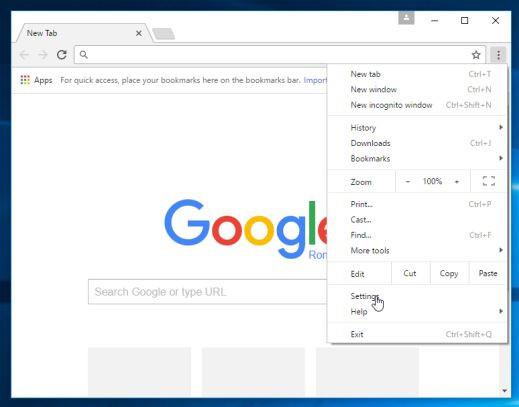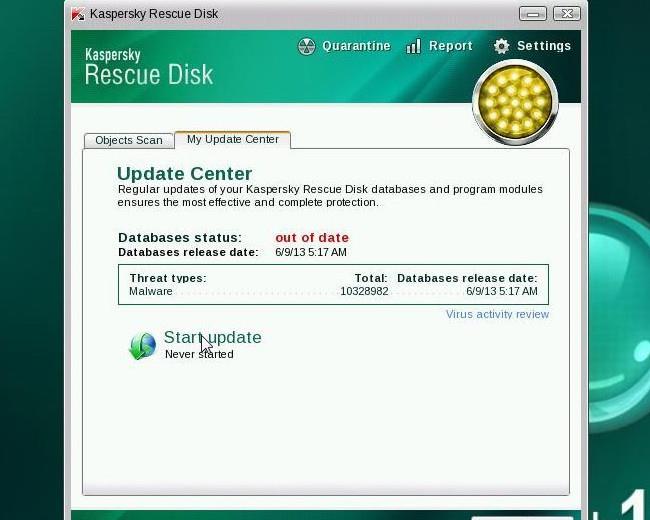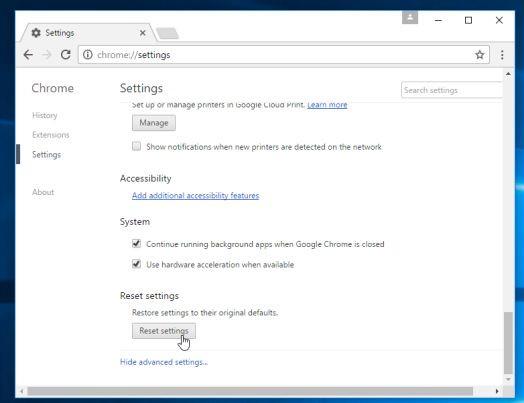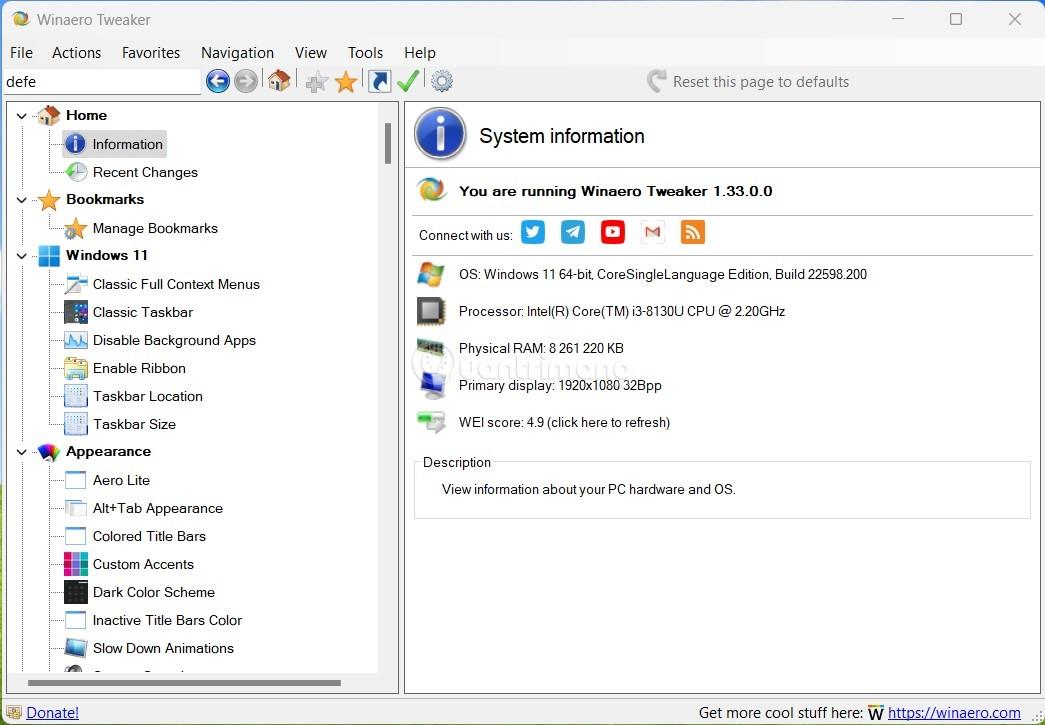Jedného krásneho dňa sa zrazu v prehliadačoch Internet Explorer, Firefox a Google Chrome objaví vyskakovacie okno so žiadosťou o aktualizáciu Adobe Flash Player alebo Java . Je veľmi možné, že váš počítač je infikovaný softvérom. Reklamy alebo nechcené programy útočia.
Tieto vyskakovacie okná nevytvárajú vývojári Adobe Flash Player alebo Java, ale počítačoví zločinci, ktorí tieto vyskakovacie okná používajú na distribúciu softvéru, reklamu a útoky na prehliadače používateľov.
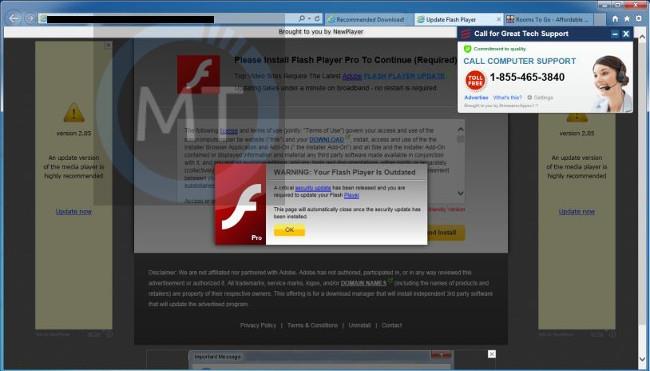
Tieto vyskakovacie okná s reklamami na falošné aktualizácie Flash Player alebo Java sa objavujú, pretože sú pripojené k rozšíreniam v prehliadačoch Internet Explorer, Firefox a Chrome. Počas procesu inštalácie rozšírenia si ich používatelia náhodne nainštalujú bez toho, aby o tom vedeli.
Škodlivé rozšírenia sú často súčasťou bezplatného softvéru a programov, ktoré si používatelia sťahujú z internetu.
A po nainštalovaní škodlivých rozšírení sa pri každom použití webového prehliadača na obrazovke zobrazia falošné kontextové okná so žiadosťou o aktualizáciu prehrávača Adobe Flash Player alebo Java. V týchto vyskakovacích oknách uvidíte správu, že je potrebné aktualizovať alebo nainštalovať Flash Player alebo Javu, aby ste si mohli pozrieť video. Ak namiesto inštalácie alebo aktualizácie prehrávača Adobe Flash Player alebo Java kliknete na Stiahnuť alebo Spustiť aktualizáciu alebo Kliknutím na inštaláciu, budete musieť súhlasiť s inštaláciou adware alebo škodlivých programov do vášho počítača.
Pri aktualizácii alebo inštalácii odkazu na prehrávač Flash alebo falošného odkazu Java s najväčšou pravdepodobnosťou nainštalujete nežiaduce programy, ako sú: panely s nástrojmi (Panel nástrojov sladkých stránok, Panel nástrojov Delta, Trovi Search), adware (WebCake, EnhanceTronic, CouponBuddy) alebo iné škodlivé programy na počítač.
Ak je na vašom počítači nainštalovaný adware program, pri používaní webového prehliadača (Google Chrome, Firefox, Microsoft Edge alebo Internet Explorer) sa vám zobrazia rôzne reklamné vyskakovacie okná. Ktoré zahŕňa:
- Reklamné bannery na navštívených webových stránkach.
- Náhodný obsah webovej stránky sa prevedie na hypertextové odkazy.
- Prehliadač zobrazuje vyskakovacie okná s návrhom na aktualizáciu alebo inštaláciu falošného softvéru.
- Nežiaduce adware programy sú nainštalované v systéme bez vedomia používateľa.
Preto:
Pri inštalácii akéhokoľvek softvéru by ste mali venovať zvýšenú pozornosť, pretože inštalačný program softvéru zvyčajne obsahuje ďalšie možnosti inštalácie, ako je napríklad panel s nástrojmi. Dávajte si preto pozor na to, čo s inštaláciou súhlasíte
Vždy vyberte možnosť Vlastná inštalácia a zrušte začiarknutie všetkého, čo sa vám zdá podozrivé, najmä softvér, ktorý nechcete inštalovať. Vyberte si stiahnutie softvéru z dôveryhodných webových stránok.
Kroky na odstránenie falošných vyskakovacích okien „Aktualizovať Flash Player“ alebo „Aktualizovať Java“.
Krok 1: Na skenovanie systému použite Malwarebytes Adwcleaner
AdwCleaner je bezplatný nástroj, ktorý prehľadá váš systém a webové prehliadače, aby našiel a odstránil softvér nainštalovaný vo vašom systéme bez vášho vedomia.
1. Stiahnite si AdwCleaner do svojho zariadenia a nainštalujte.
Stiahnite si AdwCleaner do svojho zariadenia a nainštalujte ho tu.
2. Pred inštaláciou AdwCleaner zatvorte všetky webové prehliadače v počítači a potom dvakrát kliknite na ikonu AdwCleaner.
Ak sa systém Windows opýta, či chcete nainštalovať AdwCleaner, kliknutím na tlačidlo Áno povoľte spustenie programu.
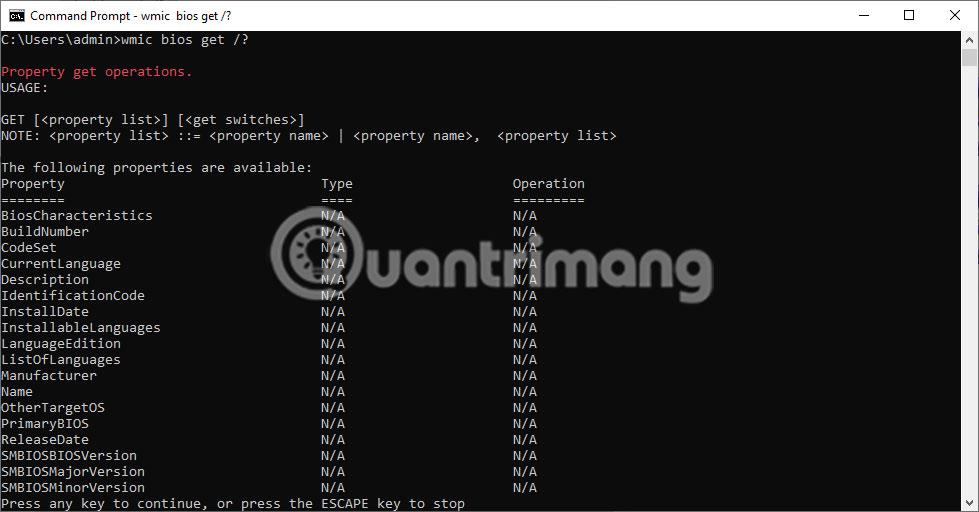
3. Po otvorení programu kliknite na tlačidlo Skenovať , ako je uvedené nižšie:
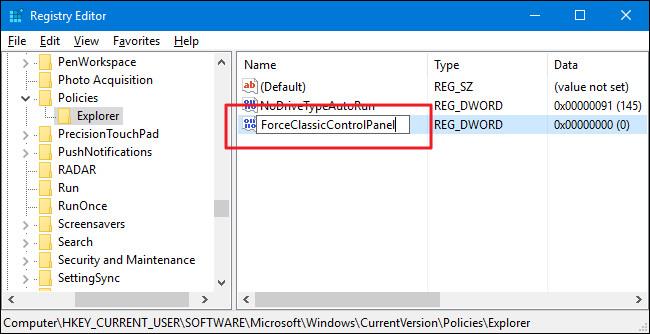
A AdwCleaner spustí proces skenovania, aby našiel a odstránil malware aj adware.
4. Ak chcete odstrániť škodlivé súbory zistené programom AdwCleaner, kliknite na tlačidlo Vyčistiť .
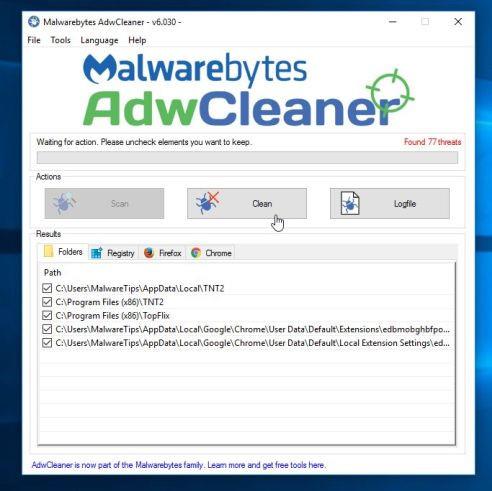
5. AdwCleaner vás upozorní, aby ste uložili všetky súbory alebo dokumenty, ktoré znovu otvoríte, pretože program potrebuje reštartovať počítač, aby dokončil proces čistenia škodlivých súborov. Vašou úlohou je uložiť súbory a dokumenty a potom kliknite na tlačidlo OK .
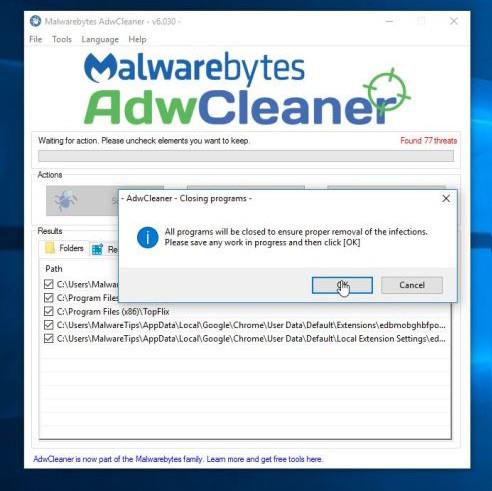
Po dokončení zavádzania počítača a opätovnom prihlásení AdwCleaner automaticky otvorí súbor denníka obsahujúci súbory, kľúče registra a programy, ktoré boli odstránené z vášho počítača. Môžete si prezrieť tento súbor denníka a zatvoriť okno programu Poznámkový blok .
Krok 2: Skenujte svoj počítač pomocou Malwarebytes Anti-Malware
Malwarebytes Anti-Malware je nástroj na skenovanie systému na požiadanie, ktorý z vášho počítača so systémom Windows odstráni všetok malvér (malvér), „Update Flash Player“ alebo „Update Java“. Je dôležité, aby Malwarebytes Anti-Malware bežal súbežne s iným antivírusovým softvérom bez konfliktov.
1. Stiahnite si Malwarebytes Anti-Malware do svojho počítača a nainštalujte.
Stiahnite si Malwarebytes Anti-Malware do svojho zariadenia a nainštalujte ho tu.
2. Po stiahnutí Malwarebytes Anti-Malware zatvorte všetky programy a potom dvakrát kliknite na ikonu s názvom mbam-setup , čím spustíte proces inštalácie Malwarebytes Anti-Malware.
V tomto okamihu sa na obrazovke zobrazí dialógové okno Kontrola používateľských kont s otázkou, či chcete súbor spustiť alebo nie. Kliknutím na tlačidlo Áno pokračujte v procese inštalácie.
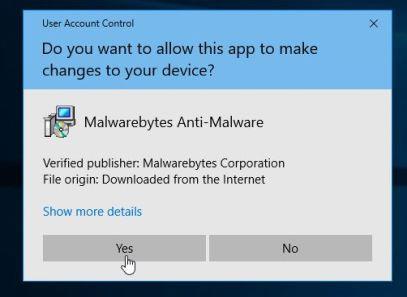
3. Podľa pokynov na obrazovke nainštalujte sprievodcu inštaláciou Malwarebytes Anti-Malware.
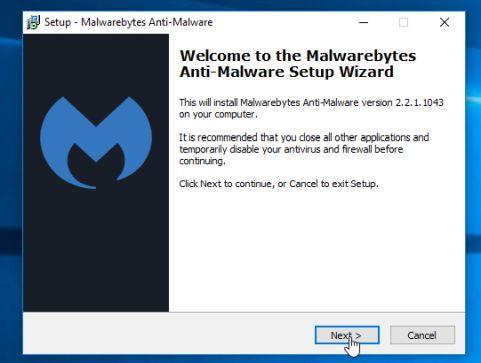
Kliknutím na Ďalej nainštalujete Malwarebytes Anti-Malware, kým v poslednom okne dokončíte kliknutím na Dokončiť .
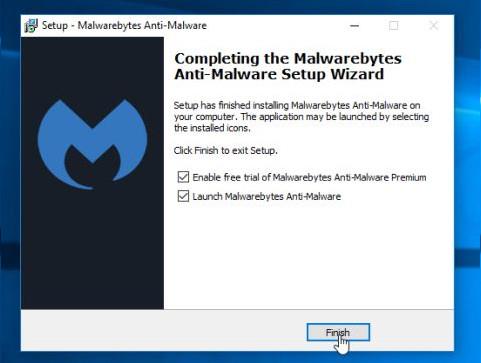
4. Po dokončení inštalácie sa Malwarebytes Anti-Malware automaticky otvorí a aktualizuje antivírusové údaje. Ak chcete spustiť proces skenovania, kliknite na tlačidlo Skenovať teraz .
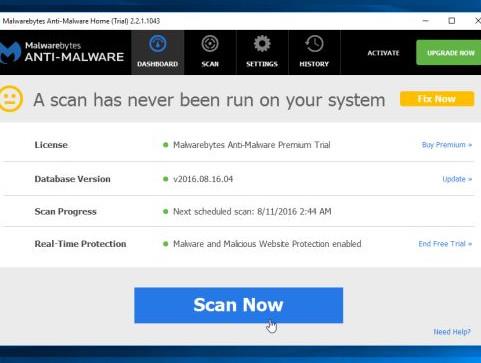
5. Malwarebytes Anti-Malware začne skenovať váš systém, aby našiel a odstránil malvér.
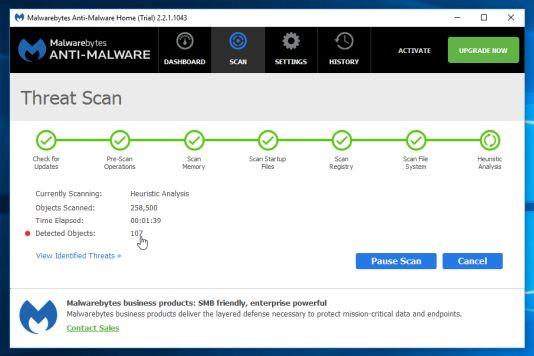
6. Po dokončení procesu kontroly sa na obrazovke zobrazí okno so všetkými škodlivými súbormi a programami, ktoré malwarebytes Anti-Malware detekoval. Ak chcete odstrániť škodlivé programy zistené Malwarebytes Anti-Malware, kliknite na tlačidlo Odstrániť vybraté .
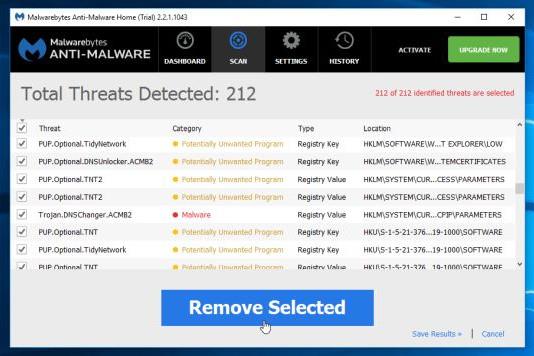
7. Malwarebytes Anti-Malware odstráni všetky škodlivé súbory, programy a kľúče registrov, ktoré zistí. Počas procesu odstraňovania týchto súborov môže Malwarebytes Anti-Malware vyžadovať reštartovanie počítača na dokončenie procesu.
Krok 3: Naskenujte systém pomocou HitmanPro
HitmanPro nájde a odstráni malvér, adware, roboty a ďalší škodlivý softvér. Program je navrhnutý tak, aby fungoval súbežne s iným softvérom, antivírusovými nástrojmi a bránami firewall.
1. Stiahnite si HitmanPro do počítača a nainštalujte.
2. Dvakrát kliknite na súbor „ HitmanPro.exe“ (ak používate 32-bitový Windows) alebo súbor „HitmanPro_x64.exe“ (ak používate 64-bitový Windows), aby ste otvorili aplikáciu.
Ďalej kliknite na Ďalej a nainštalujte HitmanPro do svojho počítača.
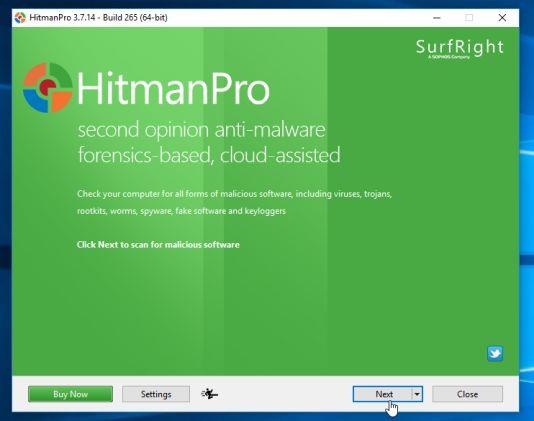
3. A HitmanPro spustí proces skenovania škodlivých programov (malvéru) vo vašom systéme.
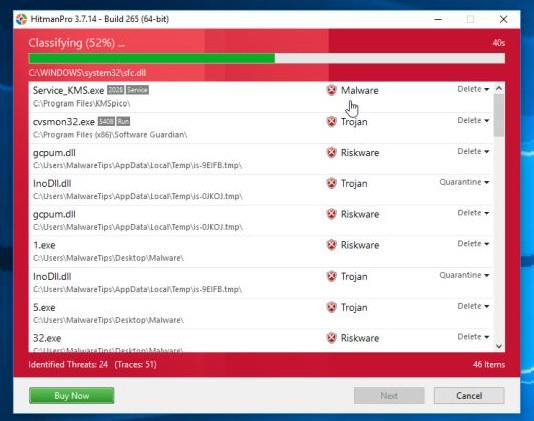
4. Po ukončení procesu HitmanPro zobrazí zoznam škodlivých programov (malvéru), ktoré zistil vo vašom systéme. Kliknutím na tlačidlo Ďalej odstráňte škodlivé programy .
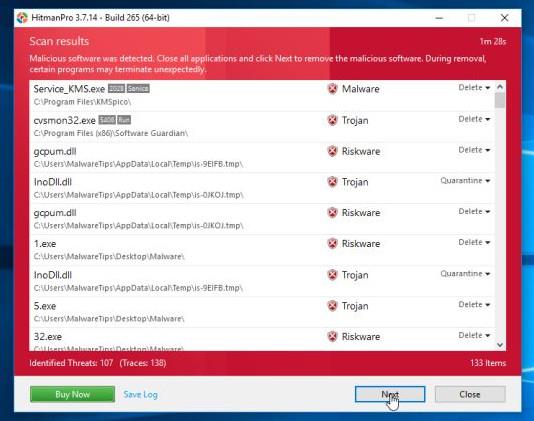
5. Kliknite na tlačidlo Aktivovať bezplatnú licenciu, aby ste vyskúšali HitmanPro na 30 dní a odstránili škodlivé súbory z vášho systému.
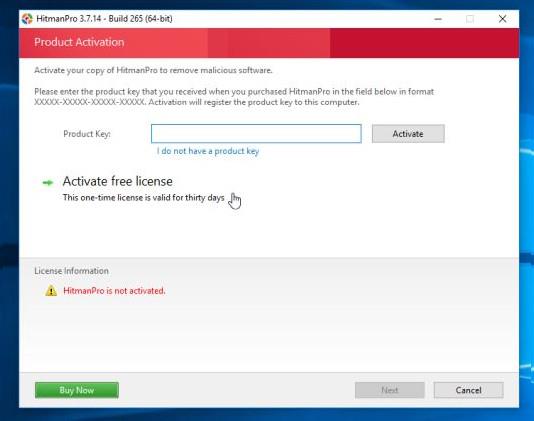
Krok 4: Skenujte svoj počítač pomocou Zemana AntiMalware
Použite Zemana AntiMalware na odstránenie rozšírení prehliadača a malvéru a iných škodlivých programov z vášho počítača.
1. Stiahnite si Zemana AntiMalware do svojho počítača a nainštalujte.
Stiahnite si Zemana AntiMalware do svojho zariadenia a nainštalujte ho tu.
2. Dvakrát kliknite na súbor s názvom „Zemana.AntiMalware.Setup.exe“ a nainštalujte Zemana AntiMalware do vášho počítača.
V tomto okamihu sa na obrazovke zobrazí dialógové okno Kontrola používateľských kont s otázkou, či chcete súbor spustiť alebo nie. Kliknutím na tlačidlo Áno pokračujte v procese inštalácie.
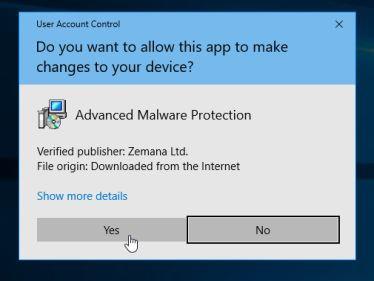
3. Kliknite na Ďalej a podľa pokynov na obrazovke nainštalujte Zemana AntiMalware do počítača.
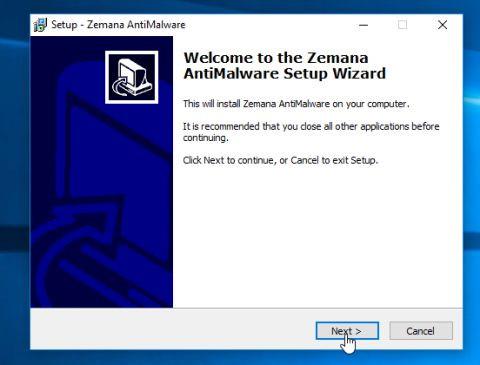
Prejdite do okna Vybrať ďalšiu úlohu, zrušte začiarknutie možnosti Povoliť ochranu v reálnom čase a kliknite na Ďalej.
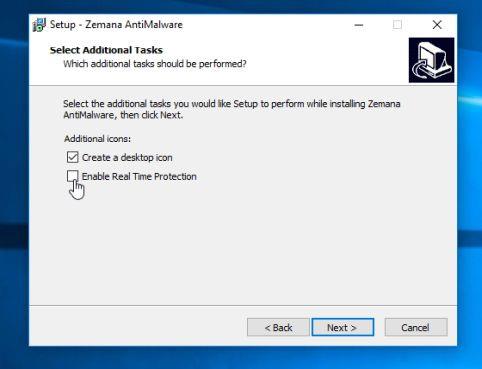
4. Keď sa otvorí okno Zemana AntiMalware, kliknite na tlačidlo Skenovať .

5. Zemana AntiMalware začne skenovať váš počítač na prítomnosť škodlivých súborov. Skenovanie môže trvať približne 10 minút.
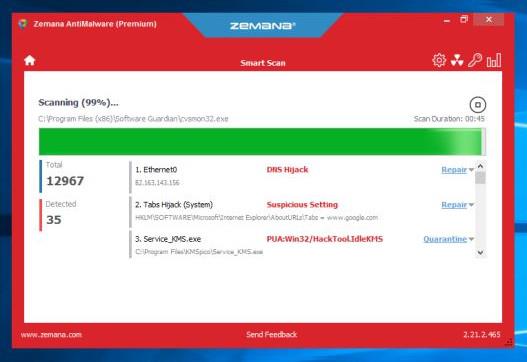
6. Na konci kontroly Zemana AntiMalware zobrazí zoznam všetkých zistených škodlivých programov. Kliknutím na tlačidlo Ďalej odstránite všetky škodlivé súbory z počítača.
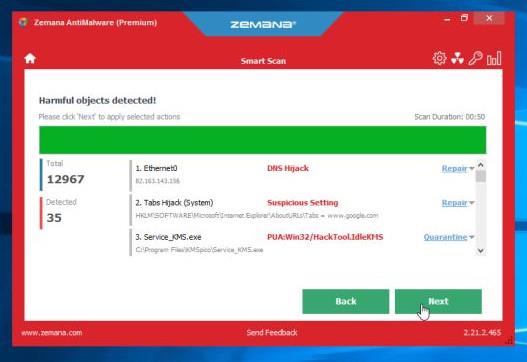
Zemana AntiMalware odstráni všetky škodlivé súbory z vášho počítača a na odstránenie všetkých škodlivých programov bude vyžadovať reštart systému.
Krok 5: Obnovte svoj prehliadač do stavu predvoleného nastavenia
- V prehliadači Internet Explorer:
Ak chcete obnoviť predvolené nastavenie prehliadača Internet Explorer, postupujte podľa nasledujúcich krokov:
1. Otvorte Internet Explorer, potom kliknite na ikonu ozubeného kolieska v pravom hornom rohu obrazovky a vyberte Možnosti internetu.
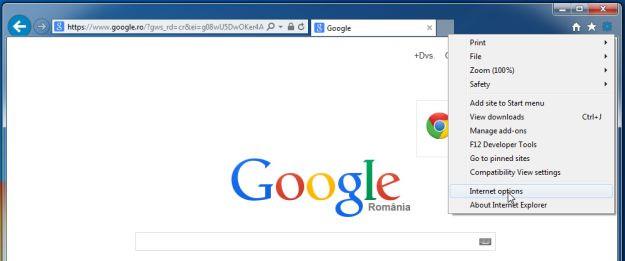
2. Teraz sa na obrazovke zobrazí okno Možnosti siete Internet , tu kliknite na kartu Rozšírené a potom kliknite na položku Obnoviť .
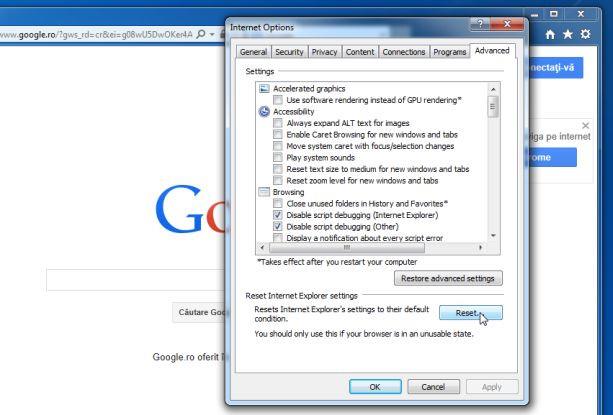
3. V okne „Obnoviť nastavenia programu Internet Explorer“ začiarknite políčko „Odstrániť osobné nastavenia“ a potom kliknite na tlačidlo Obnoviť.
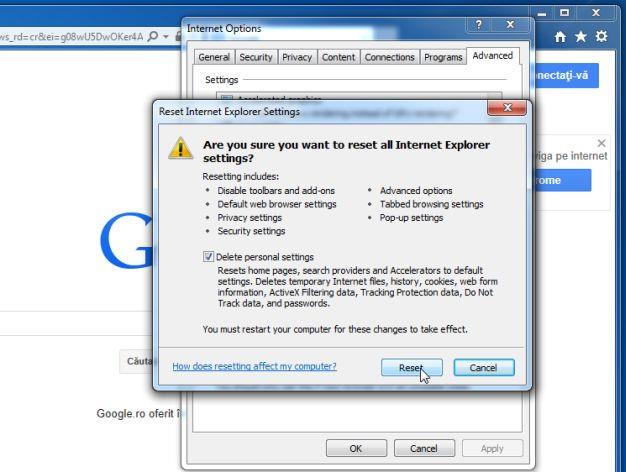
4. Po dokončení procesu resetovania kliknutím na tlačidlo Zavrieť zatvorte dialógové okno s potvrdením. Nakoniec reštartujte prehliadač Internet Explorer a máte hotovo.
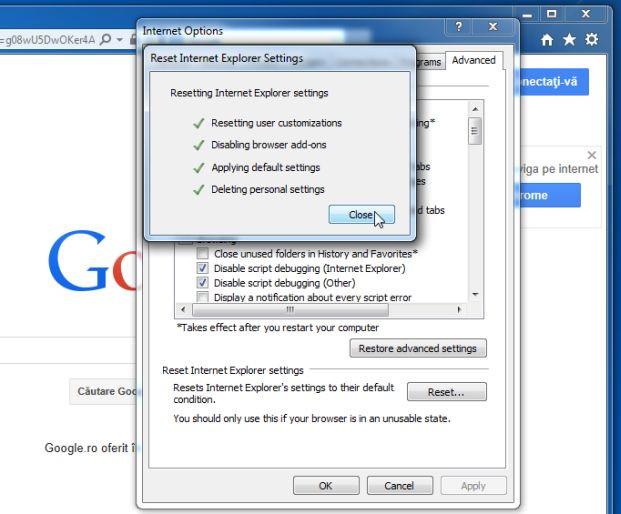
Krok 5: Obnovte svoj prehliadač do stavu predvoleného nastavenia
- V prehliadači Firefox:
1. Kliknite na ikonu 3 prerušovaných čiar v pravom hornom rohu obrazovky a potom vyberte položku Pomocník.
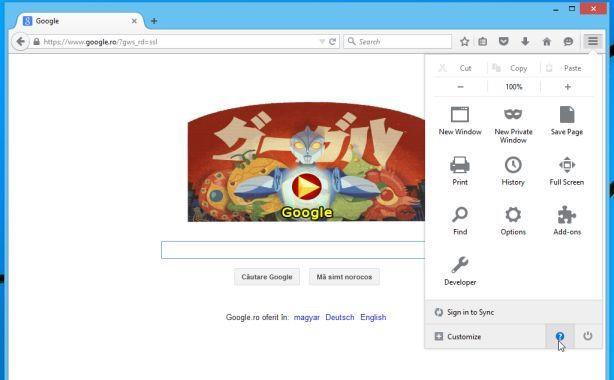
2. V ponuke Pomocník kliknite na položku Informácie o riešení problémov .
Ak sa nemôžete dostať do ponuky Pomocník, zadajte about:support do panela s adresou a otvorte stránku s informáciami o riešení problémov.
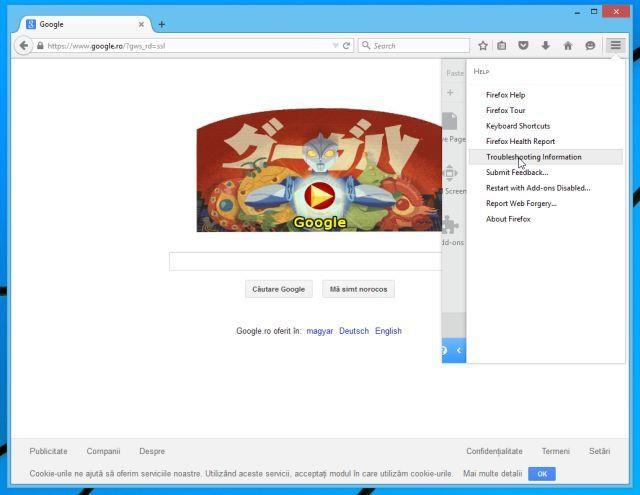
3. Kliknite na tlačidlo „Obnoviť Firefox“ v pravom hornom rohu stránky s informáciami o riešení problémov.
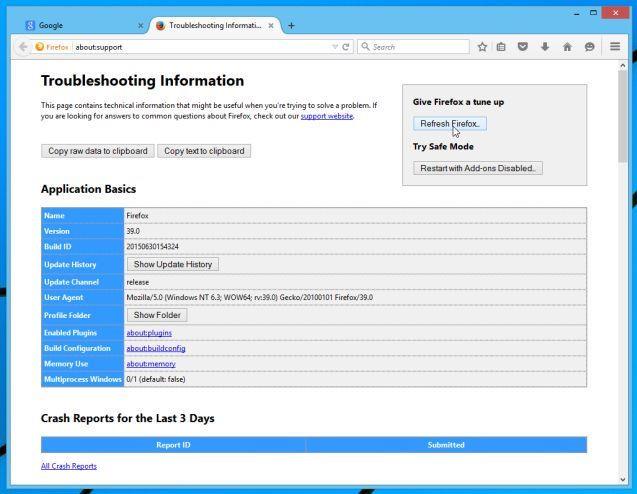
4. Pokračujte v klikaní na tlačidlo Refresh Firefox v potvrdzovacom okne.
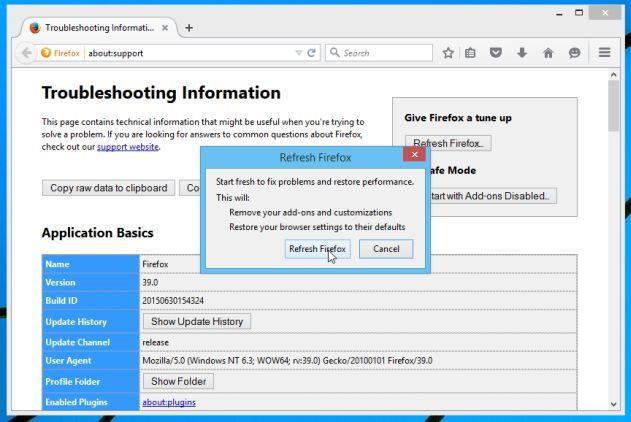
5. Firefox automaticky zatvorí okno a vráti sa do pôvodného predvoleného stavu inštalácie. Po dokončení sa zobrazí okno s informáciami. Kliknite na tlačidlo Dokončiť.
- V prehliadači Chrome:
1. Kliknite na ikonu 3 prerušovaných čiar v hornom rohu obrazovky a vyberte položku Nastavenia .
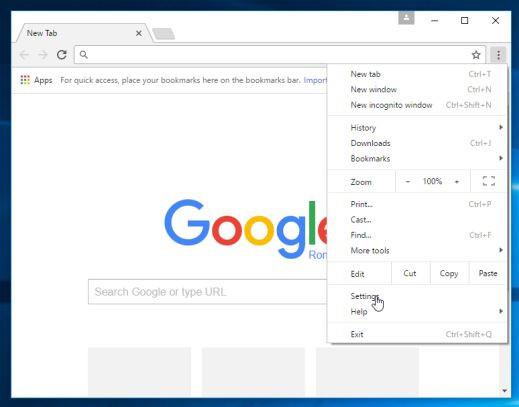
2. Teraz sa na obrazovke zobrazí okno Nastavenia, kde prejdite nadol, nájdite a kliknite na položku Zobraziť rozšírené nastavenia (zobraziť rozšírené nastavenia).
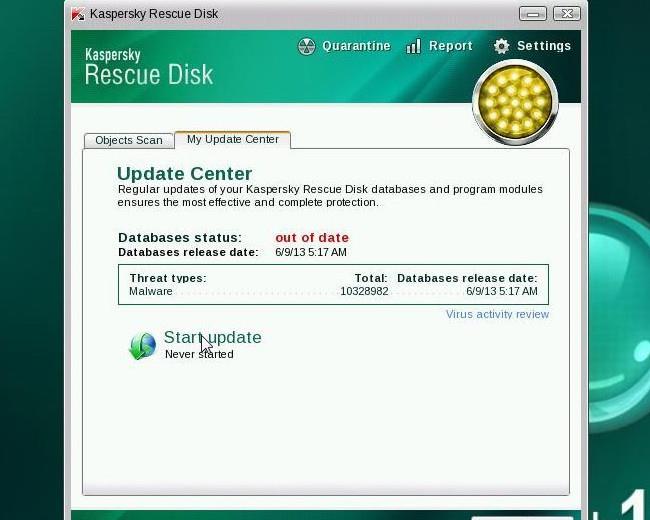
3. Na obrazovke sa zobrazí okno rozšírených nastavení prehliadača Chrome, kde prejdite nadol a nájdite možnosť Obnoviť nastavenia prehliadača . Ďalej kliknite na tlačidlo Obnoviť prehliadač .
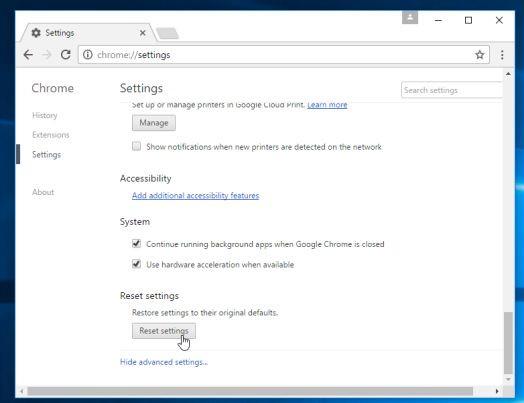
4. Na obrazovke sa objaví potvrdzovacie okno, vašou úlohou je kliknúť na tlačidlo Reset pre potvrdenie.
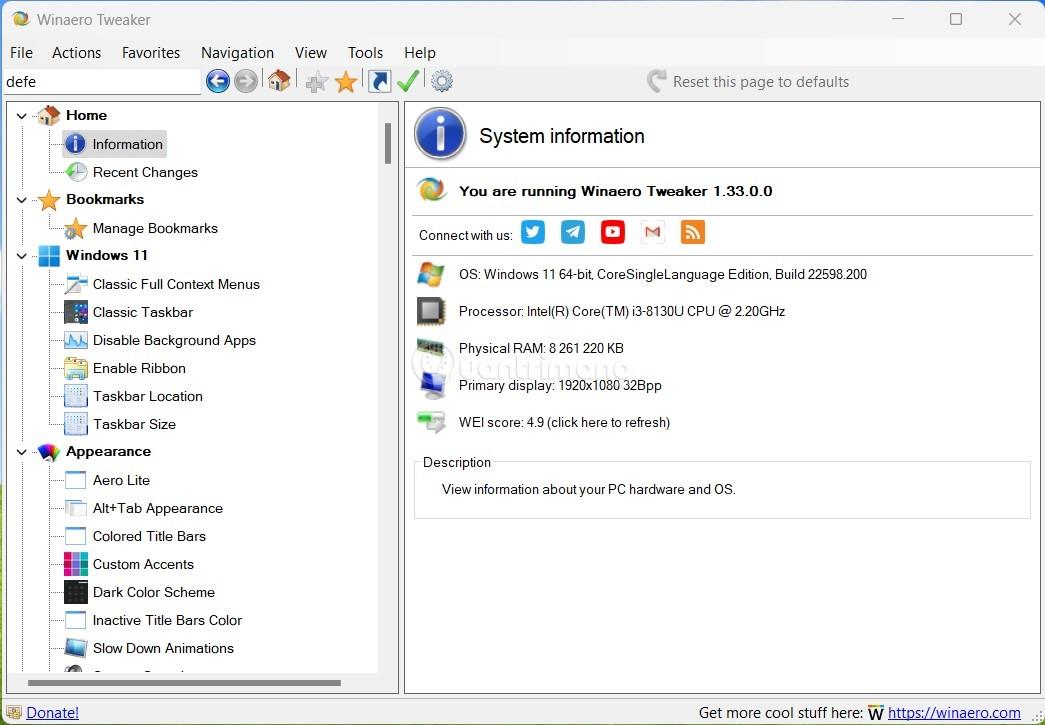
Pozrite si niekoľko ďalších článkov nižšie:
Veľa štastia!