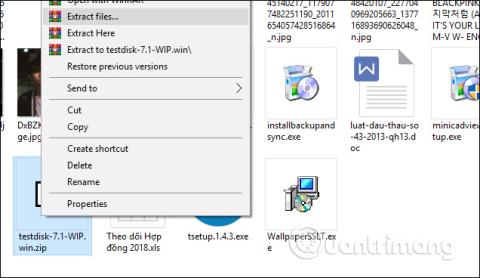V prípade straty počítačového oddielu to môže byť spôsobené mnohými dôvodmi, ako je vírusová infekcia počítača , chyba operácie pri prerozdeľovaní disku počítača atď. Správy a priečinky tiež zmiznú. Ak používatelia zažívajú vyššie uvedenú situáciu, môžu použiť softvér TestDisk na načítanie zmiznutého oddielu a údajov, ktoré zmizli v tomto oddiele.
TestDisk, okrem funkcie obnovy stratených partícií, môže tiež obnoviť chýbajúce bootovacie komponenty v systéme Windows, opraviť chyby tabuľky partícií atď. Nižšie uvedený článok prevedie čitateľov, ako nástroj používať TestDisk obnovuje stratené partície v počítači.
Pokyny na opätovné získanie oddielov pomocou TestDisk
Krok 1:
Používatelia kliknú na odkaz nižšie, aby si stiahli súbor zip TestDisk do počítača. Ďalej pokračujte v rozbalení súboru.

Krok 2:
V rozbalenom priečinku používateľ kliknutím na súbor testdisk_win.exe spustí TestDisk.

Krok 3:
Zobrazí dialógové rozhranie pre zadávanie príkazového riadka. Pomocou šípok sa presunieme na možnosť Create a new log file a stlačíme Enter.

V zobrazenom rozhraní sa zobrazí zoznam oddielov v jednotke vrátane stratených alebo skrytých oddielov a pripojených zariadení, ako sú jednotky DVD/CD a jednotky USB. Presuňte sa na stratený oddiel a stlačte kláves Enter.

Krok 4:
V zozname formátov oddielov uvedených nástrojom TestDisk kliknite na Intel a stlačte Enter. Ak váš počítač používa EFI GPT, kliknite na EFI GPT.

Krok 5:
V novom zozname kliknite na položku Analyzovať a stlačte kláves Enter.

Nástroj potom naskenuje disk a vyhľadá údaje v skrytých oddieloch. Tento proces závisí od kapacity disku v počítači a môže byť rýchly alebo pomalý. V dôsledku toho budeme mať zoznam, ktorý TestDisk našiel. V prípade, že oblasť na vyhľadávanie nie je zobrazená v tomto zozname, kliknite na Rýchle vyhľadávanie a stlačte kláves Enter.

Nástroj potom vykoná kontrolu a rýchlo vypíše poškodené alebo chýbajúce oddiely. Výsledkom je nájdenie strateného oddielu, kliknite na oddiel, ktorý je potrebné obnoviť, potom stlačte písmeno A do rozhrania a stlačením klávesu Enter pokračujte v procese obnovy.

Krok 6:
Okrem toho, že dokážeme obnoviť stratené oddiely, môžeme získať späť údaje obsiahnuté v tomto oddiele. Vykonáme vyššie uvedené kroky, ale keď prejdeme na rozhranie zobrazené nižšie, pri hľadaní oddielov kliknite na položku Rozšírené , namiesto kliknutia na položku Analyzovať.
Výsledky ukazujú vymazané údaje na oddiele, prejdite na údaje a stlačením C pokračujte v obnove.

Okrem toho môžu používatelia používať aj softvér s funkciami obnovy oblastí, ako je Active Partition Recovery alebo Easeus Partition Master Professional .
Strata oddielov určite ovplyvňuje používateľov a je nevyhnutné používať TestDisk, ako aj softvér na obnovu oddielov. Okrem toho, ak dôjde k strate údajov v počítači, môžete použiť aj nástroje na obnovu údajov , ako napríklad Easeus Data Recovery Wizard alebo Recuva .
Pozrieť viac:
Prajem vám úspech!