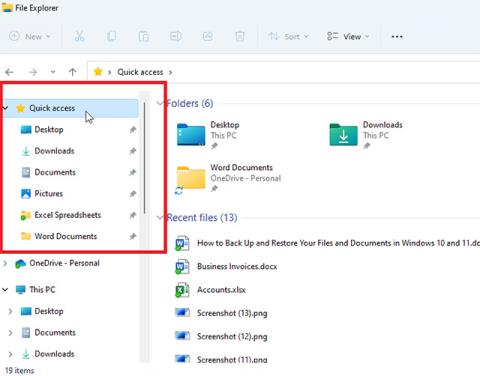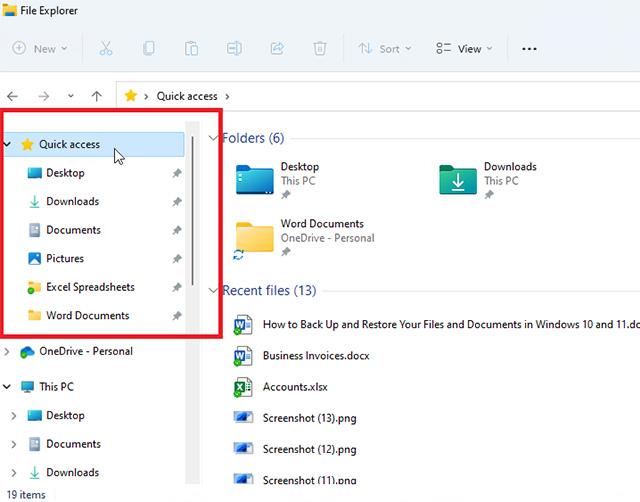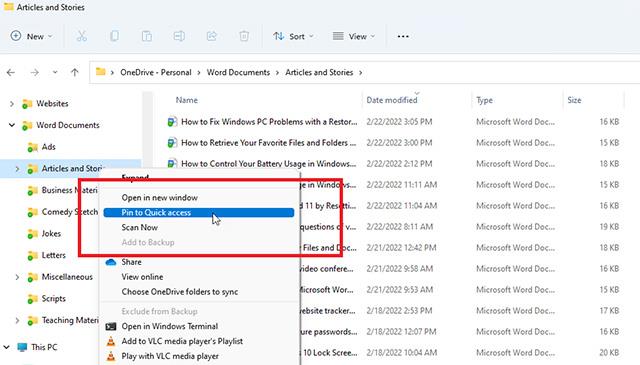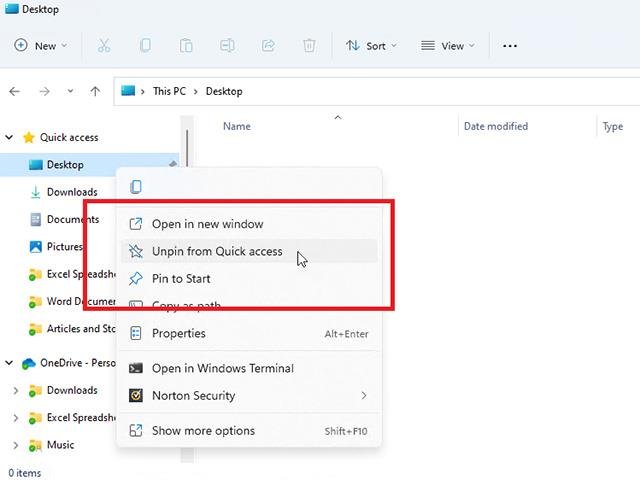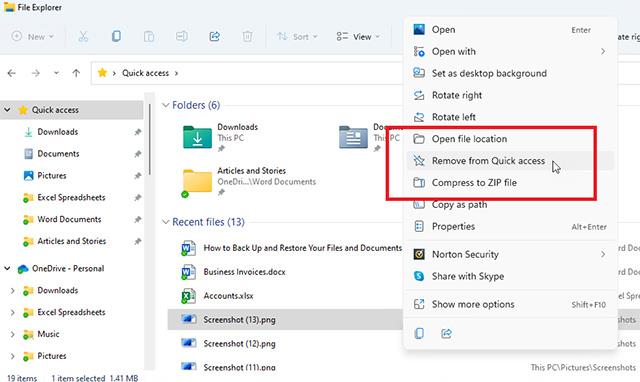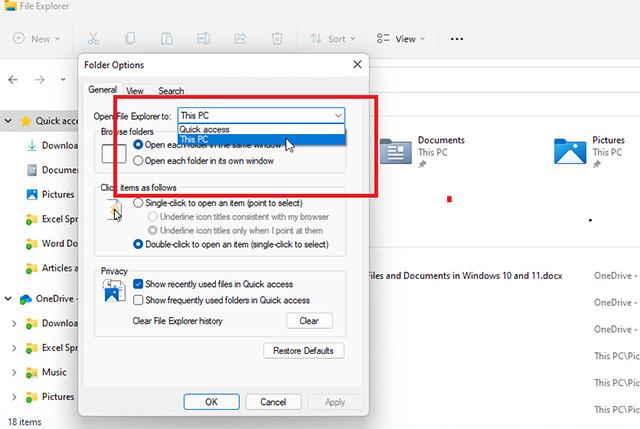Hľadáte dokument programu Microsoft Word, ktorý ste vytvorili deň predtým, alebo priečinok obsahujúci súbory programu Excel otvorený minulý týždeň? Môžete ich úplne získať v Prieskumníkovi súborov tak, že prejdete na správne miesto a zoradíte súbory a priečinky podľa dátumu úpravy. Existuje však jednoduchší spôsob, ktorý môžete vyskúšať v systéme Windows 10 aj Windows 11, a to pomocou rýchleho prístupu.
Obnovte priečinky a súbory pomocou systému Windows Quick Access
Stačí spustiť Prieskumníka a v bočnom paneli na ľavej strane okna sa zobrazí sekcia Rýchly prístup . Tu uvidíte zoznam často používaných priečinkov, ako aj súborov, ku ktorým ste nedávno pristupovali. V predvolenom nastavení bude sekcia Rýchly prístup vždy pevne umiestnená v tejto polohe. V závislosti od toho, s koľkými priečinkami a súbormi ste v poslednej dobe pracovali, s najväčšou pravdepodobnosťou nájdete to, čo potrebujete.
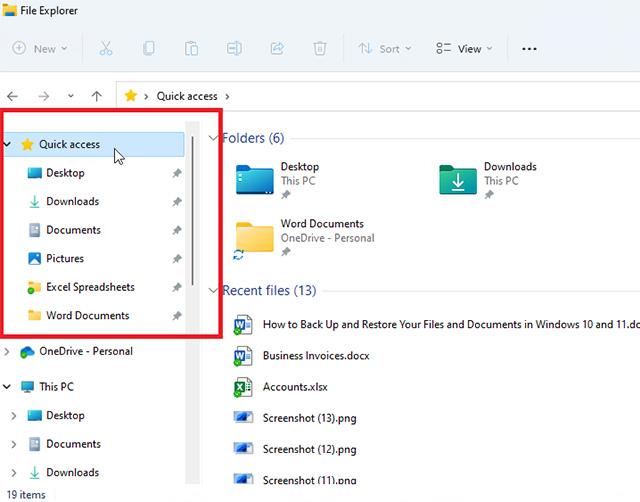
V predvolenom nastavení uvidíte systémové priečinky ako Dokumenty , Pracovná plocha , Stiahnuté súbory a Obrázky uvedené v časti Rýchly prístup. Okrem toho tu budú uvedené aj všetky súbory, ktoré ste použili v posledných dňoch. Systém Windows zobrazuje v rýchlom prístupe až 20 priečinkov a 20 naposledy použitých súborov.
Ak chcete zmeniť, ktoré položky sa zobrazia v Rýchly prístup, môžete manuálne pridať alebo odstrániť priečinky. V systéme Windows 10 kliknite pravým tlačidlom myši na priečinok, ktorý chcete pridať do rýchleho prístupu. V zobrazenej ponuke kliknite na položku „ Pripnúť na rýchly prístup “ a tento priečinok sa zobrazí v zozname najčastejšie používaných priečinkov. Vo Windowse 11 kliknite pravým tlačidlom myši na priečinok a vyberte Zobraziť ďalšie možnosti > Pripnúť na rýchly prístup .
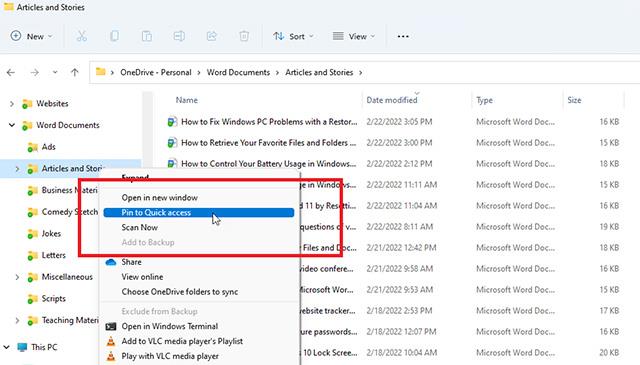
Ak chcete odstrániť priečinok Rýchly prístup, kliknite na položku pravým tlačidlom myši. V rozbaľovacej ponuke kliknite na „ Odopnúť z rýchleho prístupu “.
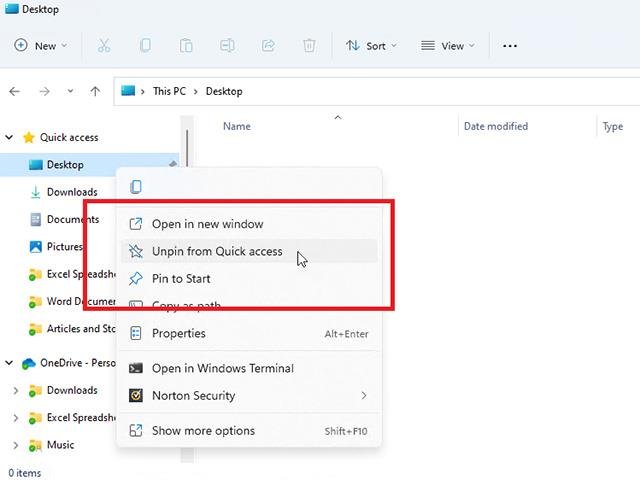
A čo vaše obľúbené súbory? Zatiaľ čo bočný panel zobrazuje iba priečinky, kliknutím na Rýchly prístup môžete zobraziť jednotlivé posledné súbory. Ak chcete odstrániť súbor z rýchleho prístupu, kliknite naň pravým tlačidlom myši a vyberte možnosť „ Odstrániť z rýchleho prístupu “.
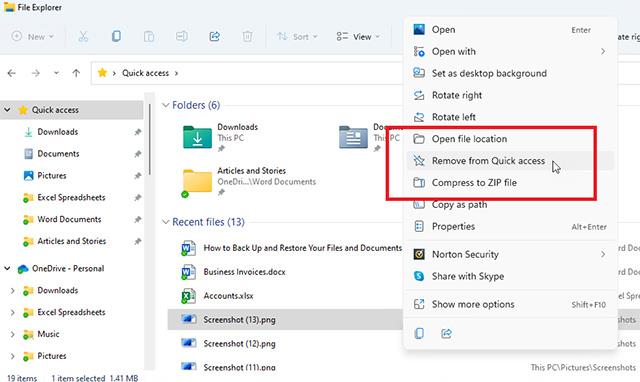
Pamätajte, že Rýchly prístup je vlastne len skratka, ktorá odkazuje na priečinky a súbory uložené inde. Všetky položky, ktoré odstránite z Rýchly prístup , zostanú na svojom pôvodnom mieste.
Ak sa vám rýchly prístup nepáči alebo ho nepotrebujete používať, môžete ho odstrániť. V programe Windows 10 File Explorer kliknite na kartu „ Zobraziť “ v hornej časti a potom kliknite na „ Možnosti “. Používatelia systému Windows 11 môžu kliknúť na ikonu elipsy v Prieskumníkovi súborov a potom vybrať „ Možnosti “.
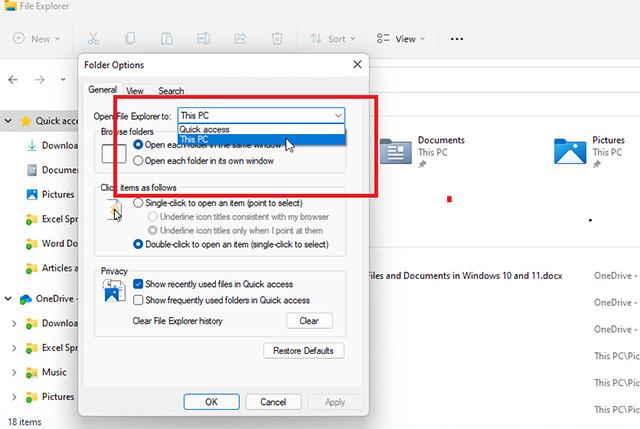
Otvorí sa malé okno možností. Na karte „ Všeobecné “ uvidíte sekciu „ Otvoriť Prieskumníka: “ nastavenú na Rýchly prístup. Kliknite naň a zmeňte položku na „ Tento počítač “ a potom kliknite na tlačidlo OK . Rýchly prístup stále existuje, ale teraz vždy, keď spustíte Prieskumníka, uvidíte túto časť PC v hornej časti.
Prajeme vám, aby ste mali vždy dobré skúsenosti so systémom Windows!