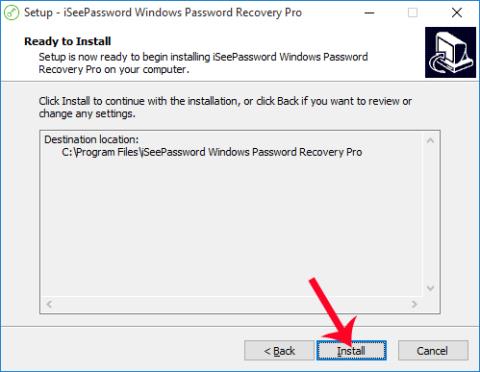Prvým základným a nastavovacím krokom na zabezpečenie počítača so systémom Windows je nastavenie hesla pre počítač. Čím viac podivných znakov heslo obsahuje, tým ťažšie je uhádnuť, čím sa obmedzuje možnosť nelegálneho hacknutia počítača. Občas sa však dostanete aj do situácie, kedy omylom zabudnete svoje prihlasovacie heslo do Windowsu. A tak sme nútení obnoviť alebo preinštalovať heslo systému Windows, aby sme mohli používať počítač.
Existuje teda jednoduchý spôsob, ako obnoviť heslo pre systém Windows, pričom preinštalovanie operačného systému Windows by bolo príliš časovo náročné a zbytočné, alebo je používanie disku na obnovenie hesla rovnako komplikované? Ak sú čitatelia v tejto situácii, môžu použiť nástroj iSeePassword. Toto je softvér, ktorý používateľom pomôže obnoviť alebo nastaviť nové heslo pre systém Windows.
Krok 1:
Najprv navštívte nižšie uvedený odkaz a stiahnite si softvér iSeePassword pre iný počítač. Nástroj je kompatibilný so všetkými operačnými systémami Windows, takže pri inštalácii si môžete byť istí.
iSeePassword má 2 verzie: bezplatné stiahnutie s niektorými obmedzenými funkciami a platenú verziu za takmer 30 dolárov.
Krok 2:
Potom spustite softvér v počítači. Proces inštalácie iSeePassword je relatívne rýchly, pretože nie je veľa možností inštalácie. Stačí kliknúť na Ďalej... Inštalovať a máte hotovo.

Krok 3:
Zobrazí sa rozhranie programu iSeePassword. Tu budeme mať dve možnosti: obnoviť prihlasovacie heslo Windows pomocou CD/DVD alebo cez USB.

Napríklad tu zvolím obnovenie prístupového hesla počítača cez USB . Musíte pripojiť USB k počítaču, aby softvér mohol skenovať zariadenie. Keď uvidíte názov USB, je hotovo. Kliknite na Napáliť USB .

Krok 4:
Zobrazí sa dialógové okno oznamujúce, že všetky existujúce údaje na USB budú úplne vymazané. Tieto údaje musíte zálohovať. Pokračujte kliknutím na tlačidlo Áno .
Najlepším spôsobom je použiť USB, ktoré neobsahuje žiadne dáta.

Krok 5:
Po dokončení operácií nastavenia bude pokračovať proces vytvárania hesla pre počítač. Čakáme na dokončenie tohto procesu.
Keď sa proces inicializácie skončí a zobrazí sa dialógové okno s upozornením, ako je uvedené nižšie, znamená to, že bol úspešný. Ukončíme USB na počítači a potom ho zapojíme do počítača, ktorý potrebuje obnoviť prihlasovacie heslo.

Krok 6:
Ďalej stlačíme kláves na prihlásenie do systému BIOS v počítači. V závislosti od rôznych modelov počítačov je skratka pre prístup do systému BIOS tiež odlišná. Čitatelia si môžu prečítať, ako získať prístup k systému BIOS pre svoju počítačovú linku v článku Pokyny na prístup k systému BIOS na rôznych počítačových linkách .
Ihneď potom sa zobrazí rozhranie obrazovky výberu zavádzacieho zariadenia, tu vyberiete zariadenie USB .

Krok 7:
Zobrazí sa rozhranie iSeePassword. Najprv vyberieme oddiel verzie systému Windows, ktorý potrebuje obnoviť heslo . Ďalej klikneme na účet v počítači a klikneme na možnosť Obnoviť heslo . Nakoniec kliknite na tlačidlo Reštartovať a máte hotovo.

Vyššie je uvedené, ako obnoviť heslo počítača so systémom Windows pomocou nástroja iSeePassword. Po dokončení operácií sa môžete jednoducho prihlásiť späť do počítača bez toho, aby ste museli zadávať heslo. Teraz pokračujte v zmene ľahko zapamätateľného hesla pre váš počítač so systémom Windows.
Ďalšie informácie nájdete v nasledujúcich článkoch: