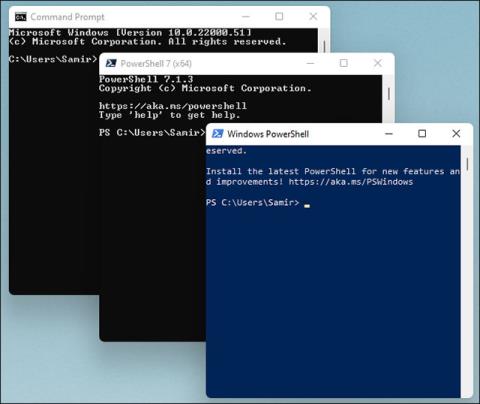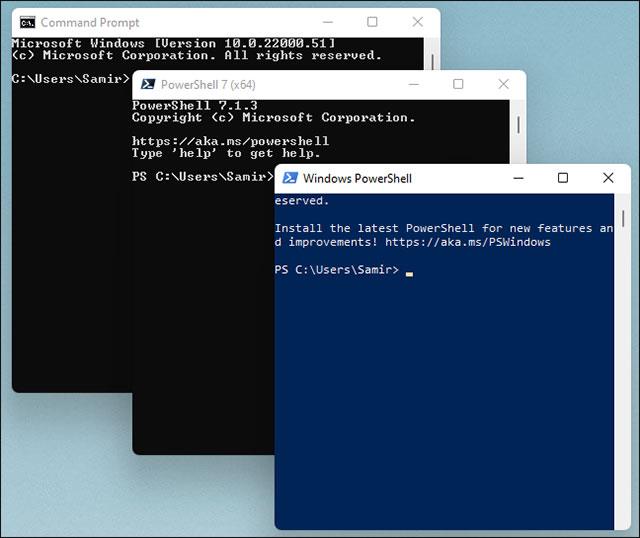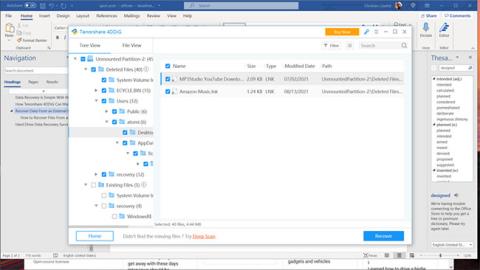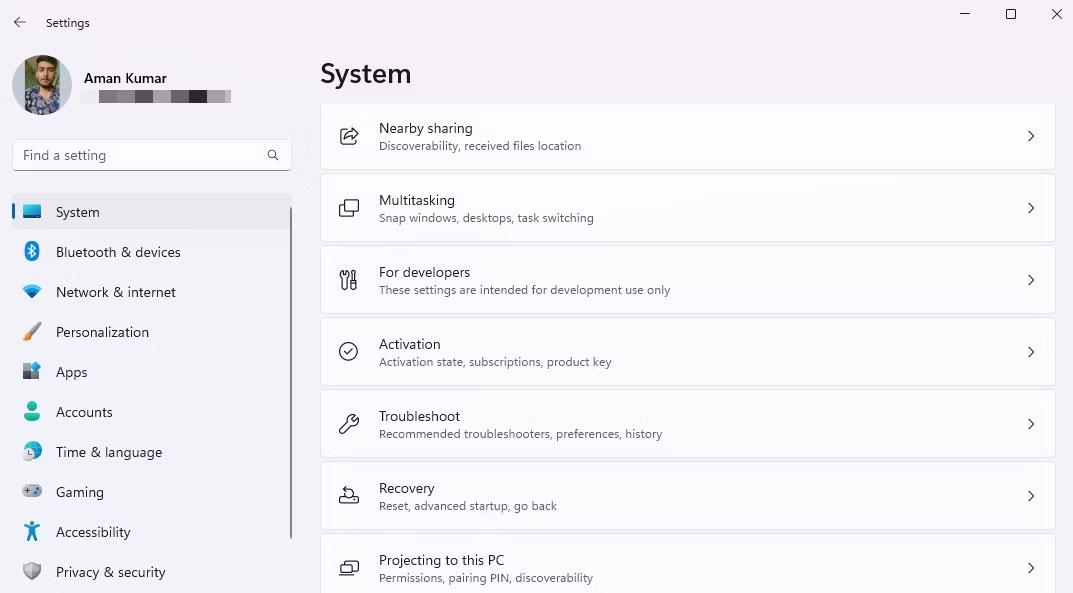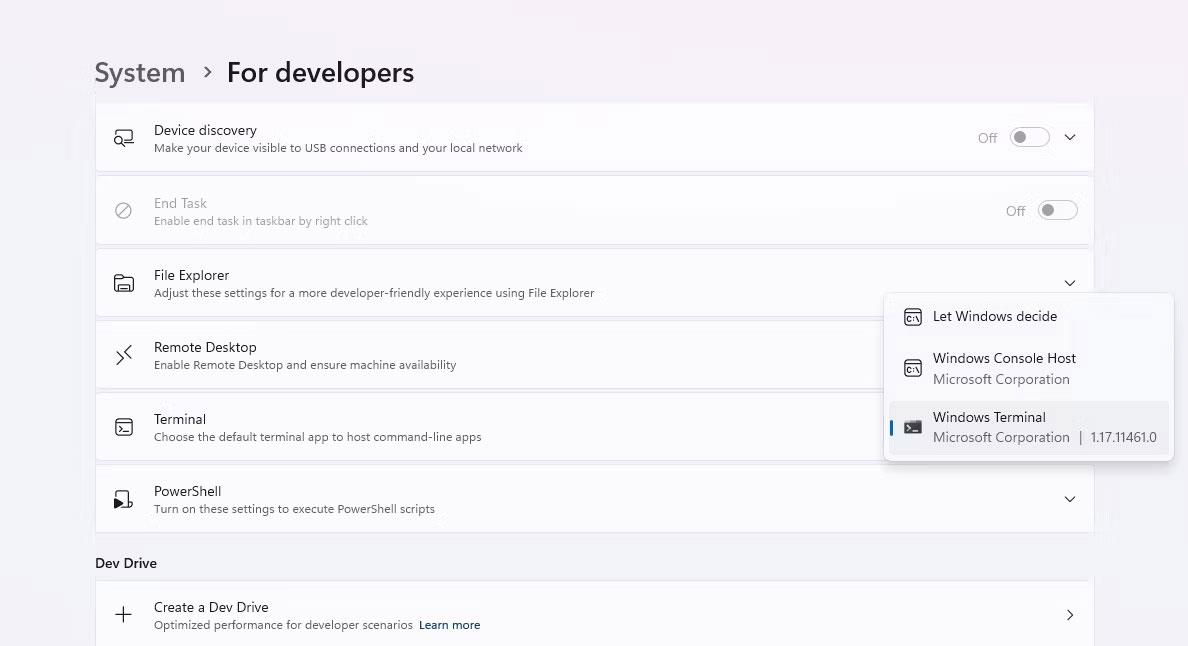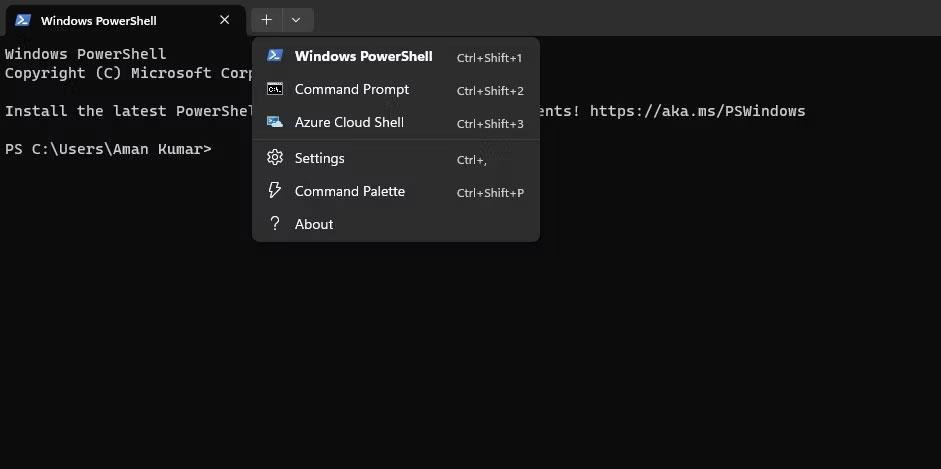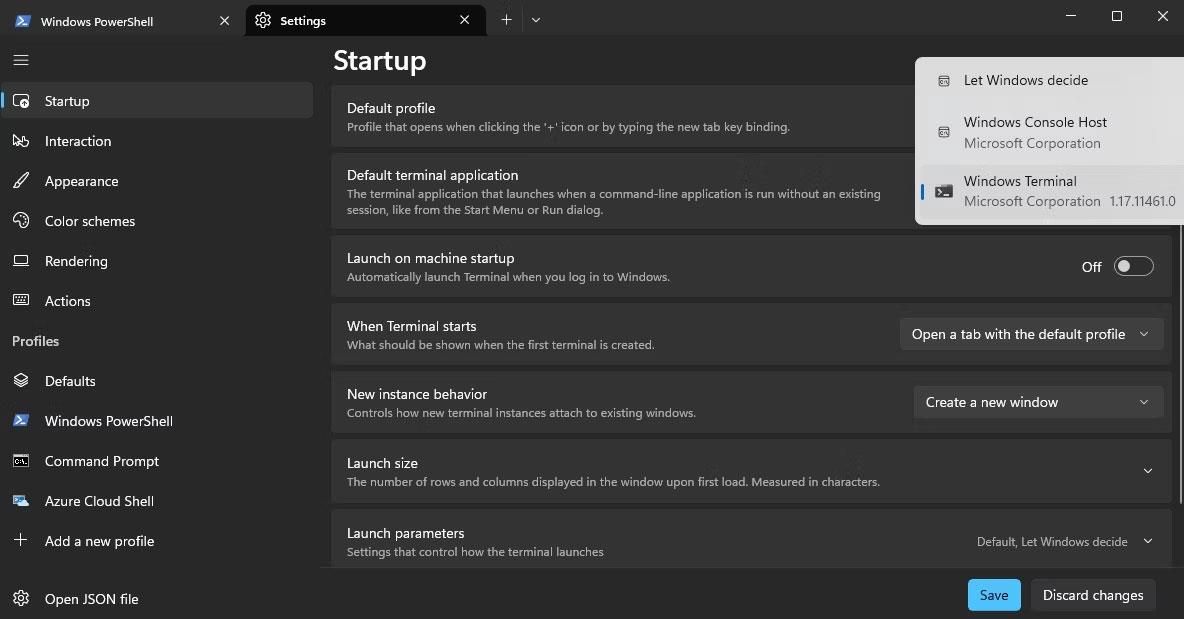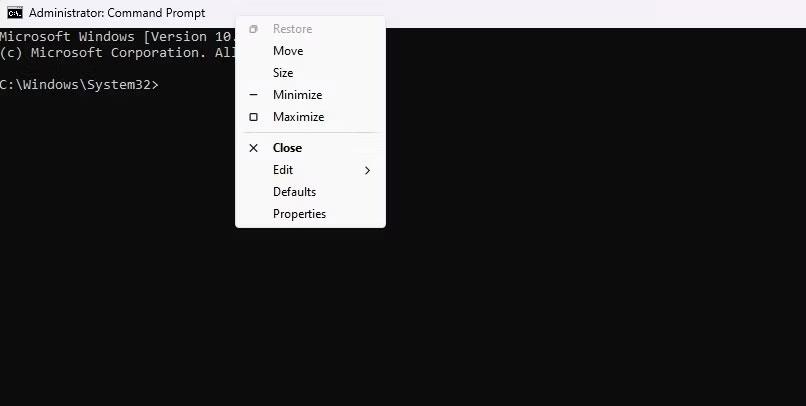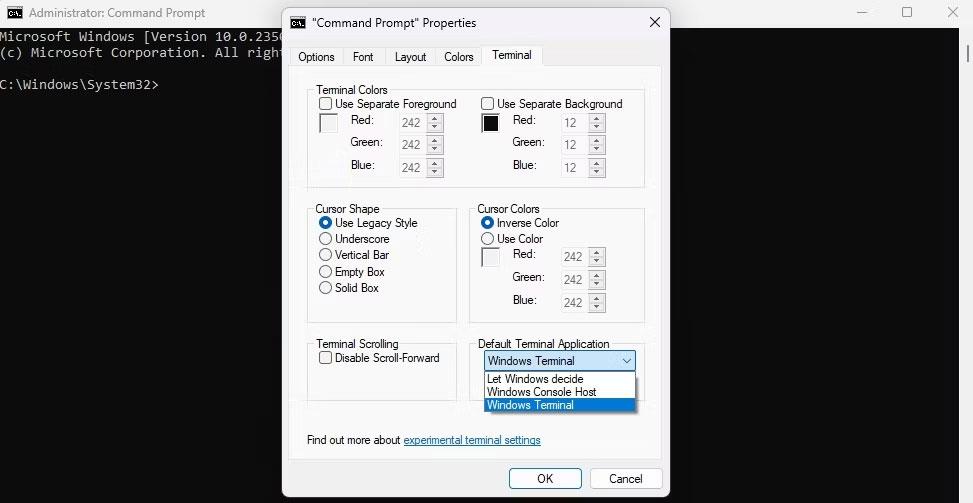Systém Windows štandardne otvára všetky nástroje príkazového riadka v starom prostredí konzoly Windows. Pri každom spustení príkazového riadka alebo PowerShell však môžete nastaviť Windows Terminal ako predvolenú terminálovú aplikáciu.
Prečo by ste mali prejsť na Windows Terminal?
Keď otvoríte príkazový riadok alebo PowerShell v systéme Windows 10, každá relácia sa spustí v samostatnom okne. To však môže spôsobiť, že sa na pracovnej ploche systému Windows stane chaotický neporiadok s mnohými otvorenými pracovnými oknami súčasne, ako je to na obrázku nižšie.
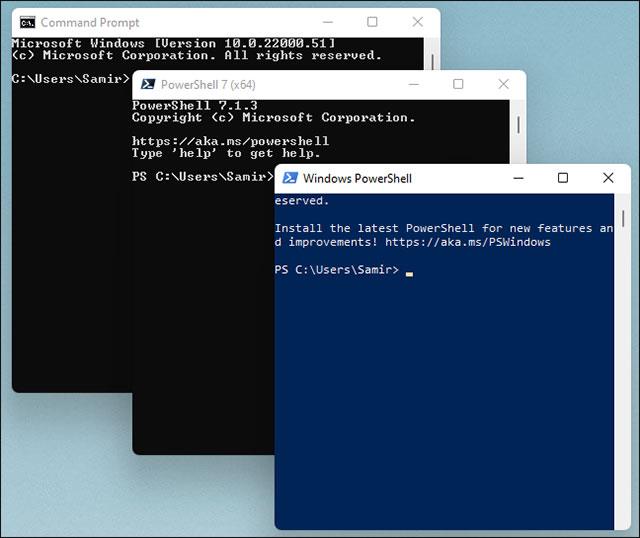
Naopak, v predvolenom nastavení sa aplikácia Windows Terminal otvorí v zobrazení s kartami, čo vám pomôže spravovať okná príkazového riadka jednoduchšie a vedeckejšie. Prípadne môžete PowerShell a CMD spustiť aj na samostatných kartách.
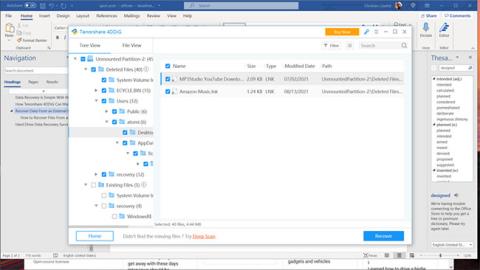
Prechod na aplikáciu Windows Terminal vám tiež poskytne prístup k bohatším funkciám prispôsobenia tém, podpore emotikonov vykreslených pomocou GPU a mnohým ďalším funkciám prispôsobenia…
Takéto funkcie sa v konzole Windows nezobrazia. Preto je prepnutie predvolenej aplikácie Terminal na Windows Terminal dobrý nápad a poskytne vám lepší zážitok.
Okrem toho Windows 11 používa aplikáciu Windows Terminal ako predvolené prostredie príkazového riadka na otvorenie CMD, PowerShell a Windows Subsystem for Linux (WSL). Kým sa systém Windows 11 oficiálne nespustí neskôr v roku 2021, môžete už teraz začať používať Windows Terminal ako predvolený v počítači so systémom Windows 10.
Ako nastaviť Windows Terminal ako predvolenú Terminálovú aplikáciu
Skôr ako začnete, musíte si stiahnuť a nainštalovať aplikáciu Windows Terminal , ak ju ešte nemáte v počítači.
Ako nastaviť Windows Terminal ako predvolenú Terminálovú aplikáciu pomocou Windows Settings
Najrýchlejší spôsob, ako nastaviť Windows Terminal ako predvolenú aplikáciu na vykonávanie operácií príkazového riadka, je prostredníctvom aplikácie Windows Settings. Tu sú kroky, ako to urobiť:
1. Stlačením klávesu Win + I spustite aplikáciu Nastavenia .
2. Na ľavom bočnom paneli vyberte položku Systém a v pravom paneli vyberte možnosť Pre vývojárov .
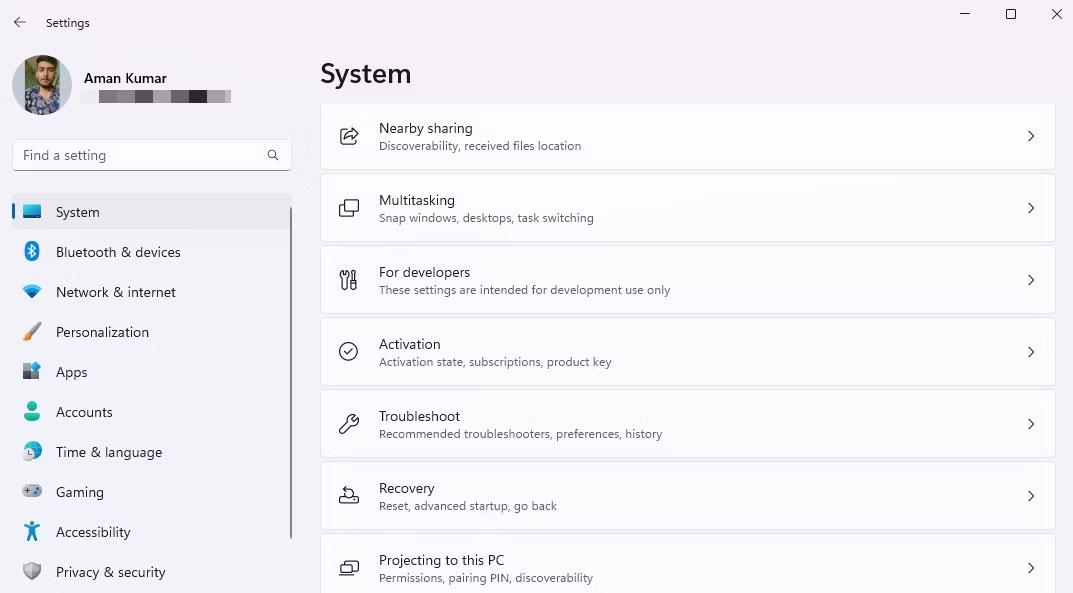
Možnosť pre vývojárov v aplikácii Nastavenia
3. Kliknite na ikonu rozbaľovacej ponuky vedľa možnosti Terminál a zo zobrazenej ponuky vyberte položku Windows Terminal .
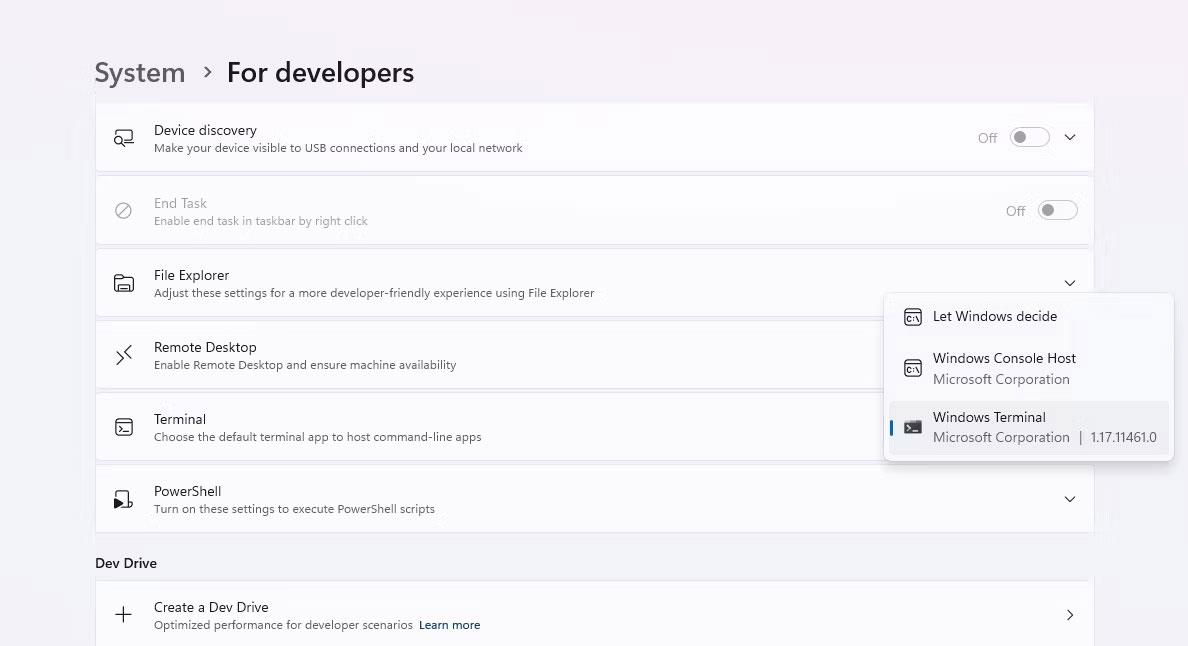
Možnosti Windows Terminal v aplikácii Nastavenia
Teraz, kedykoľvek sa pokúsite otvoriť program príkazového riadka, spustí sa prostredníctvom aplikácie Windows Terminal.
Ako nastaviť Windows Terminal ako predvolenú Terminálovú aplikáciu pomocou nastavení Windows Terminal
Ďalším rýchlym spôsobom, ako nakonfigurovať predvolenú terminálovú aplikáciu, je nastavenie terminálu Windows. Tu je postup:
1. Stlačením klávesu Win otvorte ponuku Štart, do vyhľadávacieho panela zadajte Terminal a stlačte kláves Enter.
2. Kliknite na ikonu rozbaľovacej ponuky vedľa ikony plus a z kontextovej ponuky vyberte položku Nastavenia .
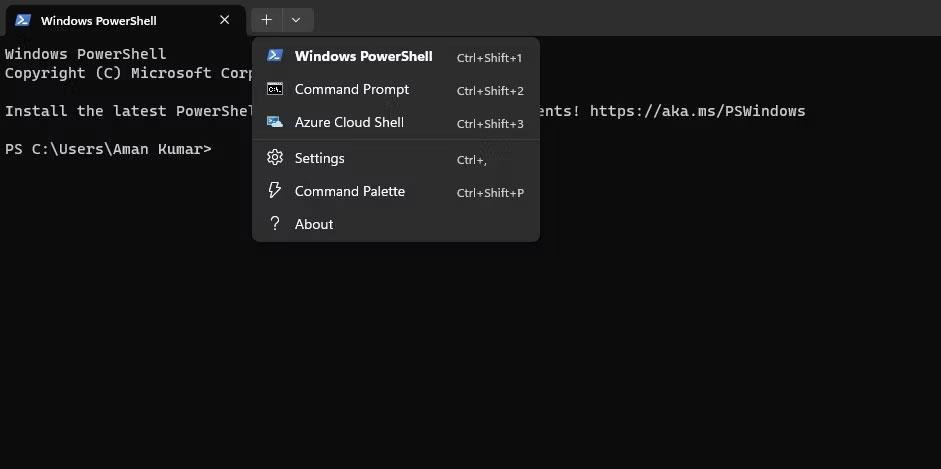
Možnosť nastavenia v termináli
3. Na ľavom bočnom paneli vyberte položku Spustenie , kliknite na ikonu rozbaľovacej ponuky vedľa položky Predvolená terminálová aplikácia a z ponuky vyberte položku Windows Terminal .
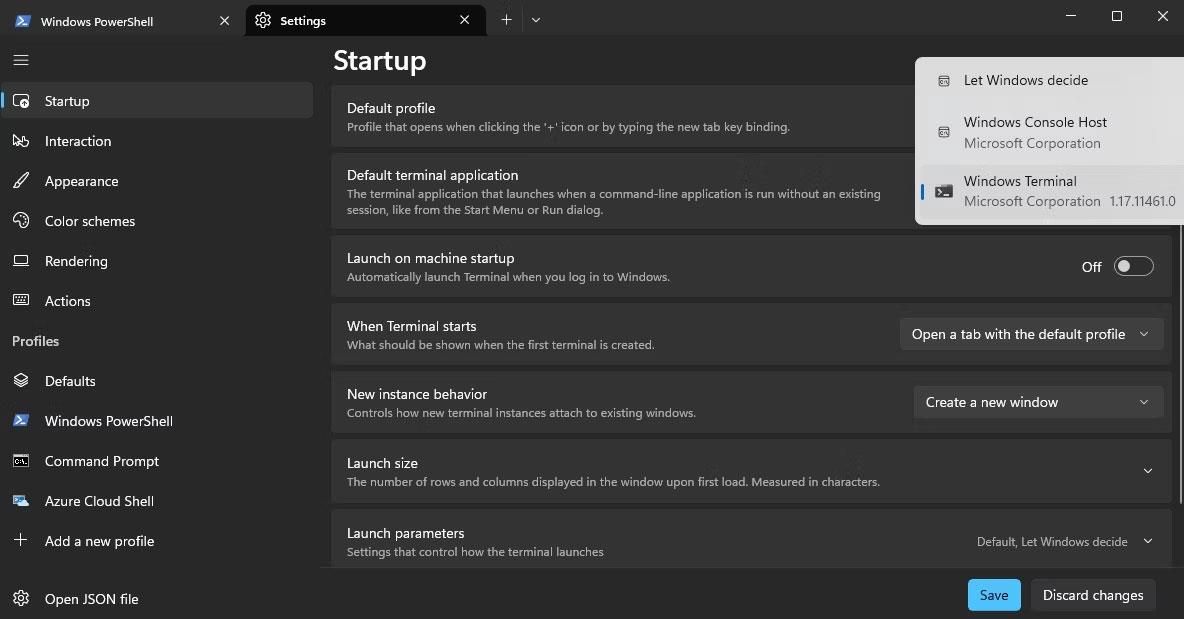
Možnosti spustenia v okne Terminál
4. Kliknite na tlačidlo Uložiť.
Ako nastaviť Windows Terminal ako predvolenú terminálovú aplikáciu úpravou vlastností príkazového riadka
Okno vlastností príkazového riadka vám umožňuje konfigurovať rôzne funkcie príkazového riadka. V tomto okne si môžete prispôsobiť rozloženie, farby, fonty atď.
Okrem toho vám umožňuje vybrať predvolenú terminálovú aplikáciu na hosťovanie aplikácií príkazového riadka. Pri konfigurácii tohto nastavenia postupujte podľa pokynov nižšie:
1. Otvorte ponuku Štart, do vyhľadávacieho panela zadajte príkazový riadok a na pravej table vyberte možnosť Spustiť ako správca .
2. Kliknite pravým tlačidlom myši na záhlavie príkazového riadka a vyberte Vlastnosti.
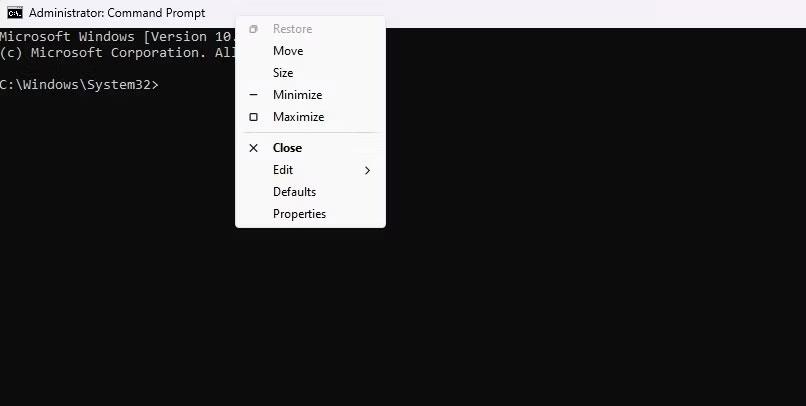
Možnosť Vlastnosti v okne príkazového riadka
3. Prejdite na kartu Terminál.
4. Z rozbaľovacej ponuky Predvolená terminálová aplikácia vyberte položku Windows Terminal .
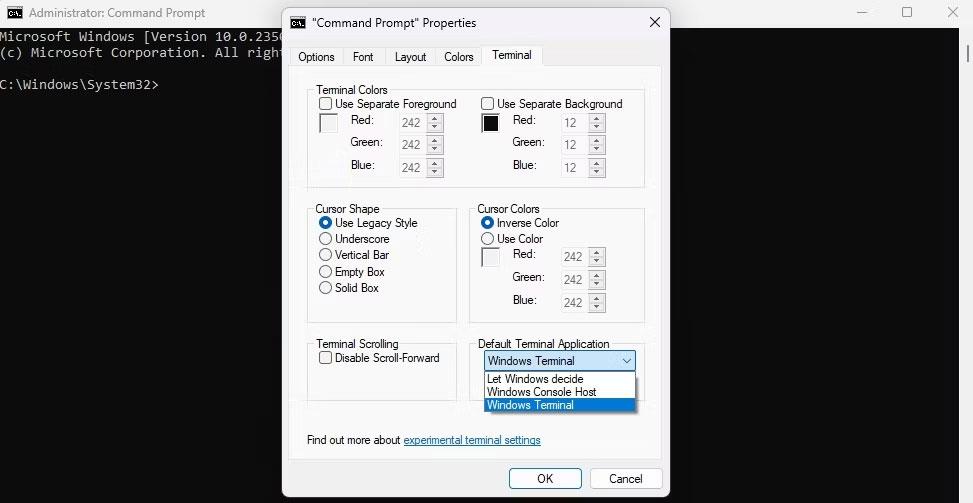
Rozbaľovacia ponuka Predvolená terminálová aplikácia v príkazovom riadku
5. Kliknutím na tlačidlo OK uložte zmeny.
To je všetko! Odteraz vždy, keď otvoríte príkazový riadok alebo PowerShell, systém Windows spustí aplikáciu Windows Terminal a môžete si tiež prispôsobiť jej vzhľad.