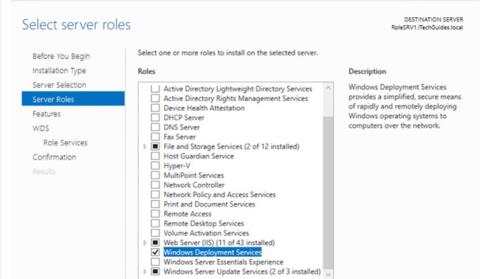WDS (Windows Deployment Services) je rola servera, ktorá poskytuje jednoduchý a bezpečný prostriedok na vzdialené nasadenie operačného systému Microsoft do počítačov cez sieť. Táto príručka uvádza, ako nastaviť WDS Server 2016.
Aby WDS nainštaloval operačný systém na vzdialený počítač, počítač musí mať povolený PEE.
Pokyny na nastavenie WDS v systéme Windows Server 2016
Nastaviť WDS Server 2016 (možnosti inštalácie)
WDS je možné nainštalovať ako transportný alebo nasadzovací server alebo oboje. Tieto možnosti sú dostupné pri inštalácii rolí pomocou nástroja Server Manager.
Transportný server
Táto možnosť poskytuje podmnožinu funkcií WDS. Obsahuje iba hlavné časti siete, ktoré môžete použiť na prenos údajov na samostatnom serveri. Transportný server používa na prenos údajov technológiu Multicasting.
Môžete tiež použiť transportný server, ak chcete PXE server, ktorý umožňuje klientom spúšťať PXE a stiahnuť si vlastnú aplikáciu nastavenia. Túto možnosť by ste mali použiť, ak sa dostanete do niektorej z týchto situácií, ale nechcete kombinovať všetky komponenty WDS.
Server nasadenia
Táto možnosť poskytuje plnú funkčnosť služieb nasadenia systému Windows a poskytuje všetky možnosti na vzdialenú konfiguráciu a inštaláciu operačného systému Windows. Server nasadenia závisí od základných častí Transport Server.
Rolu servera WDS môžete nainštalovať prostredníctvom správcu servera alebo pomocou prostredia Windows PowerShell . Po nainštalovaní roly Windows Deployment Services musí byť server nakonfigurovaný predtým, ako sa bude dať použiť na automatizované nasadenie operačného systému Windows.
WDS môže byť nakonfigurovaný ako samostatný server alebo s integráciou Active Directory . Táto príručka uvádza, ako nastaviť WDS Server 2016 ako server WDS integrovaný so službou Active Directory.
Vyžaduje sa nastavenie servera WDS 2016
- Deployment Server vyžaduje servery DNS a DHCP v sieti.
- Deployment aj Transport server vyžadujú oddiely NTFS na ukladanie súborov.
- Po inštalácii musíte nakonfigurovať WDS pomocou WDSUtil.exe alebo spustením sprievodcu konfiguráciou služieb nasadenia systému Windows.
- Do úložiska obrazov musíte pridať aspoň jeden zavádzací obraz a jeden inštalačný obraz.
Zavádzací obraz poskytuje počiatočné prostredie, v ktorom spúšťate počítač, zatiaľ čo inštalačný obraz je obrazom operačného systému.
Táto príručka sa nezaoberá nastavením DNS a/alebo DHCP.
Aby si klienti PXE mohli prenajať adresy IP, nakonfigurujte rozsahy DHCP pre DHCP aj BOOTP.
Kroky na nastavenie WDS Server 2016
Existujú 3 hlavné kroky na nastavenie WDS Server 2016:
1. Nainštalujte rolu Windows Deployment Services (WDS Server 2016)

Inštalácia roly služieb nasadenia systému Windows (WDS Server 2016)
Prvým krokom nastavenia WDS Server 2016 je inštalácia role servera WDS.
Tu sú kroky, ktoré treba podniknúť:
- Prihláste sa na server a otvorte Správcu servera (v predvolenom nastavení by sa mal spustiť).
- V Správcovi servera kliknite na Spravovať a potom vyberte Pridať roly a funkcie .
- Na obrazovke Skôr než začnete kliknite na tlačidlo Ďalej.
- Ďalej vyberte Inštalácia podľa roly alebo funkcií a kliknite na Ďalej.
- Ďalej na stránke Select Destination Server vyberte server, na ktorom chcete nastaviť WDS Server 2016.
- Na stránke Rola servera začiarknite políčko vedľa položky Windows Deployment Services. Načíta sa stránka so žiadosťou o potvrdenie dodatočných funkcií na inštaláciu. Kliknite na položku Pridať funkcie . Potom kliknite na tlačidlo Ďalej.
- Na stránke Výber služieb rolí vyberte Server nasadenia aj Transportný server. Všimnite si, že ak vyberiete Deployment Server, musíte vybrať aj Transport Server. Môžete však vybrať Transport Server bez výberu Deployment Server.
- Keď sa dostanete na stránku potvrdenia , skontrolujte možnosti a kliknite na tlačidlo Inštalovať.
Ak chcete nainštalovať rolu Windows Deployment Services s prostredím Windows PowerShell, spustite príkaz nižšie:
Install-WindowsFeature –Name WDS –IncludeManagementTools
2. Nastavte WDS Server 2016 (nakonfigurujte Windows Deployment Services)

Nastavenie WDS Server 2016 (konfigurácia Služieb nasadenia systému Windows)
Po inštalácii roly je ďalším krokom nastavenia WDS Server 2016 konfigurácia roly.
Tu sú kroky, ktoré treba podniknúť:
- Otvorte Správcu servera. Potom kliknite na Nástroje a vyberte Služby nasadenia systému Windows . Otvorí sa konzola na správu WDS.
- Rozbaľte Servery. Potom kliknite pravým tlačidlom myši na server WDS a vyberte možnosť Konfigurovať server. Otvorí sa sprievodca konfiguráciou.
- Na stránke Skôr než začnete si prečítajte požiadavky a potom kliknite na tlačidlo Ďalej.
- Vyberte možnosť Integrovať s Active Directory . Kliknite na tlačidlo Ďalej.
- Zadajte cestu k adresáru vzdialenej inštalácie alebo prijmite predvolenú voľbu.
Dôležitý tip:
V produkčnom prostredí by ste mali mať priečinok vzdialenej inštalácie na inom disku ako C.
- Poznačte si informácie na stránke Proxy DHCP Server a potom kliknite na Ďalej.
- Nakonfigurujte nastavenia pre server PXE.
- Nakoniec počkajte, kým sprievodca dokončí konfiguráciu. Kliknite na tlačidlo Dokončiť.
- Spustite službu Windows Deployment Services (WDS): Kliknite pravým tlačidlom myši na server, ukážte na položku Všetky úlohy a kliknite na tlačidlo Štart.
Vyššie uvedená úloha môže byť vykonaná aj spustením nasledujúceho príkazu:
WDSUtil.exe /Initialize-Server /Server:RolesSRV1 /REMINST:"D:\RemoteInstall"
Ak chcete vrátiť zmeny vykonané počas konfigurácie alebo inicializácie servera, vykonajte príkaz:
WDSUtil.exe /UnInitialize-Server /Server:RolesSRV1
3. Konfigurácia a správa zavádzania, inštalácie, objavovania obrazu

Konfigurácia a správa zavádzania, inštalácie, objavovania obrazov
Po konfigurácii servera Windows Deployment Services je posledným krokom k úplnému nastaveniu WDS Server 2016 pridanie potrebných obrazových súborov.
Vyžadujú sa nasledujúce obrázky:
- Zavádzací obraz: Zavádzací obraz je obraz Windows PE, z ktorého zavádzate klientsky počítač na inštaláciu operačného systému. Vo väčšine prípadov by ste mali použiť súbor Boot.wim z inštalačného média operačného systému.
- Inštalovať obraz: Inštalačný obraz je obraz operačného systému, ktorý nasadíte na klientsky počítač. Môžete tiež použiť súbor Install.wim z inštalačného média operačného systému.
- Discover Image: V niektorých prípadoch počítač nemusí mať sieťovú kartu, ktorá podporuje PXE. V tejto situácii je možné vytvoriť obraz Discover a použiť ho na inštaláciu operačného systému na tieto počítače.
Obraz Discover môže byť uložený na médiu (CD, DVD alebo USB) a potom môže byť klientský počítač spustený z média. Objavte obraz na zariadení, nájdite server Windows Deployment Services a server nasadenia nainštaluje obraz do počítača.
Na používanie Služieb nasadenia systému Windows nie sú potrebné obrazy Discover.
Pripravte sa na spustenie a inštaláciu obrazu pre Windows Deployment Services
Skopírujte boot.wim z Windows 10 DVD (ak máte Windows 10 ISO, pripojte ho. Boot.wim je v zdrojovom priečinku.
Ak chcete vytvoriť súbor install.wim z disku DVD so systémom Windows 10, postupujte podľa nasledujúcich krokov:
dism /Get-WimInfo /WimFile:D:\sources\install.esd
Nižšie je uvedený výstup príkazu. Poznačte si indexové číslo verzie, pre ktorú chcete vytvoriť súbor install.wim. Príkladom je vytvorenie súboru install.wim pre Windows 10 Pro. Indexové číslo je 6.

Poznačte si indexové číslo verzie, pre ktorú chcete vytvoriť súbor install.wim
Ak chcete vytvoriť súbor install.win pre Windows 10 Pro, vykonajte príkaz nižšie:
dism /Export-Image /SourceImageFile:D:\sources\install.esd /SourceIndex:6 /DestinationImageFile:C:\WimFiles\install.wim /Compress:Max /CheckIntegrity
Export sa spustí. Pozri obrázok nižšie. Keď dosiahne 100 %, súbor wim je pripravený.

Keď dosiahne 100 %, súbor wim je pripravený
Pridajte zavádzací a inštalačný obraz do Windows Deployment Services (WDS)
Ak chcete pridať inštalačný obrázok, postupujte podľa nasledujúcich krokov:
- V Správcovi servera otvorte Služby nasadenia systému Windows. Rozbaľte Uzol serverov. Potom rozbaľte názov servera WDS.
- Kliknite pravým tlačidlom myši na Inštalovať obrazy a potom vyberte Pridať inštalačný obraz .
- V okne Skupina obrázkov zadajte názov a kliknite na tlačidlo Ďalej.
- Zadajte cestu k install.wim a potom kliknite na tlačidlo Ďalej.
- Vyberte Obrázok operačného systému a potom kliknite na Ďalej.
- Na stránke Súhrn kliknite na tlačidlo Ďalej. Počkajte, kým sa obrázok pridá.
Inštalácia obrazu systému Windows 10 je teraz k dispozícii v službe Windows Deployment Services!
Môžete pridať viacero obrázkov Install.wim. Môžete mať napríklad obrázok pre rôzne verzie toho istého operačného systému. Okrem toho môžete pridať obrázky pre rôzne operačné systémy.
Nasledujúce kroky vás prevedú, ako pridať zavádzací obraz.
- Na konzole WDS kliknite pravým tlačidlom myši na Boot Images a vyberte Add Boot Image .
- Zadajte cestu k súboru boot.wim. Kliknite na tlačidlo Ďalej.
- Premenujte zavádzací obraz na priateľskejší názov. Počas spúšťania PXE sa na výber zobrazí názov obrázka.
- Na stránke Súhrn kliknite na tlačidlo Ďalej. Potom počkajte, kým sa obrázok naimportuje.
Spúšťacie obrázky sú teraz k dispozícii.
Vytvorte objavné obrázky
Ak chcete vytvoriť obrázok Discover, postupujte podľa nasledujúcich krokov:
- Kliknite pravým tlačidlom myši na spúšťací obraz, ktorý ste vytvorili predtým, a vyberte položku Vytvoriť obraz objavenia .
- Na stránke Metadáta a umiestnenie zadajte všetky informácie. Pre názov servera Windows Deployment Services kliknite na Prehľadávať a potom na vyhľadanie servera použite vyhľadávací nástroj Active Directory. Po dokončení kliknite na tlačidlo Ďalej.