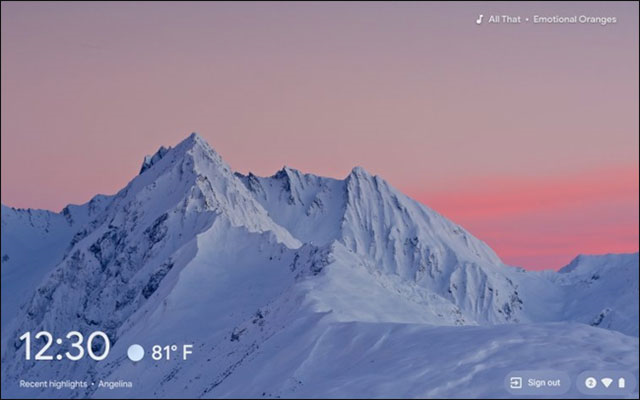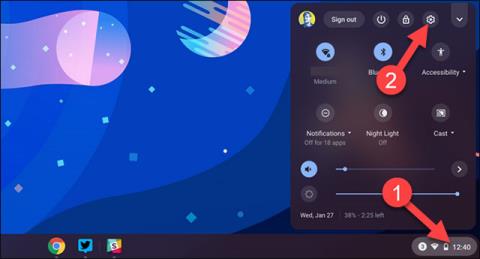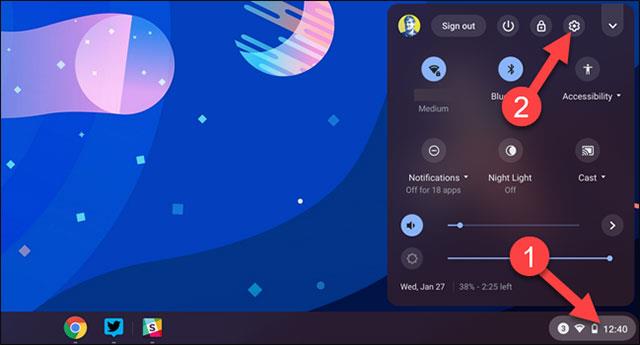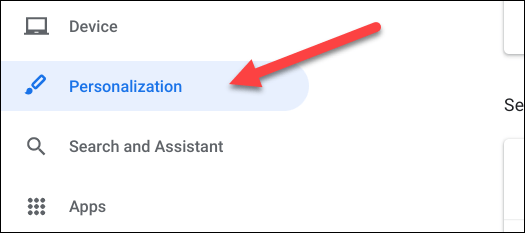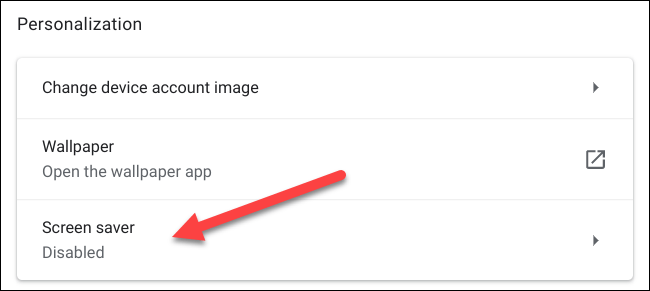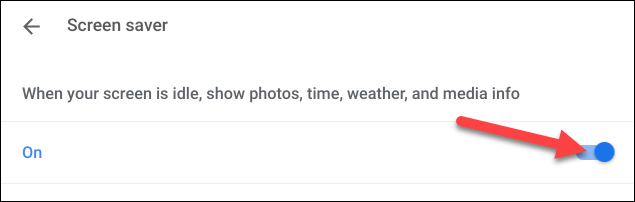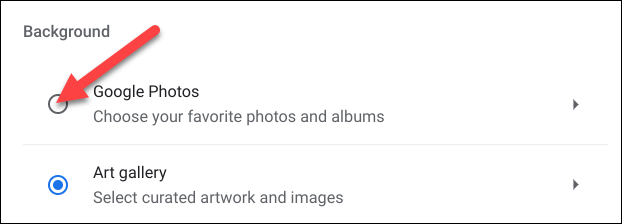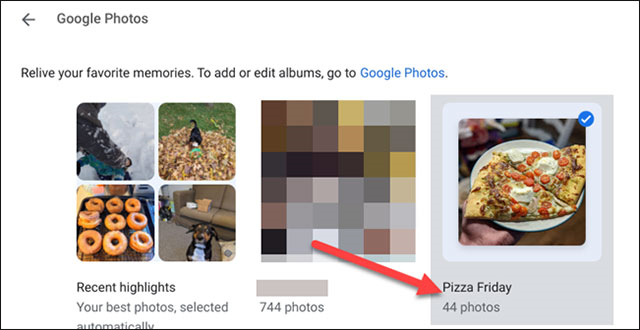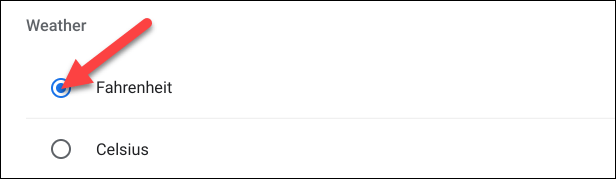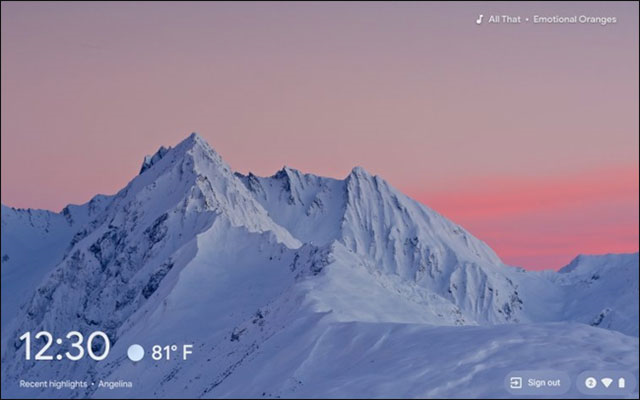Šetrič obrazovky je pravdepodobne funkcia, ktorá nie je neznáma pre tých, ktorí pravidelne používajú počítače. Ide v podstate o animáciu, ktorá sa zobrazuje na obrazovke počítača, keď používateľ určitý čas nepracuje so systémom.
Šetriče obrazovky boli pôvodne vytvorené s dvoma hlavnými účelmi:
- Aby sa zabránilo vypáleniu, čo je vypálenie fosforového obrazu vo vnútri katódovej trubice po mnohých hodinách toho istého zobrazeného obrazu).
- Pomáha skrývať obsah na pracovnej obrazovke, zobrazovať základné informácie, ako aj vytvárať pútavé efekty.
Šetriče obrazovky Chrome OS vyzerajú podobne ako tapety Chromecastu alebo Smart Display. Zobrazuje čas, informácie o počasí a tlačidlá ovládania hudby. Obrázky na pozadí šetriča obrazovky možno získať z vášho účtu Fotky Google alebo z prispôsobenej knižnice obrázkov.
Ako nastaviť šetrič obrazovky na Chromebooku
Najprv kliknutím na ikonu hodín v pravom dolnom rohu obrazovky otvorte Rýchle nastavenia. Potom kliknutím na ikonu ozubeného kolieska prejdite do ponuky Nastavenia.
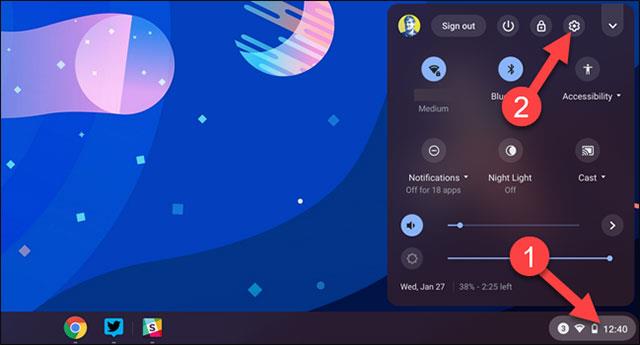
V ponuke Nastavenia kliknite vľavo na „ Prispôsobenie “.
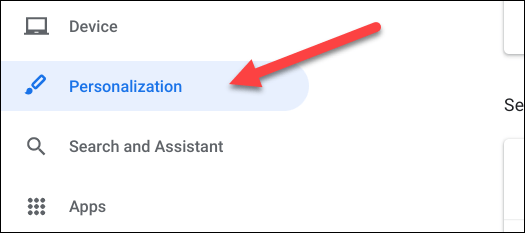
V časti „ Prispôsobenie “ kliknite na „ Šetrič obrazovky “.
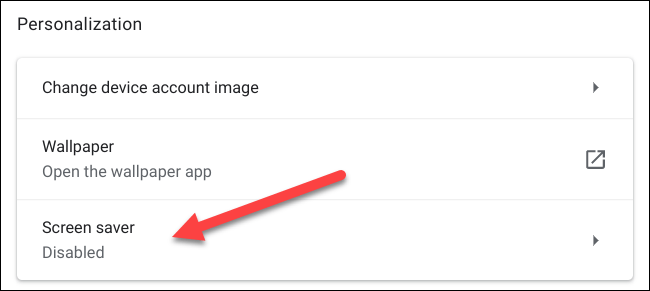
Otočte prepínač do polohy „ Zapnuté “.
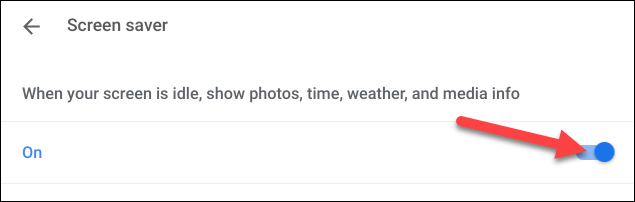
Teraz máte na nastavenie niekoľko možností prispôsobenia. V sekcii „Pozadie“ si môžete vybrať medzi „ Fotky Google “ alebo „ Galéria umenia “.
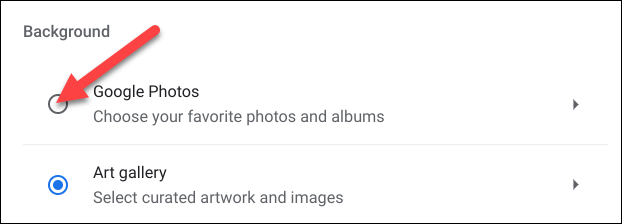
Tieto dve položky vám prinesú rôzne fotoalbumy na pozadí. Ak vyberiete „ Fotky Google “, môžete si vybrať fotografie zo svojich osobných albumov.
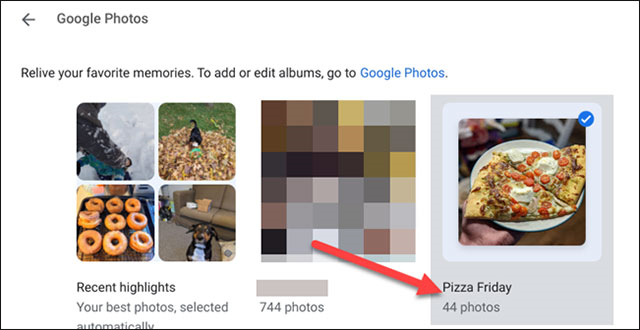
Po výbere obrázka na pozadí prejdite do časti „ Počasie “ a vyberte „Fahrenheit“ alebo „Celsius“.
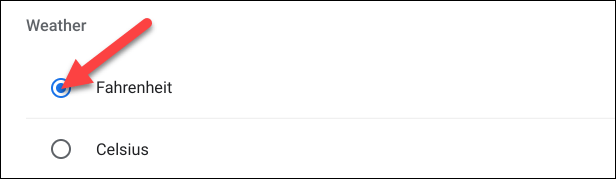
To sú všetky akcie, ktoré musíte vykonať. Šetrič obrazovky sa automaticky spustí, keď je zariadenie v pohotovostnom režime (pri napájaní z batérie to trvá približne 6 minút alebo pri napájaní zo siete 8 minút).
Ak chcete zachovať neporušenú obrazovku, aby ste mohli šetrič obrazovky používať dlhšie, otvorte ponuku Nastavenia a prejdite do časti Zariadenie > Napájanie . Tu môžete vybrať „ Keep Display On “, keď zariadenie nie je v režime nabíjania alebo nepoužíva batériu.