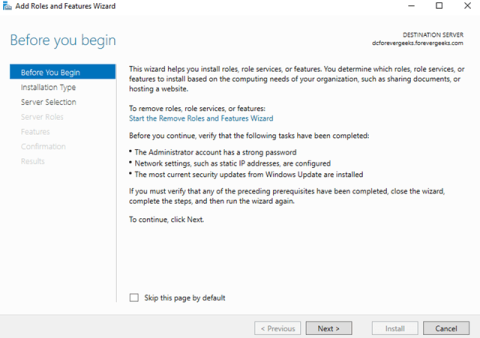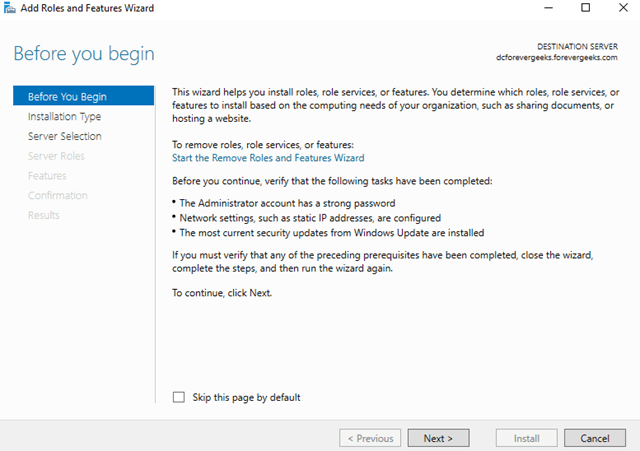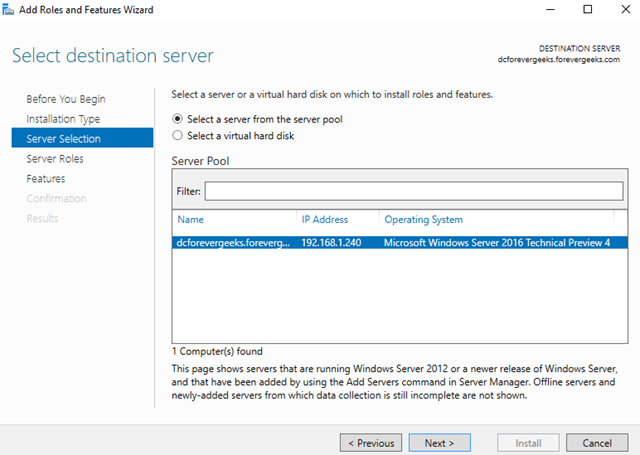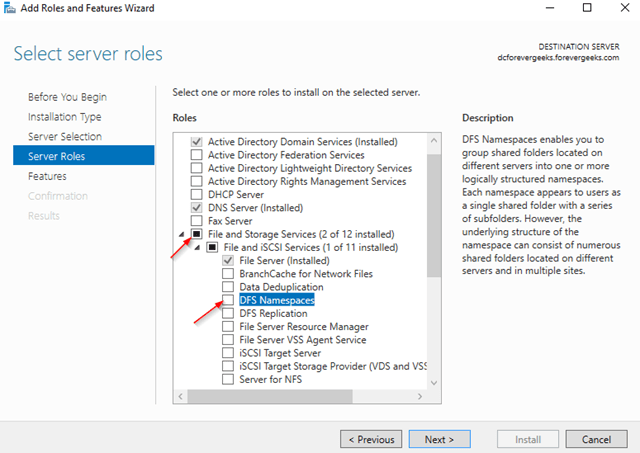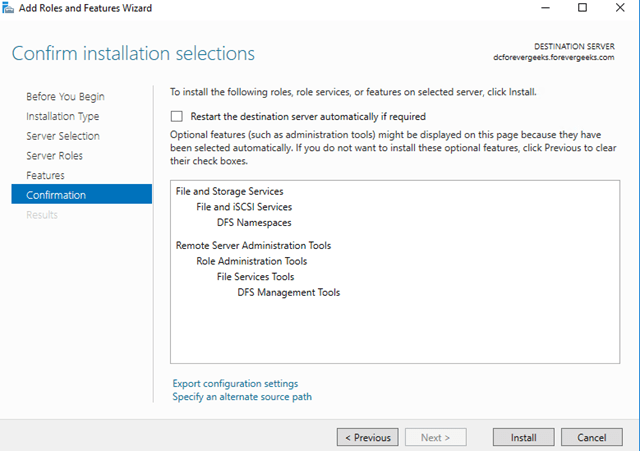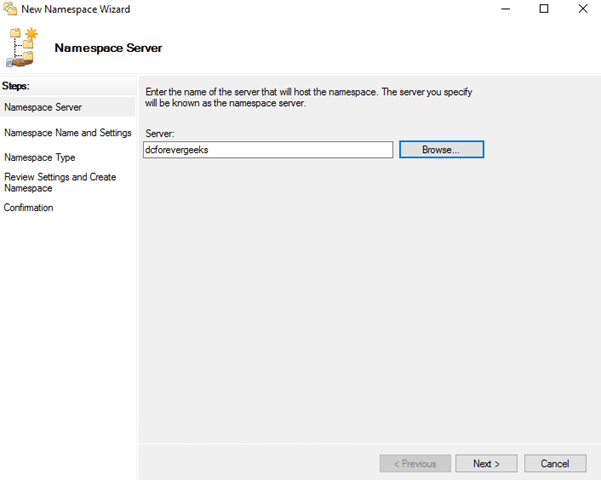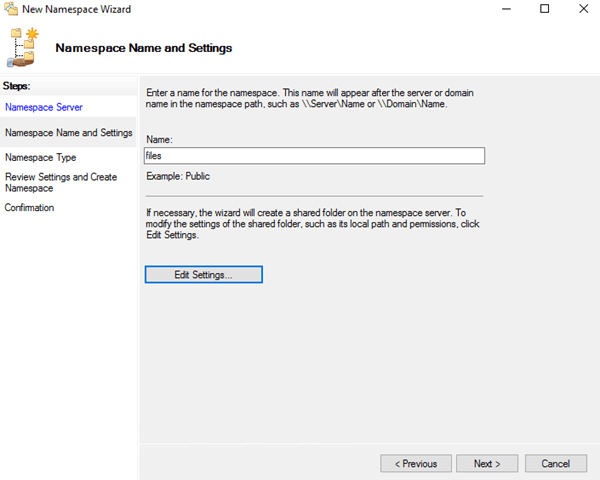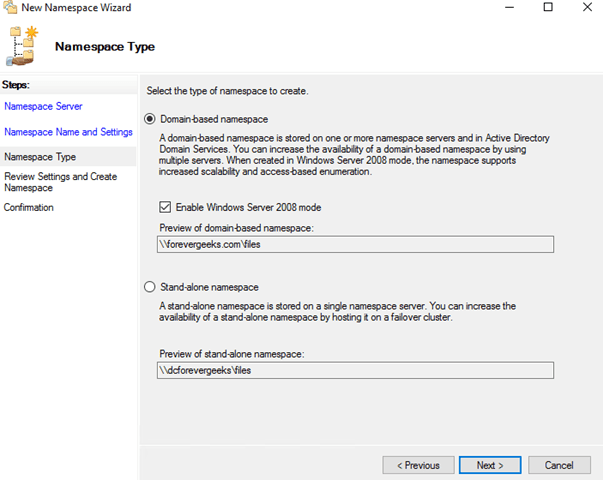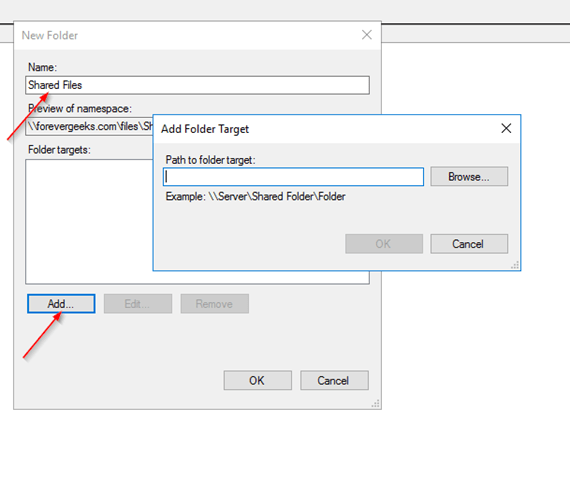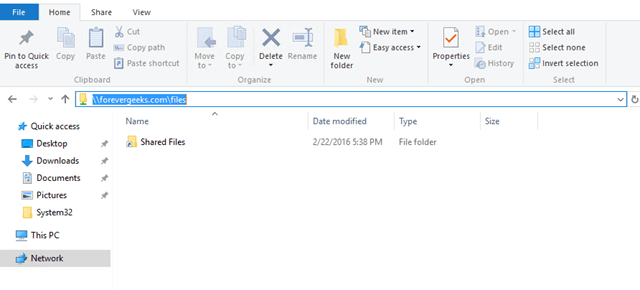V tomto návode vám Quantrimang.com ukáže, ako nastaviť a nakonfigurovať priestory názvov DFS (Distributed File System) v systéme Windows Server 2016 .
DFS vám umožňuje nastaviť zdieľané priečinky uložené na rôznych serveroch do jedného alebo viacerých logicky štruktúrovaných menných priestorov. Každý menný priestor sa používateľom zobrazuje ako zdieľaný priečinok so sériou podpriečinkov. Toto nastavenie zvyšuje dostupnosť a automaticky pripája používateľov k zdieľaným priečinkom na tej istej lokalite Active Directory Domain Services.
Nainštalujte rolu DFS
Prihláste sa do Windows Server 2016 a otvorte konzolu Server Manager . Kliknite na položku Pridať roly a funkcie.
Zobrazí sa sprievodca pridaním rolí a funkcií :
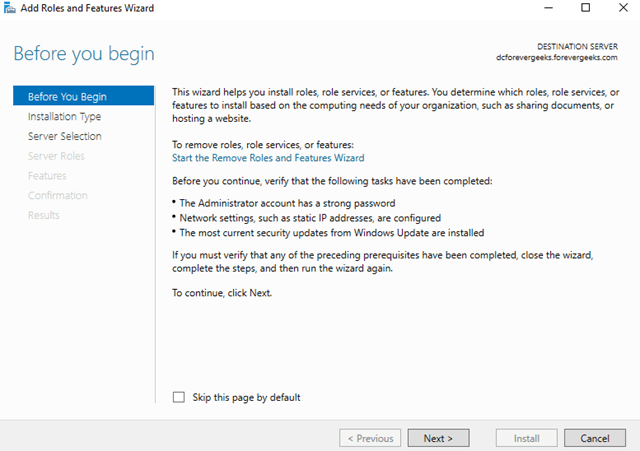
Zobrazí sa sprievodca pridaním rolí a funkcií
Kliknite na tlačidlo Ďalej. Na ďalšej obrazovke vyberte Inštalácia podľa roly alebo funkcií .
Kliknite na tlačidlo Ďalej. Na ďalšej obrazovke vyberte svoj server a znova kliknite na tlačidlo Ďalej :
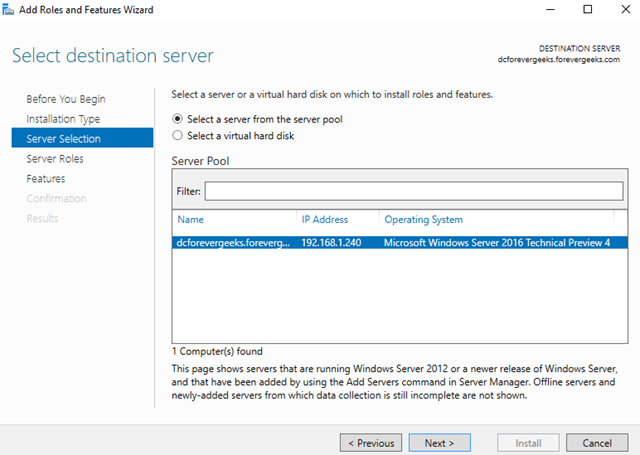
Na ďalšej obrazovke vyberte svoj server
Rozbaľte Súborové a úložné služby a zo zoznamu vyberte Priestory názvov DFS :
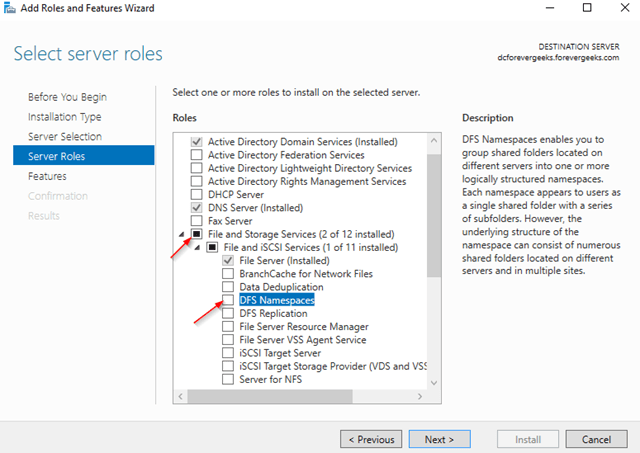
Rozbaľte Súborové a úložné služby a zo zoznamu vyberte Priestory názvov DFS
Keď sa zobrazí výzva na inštaláciu nástrojov na správu, kliknite na položku Pridať funkcie .
Na zvyšných obrazovkách kliknite na Ďalej . Potom kliknite na Inštalovať:
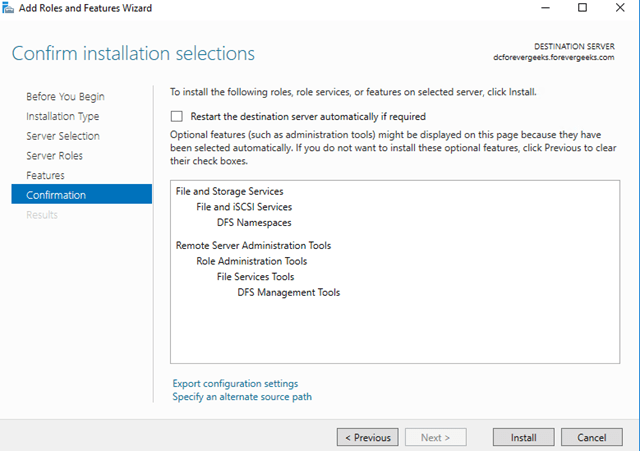
Na zvyšných obrazovkách kliknite na Ďalej
Konfigurácia DFS
Po nainštalovaní roly DFS otvorte konzolu Správa DFS a kliknite pravým tlačidlom myši na Priestory názvov a vyberte položku Nový priestor názvov.
Na ďalšej obrazovke zadajte názov servera, ktorý bude hostiť menný priestor:
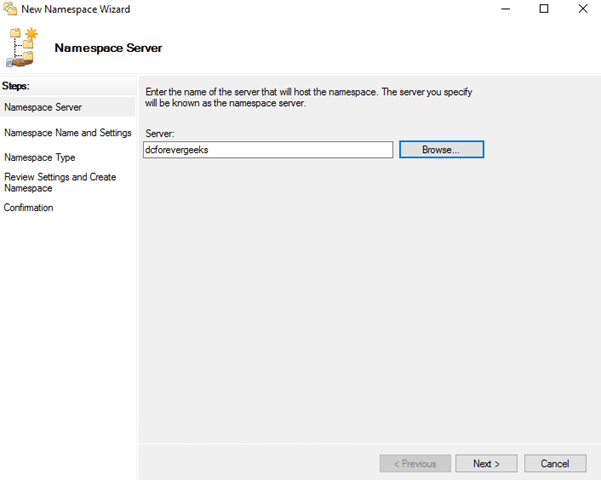
Zadajte názov servera
Kliknite na tlačidlo Ďalej. Na nasledujúcej obrazovke vyberte názov priestoru názvov. Toto bude názov cesty zdieľania domény. Napríklad: evergeek.com/files.
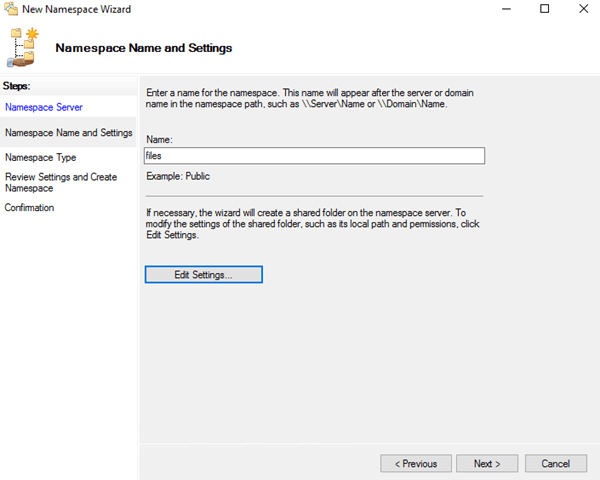
Vyberte názov priestoru názvov
Ak chcete upraviť povolenia na zdieľanie, kliknite na položku Upraviť nastavenia . V predvolenom nastavení má každý oprávnenie len na čítanie. Kliknite na tlačidlo Ďalej. Na nasledujúcej obrazovke vyberte Typ priestoru názvov:
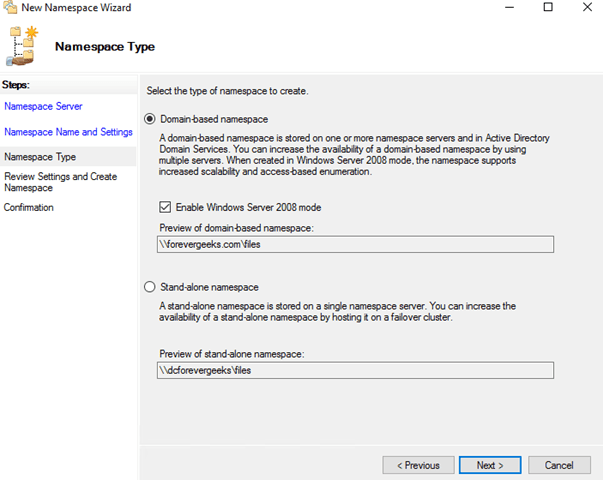
Vyberte Typ priestoru názvov
Vyberte Doménový priestor názvov a kliknite na Ďalej. Skontrolujte nastavenia a potom kliknite na Vytvoriť:
Skontrolujte, či priestor názvov DFS funguje zadaním sieťovej cesty v Prieskumníkovi (napr. evergeek.comfiles )
Priestor názvov DFS funguje, ale nič tam nie je.
Vytvorte priečinok DFS
Teraz pridáte priečinky do priestoru názvov DFS. V konzole Správa DFS kliknite pravým tlačidlom myši na novovytvorený priestor názvov a vyberte položku Nový priečinok:
Zadajte názov priečinka a potom kliknite na Pridať:
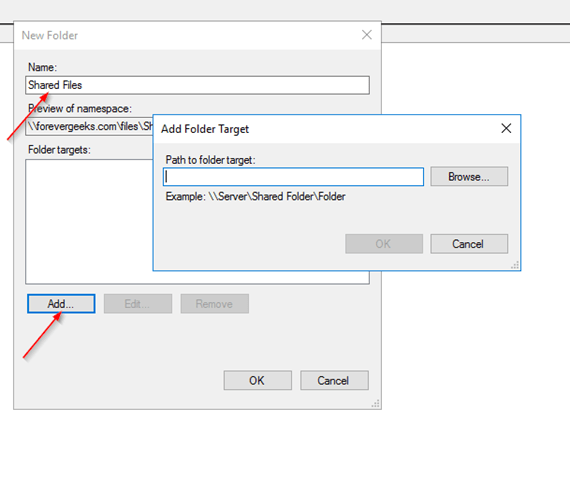
Zadajte názov priečinka a potom kliknite na Pridať
Zadajte cestu k zdieľanému priečinku, ktorý chcete pridať do priestoru názvov.
Kliknite na tlačidlo OK.
Znova prejdite na sieťovú cestu (napr. evergeek.comfiles ) a uvidíte priečinok, ktorý ste práve pridali:
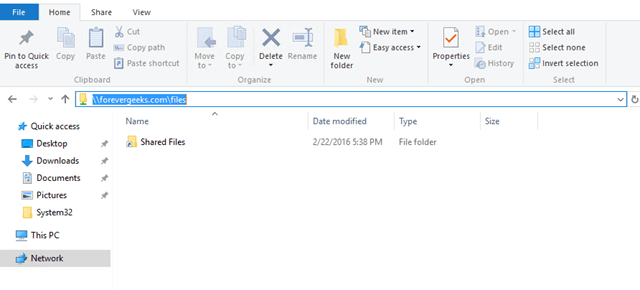
Poďme znova na sieťovú cestu
Priestory názvov DFS sú skvelou funkciou v systéme Windows Server na organizovanie sieťových zdieľaní. Pri používaní názvových priestorov DFS nezáleží na tom, kde sa zdieľané priečinky nachádzajú, všetky sú prístupné z jednej cesty. Táto funkcia tiež uľahčuje presun súborov servera bez prerušenia prístupových ciest.