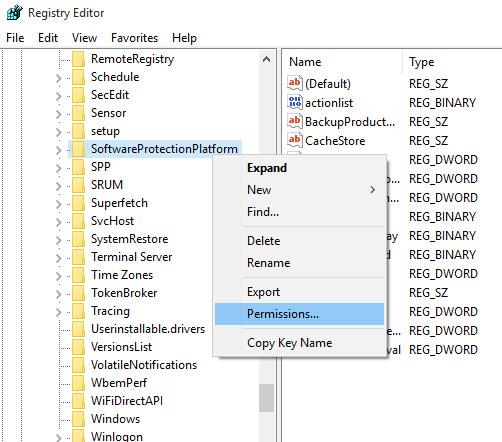Počas procesu zálohovania a šifrovania údajov je niekedy potrebné napáliť obrazový súbor ISO na disk CD alebo DVD, aby ste ho mohli použiť v nevyhnutných prípadoch (najmä pri obnove údajov ). Dnes sa spoločne naučíme, ako používať ImgBurn, ISO Recorder, softvér Windows Disc Image Burner v systéme Windows 7 a možnosť Burn to Disc v systéme Windows 10 na napaľovanie obrazov ISO na disky CD a DVD priamo v počítači.
Možno budete musieť napáliť ISO obraz operačného systému, softvérovej aplikácie, CD, DVD... Vo všeobecnosti je jedno, aký ISO obraz je, celkovo je napálenie ISO obrazu pomerne jednoduchý proces. tu na to použijeme 3 bezplatné nástroje uvedené vyššie (okrem toho existuje aj mnoho ďalších užitočných bezplatných nástrojov na napaľovanie diskov CD a DVD, podrobnejšie informácie nájdete v článku „ Bezplatný softvér na napaľovanie diskov CD a DVD v počítačoch “ ).
Použite ImgBurn
ImgBurn je dnes jedným z najlepších softvérov na napaľovanie diskov CD a DVD. Verný svojmu názvu, tento softvér bol vyvinutý na napaľovanie obrázkov na disk s mnohými užitočnými funkciami. ImgBurn podporuje najpopulárnejšie formáty ako BIN, CCD, CDI, CUE, DI, DVD, GI, IMG, ISO, MDS, NRG a PDI.
Najjednoduchší spôsob použitia ImgBurn je napálenie obrazu na prázdny disk v jednotke CD/DVD. Najprv si tu stiahnite ImgBurn a postupujte podľa pokynov vydavateľa na inštaláciu.
Po úspešnej inštalácii ImgBurn kliknite pravým tlačidlom myši na súbor ISO, ktorý chcete napáliť, a vyberte možnosť Napáliť pomocou ImgBurn .

ImgBurn sa potom otvorí so zdrojovými a cieľovými poľami vyplnenými potrebnými informáciami. Tieto predvolené nastavenia môžete ponechať alebo upraviť a potom stlačte tlačidlo Zapísať .

Ďalej uvidíte obrazovku ImgBurn Log, ktorá sa predvolene otvorí a je určená na zobrazenie chybových hlásení, ktoré sa môžu zobraziť počas procesu napaľovania súboru ISO.
Ďalej budete čakať, kým ImgBurn urobí zvyšok sám. Po dokončení procesu kliknite na tlačidlo OK a zatvorte ImgBurn.

Použite záznamník ISO
ISO Recorder (odkaz na stiahnutie tu ) je skvelý nástroj, ktorý sa špecializuje na napaľovanie obrazov ISO na disk. Tento softvér má verzie pre XP , Vista a Windows 7 (32 a 64-bit).
Najprv vložte prázdny disk do jednotky CD/DVD, kliknite pravým tlačidlom myši na súbor s obrazom ISO, ktorý chcete napáliť, a vyberte možnosť Kopírovať obraz na disk CD .

V ďalšom okne uvidíte cestu k súboru s obrázkom ISO v poli Zdrojový obrázok . Pri pohľade nadol v časti Nahrávač vyberte jednotku a prázdny disk na nahrávanie, ako aj rýchlosť nahrávania a kliknite na tlačidlo Ďalej .

Ďalšie okno ukazuje, že prebieha proces napaľovania súboru ISO na prázdny disk, vašou úlohou v tomto kroku je len čakať!

Hotovo! Po dokončení procesu sa váš disk vysunie a kliknutím na tlačidlo Dokončiť zatvorte ISO Recorder.

Použite Windows 7
Ak používate systém Windows 7, okamžite použite funkciu napaľovania obrázkov diskov systému Windows na napálenie obrazu ISO na disk.
V tomto príklade napálime obraz ISO Office 2007 na disk DVD. Najprv kliknite pravým tlačidlom myši na obraz ISO, ktorý chcete napáliť, a vyberte možnosť Napáliť obraz disku.

Tým sa otvorí dialógové okno Windows Disc Image Burner, kde vyberiete CD alebo DVD mechaniku a nezabudnite zaškrtnúť možnosť Overiť disk po napálení kliknutím na možnosť Napáliť.

Kliknite na tlačidlo Napáliť a zobrazí sa indikátor priebehu, ktorý vás bude informovať o čase do dokončenia procesu napaľovania obrazu ISO.

Hotovo, proces pálenia bol úspešný! Napaľovanie ISO obrazov pomocou Disc Image Burner však nebude také rýchle ako dva vyššie uvedené softvéry tretích strán, pretože ide len o vstavaný nástroj.

Použite možnosť Napáliť na disk v systéme Windows 10
Prieskumník súborov Windows 10 má vstavané možnosti priameho napálenia na disk. Nemusíte používať žiadny softvér tretích strán. Stačí vybrať súbory alebo priečinky, ktoré chcete napáliť, nasmerovať ich na prázdny disk CD alebo DVD a vybrať možnosť Napáliť na disk .
Poznámka : Pred pokračovaním bude článok predpokladať, že už máte prázdne DVD alebo CD a napaľovačku CD/DVD. Väčšina jednotiek CD/DVD na stolných alebo prenosných počítačoch má schopnosť zapisovať na disky CD/DVD.
Tu sú kroky na napálenie na disk v systéme Windows 10 pomocou možnosti Napáliť na disk v Prieskumníkovi súborov.
1. Najprv vložte prázdny disk CD/DVD do jednotky CD/DVD.
2. Uistite sa, že ste všetky súbory, ktoré chcete napáliť na disk, umiestnili do rovnakého priečinka.
3. Prejdite do priečinka so súbormi, ktoré chcete napáliť.
4. Vyberte všetky súbory a priečinky pomocou klávesovej skratky Ctrl + A.
5. Ďalej kliknite pravým tlačidlom myši na vybraté súbory a vyberte možnosť Odoslať do > Jednotka DVD .
6. Uvidíte okno Napáliť disk . Tu vyberte možnosť S prehrávačom diskov CD/DVD .
7. Pokračujte kliknutím na Ďalej .

Pokračujte kliknutím na tlačidlo Ďalej
8. Hneď ako vyberiete túto možnosť, systém Windows zapíše súbory a priečinky na prázdny disk.

Systém Windows zapíše súbory a priečinky na prázdny disk
9. Po dokončení procesu nahrávania systém Windows automaticky otvorí jednotku CD/DVD a zobrazí všetky novo zaznamenané súbory a priečinky. Ak sa disk neotvorí automaticky, otvorte ho manuálne z Prieskumníka.
10. Kliknite na možnosť Nástroje pohonu v hornej lište Prieskumníka súborov.
11. Kliknite na možnosť Dokončiť napaľovanie v Drive Tools.
12. Teraz môžete vybrať disk z jednotky CD/DVD.
Na napaľovanie obrazov ISO na disk nepotrebujete drahú profesionálnu aplikáciu, na základné potreby stačí použiť ktorýkoľvek z týchto bezplatných nástrojov. Veľa štastia!
Pozrieť viac: