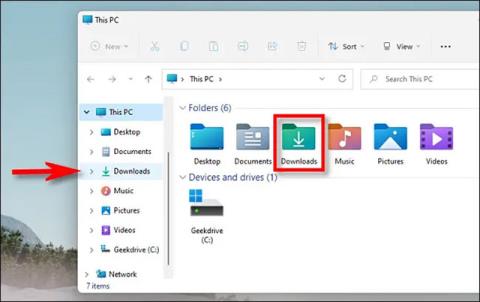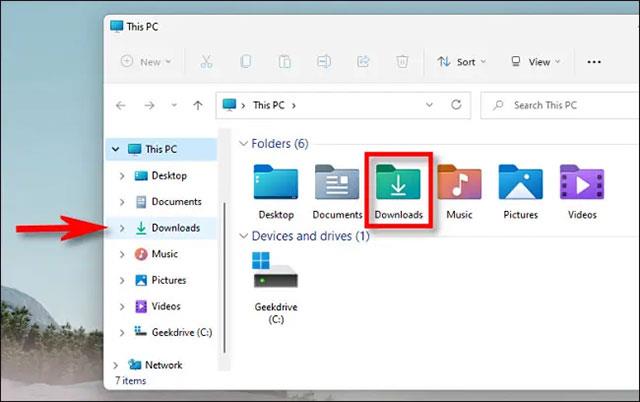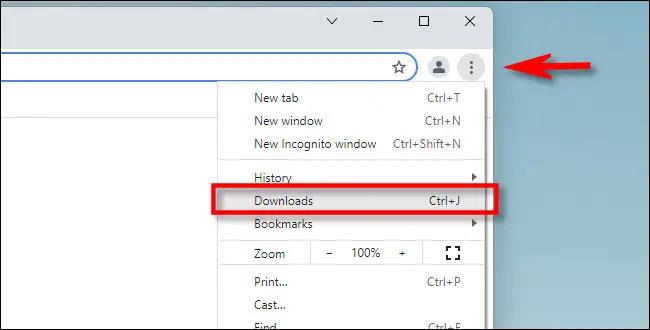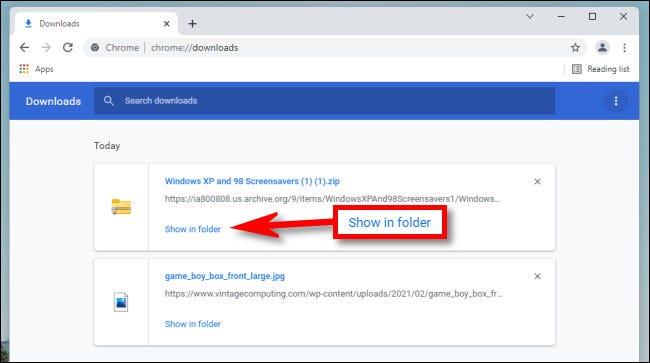Ak si stiahnete akýkoľvek dátový súbor z internetu do svojho počítača prostredníctvom prehliadačov ako Chrome, Edge alebo Firefox v systéme Windows 10 a 11, v predvolenom nastavení nájdete tento súbor v špeciálnom priečinku s názvom „ Downloads “.
Toto je predvolený priečinok dostupný v systéme Windows, kde sú uložené všetky údaje, ktoré stiahnete z internetu. Priečinok Stiahnuté súbory je zvyčajne uvedený priamo v okne Prieskumník, ale ak máte problémy s jeho nájdením, prečítajte si tento článok.
Nájdite priečinok Downloads v systéme Windows
Ako už bolo spomenuté, Windows 10 aj 11 obsahujú špeciálny priečinok s názvom „ Downloads “, ktorý je špecifický pre každý používateľský účet v počítači. V predvolenom nastavení sa nachádza vo vašom používateľskom priečinku s cestou C:\Users\[Meno používateľa]\Downloads , kde „[ Meno používateľa ]“ je názov vášho používateľského konta systému Windows.
Priečinok Stiahnuté súbory môžete tiež jednoducho nájsť pomocou Prieskumníka súborov v systéme Windows 10 alebo 11. Najprv otvorte Prieskumník súborov a kliknite na „ Tento počítač “ na ľavej strane obrazovky. Potom kliknite v zozname na „ Stiahnuté súbory “ alebo dvakrát kliknite na priečinok „ Stiahnuté súbory “ v oblasti hlavného okna Prieskumníka súborov.
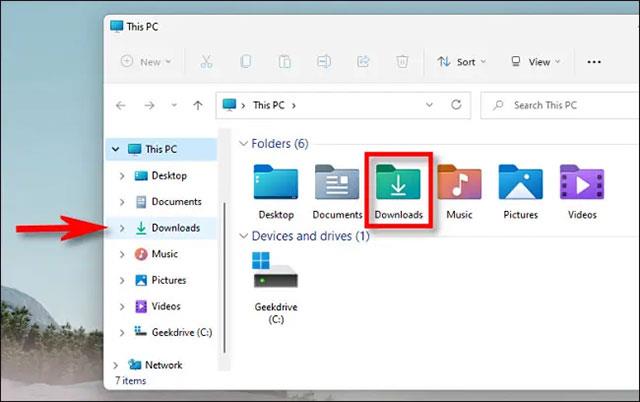
Po otvorení priečinka uvidíte zoznam všetkých súborov, ktoré ste si stiahli do svojho zariadenia. V predvolenom nastavení väčšina webových prehliadačov automaticky ukladá súbory do tohto umiestnenia. Ale samozrejme si môžete vybrať iné umiestnenie na uloženie súboru, ak chcete.
Nájdite stiahnuté súbory, ktoré nie sú v priečinku Stiahnuté súbory
V prípade, že súbor, ktorý ste stiahli, nenájdete v priečinku Stiahnuté súbory, možno ste ho nesprávne umiestnili. Vzhľadom na túto situáciu je najpravdepodobnejšou možnosťou, ktorú môžete zvážiť, skontrolovať históriu sťahovania prehliadača, aby ste zistili, či je tam súbor stále uvedený.
Ak používate Edge, Firefox alebo Chrome, stlačením Ctrl + J na klávesnici otvorte zoznam alebo kartu, ktorá zobrazuje históriu sťahovania vášho prehliadača. Alebo môžete otvoriť okno prehliadača a kliknúť na tlačidlo ponuky v pravom hornom rohu okna. Vo Firefoxe má toto tlačidlo ponuky ikonu 3 na sebe naskladaných vodorovných čiar. V Edge a Chrome toto tlačidlo vyzerá ako tri zvislé bodky. Keď sa zobrazí ponuka, kliknite na „ Sťahovanie “.
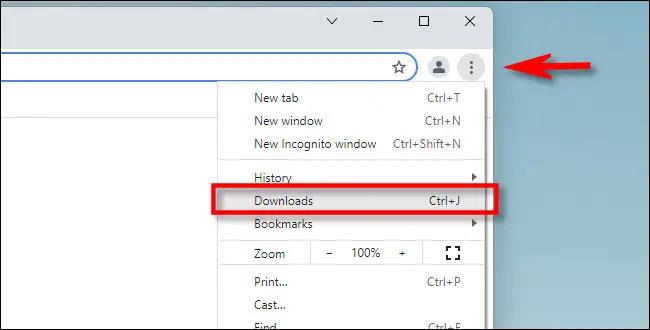
V Edge sa zobrazí malý zoznam s názvom „ Stiahnuté súbory “. V prehliadačoch Firefox a Chrome sa otvorí karta „ Stiahnuté súbory “. Ak chcete zobraziť umiestnenie prevzatého súboru v Edge, nájdite ho v zozname a kliknite na ikonu priečinka vedľa neho. Ak chcete zobraziť umiestnenie prevzatého súboru v prehliadači Firefox alebo Chrome, nájdite súbor na karte Stiahnuté súbory a kliknite na odkaz „Zobraziť v priečinku“ pod ním.
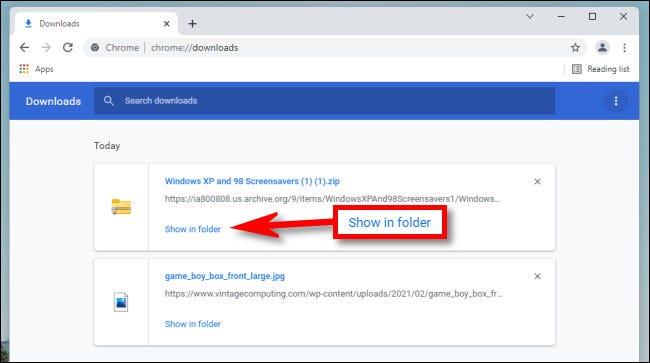
Po kliknutí na odkaz sa otvorí okno Prieskumníka, v ktorom sa zobrazí umiestnenie súboru, ktorý ste stiahli. Upozorňujeme, že táto metóda nebude fungovať, ak ste súbor presunuli po stiahnutí alebo ak bol súbor odstránený.