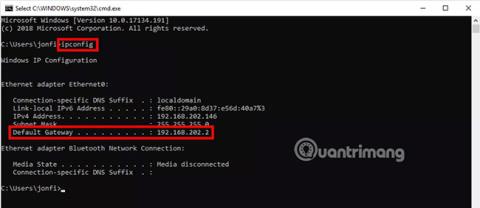Poznať IP adresu predvolenej brány (zvyčajne smerovača) vo vašej domácej alebo firemnej sieti je dôležité, ak chcete úspešne riešiť problémy so sieťou alebo získať prístup k webovej správe smerovača.
Vo väčšine prípadov je predvolenou IP adresou brány súkromná IP adresa priradená vášmu smerovaču. Toto je adresa IP, ktorú váš smerovač používa na komunikáciu s vašou domácou sieťou (lokálnou sieťou).
Hoci vykonanie niekoľkých potrebných krokov môže chvíľu trvať, predvolená adresa IP brány je uložená v nastaveniach siete Windows a používatelia ju v skutočnosti veľmi ľahko nájdu.
Potrebný čas : Nájdenie IP adresy predvolenej brány v systéme Windows bude trvať niekoľko minút, ešte menej, ak použijete metódu ipconfig (o ktorej sa bude hovoriť ďalej v tomto článku), proces, ktorý by sa vám mohol páčiť, ak máte nejaké skúsenosti s prácou s príkazmi v Windows .
Poznámka : Predvolený port počítača nájdete podľa popisu nižšie v ľubovoľnej verzii systému Windows vrátane Windows 10, Windows 8, Windows 7, Windows Vista a Windows XP. Návod pre MacOS, Linux, Android a iOS nájdete v spodnej časti stránky.
Ako nájsť IP adresu predvolenej brány
Ako nájsť predvolenú IP adresu brány v systéme Windows?
Poznámka : Pokyny uvedené nižšie budú fungovať iba pri hľadaní predvolenej adresy IP brány v bezdrôtových sieťach, „základných“ káblových sieťach a sieťach malých podnikov. Väčšie siete s viac ako jedným smerovačom a jednoduchými sieťovými rozbočovačmi môžu mať viacero portov, takže identifikácia je komplikovanejšia.
1. Otvorte Ovládací panel , prístupný cez ponuku Štart vo väčšine verzií systému Windows .
Tip : Ak používate Windows 10 alebo Windows 8.1, tento proces môžete skrátiť pomocou odkazu Sieťové pripojenia v ponuke Power User Menu , ktorá je dostupná pomocou klávesovej skratky WIN + X. Po otvorení ovládacieho panela prejdite na krok 4 ( Windows 10 ) alebo krok 5 ( Windows 8 ).
2. Kliknite na položku Sieť a internet . Toto prepojenie sa v systéme Windows XP nazýva Sieťové a internetové pripojenia .
Poznámka : Tento odkaz neuvidíte, ak je zobrazenie ovládacieho panela nastavené na Veľké ikony, Malé ikony alebo Klasické zobrazenie. Namiesto toho kliknite na položku Centrum sietí a prejdite na krok 4. V systéme Windows XP kliknite na položku Sieťové pripojenia a prejdite na krok 5.
3. V okne Sieť a internet :
- Windows 10, 8, 7, Vista: Klepnite na Centrum sietí a zdieľania , pravdepodobne na odkaz v hornej časti.
- Len Windows XP: Kliknite na prepojenie Sieťové pripojenia v spodnej časti okna a potom prejdite na krok 5 nižšie.
4. Otvorte obrazovku Sieťové pripojenia .
- Windows 10: Kliknite na položku Zmeniť možnosti adaptéra v strede okna. Ak ste tento krok vykonali prostredníctvom ovládacieho panela, kliknite na položku Zmeniť nastavenia adaptéra na ľavom paneli.
- Windows 8 a 7: Kliknite na položku Zmeniť nastavenia adaptéra na ľavom paneli.
- Windows Vista: Kliknite na položku Spravovať sieťové pripojenia na ľavom paneli.
Poznámka : Aj keď obsah týchto odkazov naznačuje, že „ zmeníte“ alebo „ spravujete“ nastavenia adaptéra, nebojte sa, nebudete meniť žiadne nastavenia adaptéra žiadne nastavenia siete v systéme Windows. Všetko, čo musíte urobiť, je pozrieť sa na nakonfigurovanú predvolenú adresu IP brány.
5. Nájdite sieťové pripojenie, pre ktoré chcete zobraziť predvolenú adresu IP brány.
Tip: Na väčšine počítačov so systémom Windows môže byť vaše káblové sieťové pripojenie označené ako Ethernet alebo Local Area Connection a vaše bezdrôtové sieťové pripojenie môže byť označené ako Wi-Fi alebo Wireless Network Connection.
Poznámka : Systém Windows sa môže pripojiť k viacerým sieťam naraz, takže na tejto obrazovke môžete vidieť niekoľko pripojení. Zvyčajne, najmä ak je vaše sieťové pripojenie aktívne, môžete okamžite vylúčiť všetky pripojenia, ktoré sú v stave Nepripojené alebo Zakázané. Ak máte stále problémy s určením, ktoré pripojenie použiť, zmeňte zobrazenie na Podrobnosti a poznamenajte si informácie v stĺpci Pripojenie.
6. Dvakrát kliknite na sieťové pripojenie.
Otvorí sa dialógové okno Stav siete Ethernet, Stav pripojenia k miestnej sieti, Stav siete Wi-Fi alebo iné dialógové okno Stav, v závislosti od názvu sieťového pripojenia.
Poznámka : Ak sa namiesto toho zobrazí okno Vlastnosti, Zariadenia a tlačiarne alebo iné okno či správa, znamená to, že vybraté sieťové pripojenie nemá stav, ktorý by sa vám zobrazoval, čo znamená, že nie je pripojené k sieti alebo internetu. Skontrolujte krok 5 a nájdite iné spojenie.
7. Kliknite na Podrobnosti.
Tip : Len v systéme Windows XP budete musieť pred zobrazením podrobností kliknúť na kartu Podpora ...
8. V stĺpci Vlastnosť vyhľadajte predvolenú bránu IPv4, predvolenú bránu IPv6 alebo inú predvolenú bránu v závislosti od typu siete, ktorú používate.
9. Nájdite IP adresu uvedenú ako Hodnota pre tento atribút. Toto je predvolená adresa IP brány, ktorú systém Windows v súčasnosti používa.
Poznámka: Ak v časti Vlastnosť nie je uvedená žiadna adresa IP , pripojenie, ktoré ste vybrali v kroku 5, nemusí byť adresa, ktorú systém Windows používa na pripojenie k internetu. Uistite sa, že ide o správne pripojenie.
Tip : Zaznamenanie adresy IP predvolenej brány je dobrý nápad, ak sa chcete vyhnúť opakovaniu týchto krokov, keď to budete nabudúce potrebovať.
10. Teraz môžete použiť predvolenú adresu IP brány na riešenie problémov s pripojením, ktoré môžete mať, na prístup k smerovaču alebo na vykonávanie akejkoľvek inej úlohy, na ktorú si spomeniete.
Ako nájsť IP adresu predvolenej brány cez IPCONFIG?
Príkaz ipconfig je veľmi efektívny nástroj na rýchly prístup k IP adrese predvolenej brány:

1. Otvorte príkazový riadok.
2. Správne vykonajte nasledujúci príkaz:
ipconfig
( Poznámka : Medzi 'ip' a 'config' nie je medzera , nie sú tam prepínače ani iné možnosti).
3. Nájdite hodnotu vedľa položky Predvolená brána.
V závislosti od vašej verzie systému Windows, počtu sieťových adaptérov a pripojení a od toho, ako je váš počítač nakonfigurovaný, môžete získať niečo veľmi jednoduché alebo veľmi zložité.
To, čo hľadáte, je adresa IP uvedená ako Predvolená brána pod hlavičkou pripojenia, o ktoré máte záujem. Ak si nie ste istí, ktoré pripojenie je dôležité, pozrite si krok 5 vyššie uvedeného procesu.
4. Teraz budete poznať svoju predvolenú bránu.
Tu je príklad výstupu príkazu ipconfig:
...
Ethernet adapter Ethernet:
Connection-specific DNS Suffix . :
Link-local IPv6 Address . . . . . : fe80::29a0:8d37:e56d:40a7%3
IPv4 Address. . . . . . . . . . . : 192.168.202.146
Subnet Mask . . . . . . . . . . . : 255.255.255.0
Default Gateway . . . . . . . . . : 192.168.202.2
...
Ako vidíte, predvolený port pre ethernetové pripojenie je uvedený ako 192.168.202.2. To je tiež to, čo hľadáte, pre akékoľvek spojenie, ktoré vás zaujíma.
Ak existuje príliš veľa informácií na zváženie, môžete skúsiť vykonať príkaz ipconfig | findstr namiesto toho "Predvolená brána" . Výrazne zmení údaje vrátené v okne príkazového riadka. Táto metóda je však užitočná iba vtedy, ak viete, že máte iba jedno aktívne pripojenie, pretože viaceré pripojenia zobrazia svoje predvolené brány bez akéhokoľvek ďalšieho kontextu o pripojení, na ktoré sa vzťahujú.
Nájdite svoju predvolenú bránu na počítači Mac alebo Linux
Na počítačoch MacOS existujú dva spôsoby, ako nájsť predvolenú bránu: Prostredníctvom grafického programu a cez príkazový riadok.

Najjednoduchší spôsob, ako nájsť predvolený port vášho Macu, je cez System Preferences. Kliknite na Internet a nájdite IP adresu vedľa Router.
Ďalším spôsobom, ako nájsť predvolenú bránu vášho Macu, je použiť nasledujúci príkaz netstat :

netstat -nr | grep default
Vykonajte tento príkaz z aplikácie Terminál .
Na väčšine počítačov so systémom Linux môžete svoju predvolenú adresu brány zobraziť takto:
ip route | grep default
Rovnako ako na počítačoch Mac vykonajte vyššie uvedený príkaz prostredníctvom terminálu.
Nájdite predvolenú bránu na svojom iPhone alebo Android
Najjednoduchší spôsob, ako nájsť predvolenú bránu na telefóne alebo tablete, bez ohľadu na to, či ide o iOS alebo Android , je navštíviť webovú lokalitu http://whatsmyrouterip.com/. Pokúsi sa požiadať sieť o predvolenú bránu z webového prehliadača, takže funguje aj na stolných počítačoch.

Otvorte vyššie uvedený odkaz a pozrite sa do sekcie s názvom „ Miestna (súkromná) adresa IP vášho smerovača je “ pre súkromnú IP adresu smerovača.
Toto nie je najlepší spôsob, ako nájsť predvolenú bránu, ale funguje rýchlo a zvyčajne vracia správnu IP adresu. Ak je však zobrazená IP adresa nesprávna, IP adresu smerovača môžete skontrolovať v nastaveniach siete na vašom iPhone, iPade, iPode touch, telefóne alebo tablete s Androidom.
Ak používate zariadenie so systémom iOS, prejdite do časti Nastavenia > Wi-Fi a klepnite na malé ( i ) vedľa siete, ku ktorej ste pripojení. Nájdite predvolenú bránu vedľa sekcie Smerovač.

Pokyny na nájdenie predvolenej brány v systéme Android do značnej miery závisia od verzie, ktorú používate.
Ďalšie informácie o predvolenej bráne vášho počítača
Ak nezmeníte adresu IP smerovača alebo sa počítač nepripojí priamo k modemu na prístup na internet, predvolená adresa IP brány používaná systémom Windows sa nikdy nezmení.
Ak máte stále problémy s nájdením predvolenej brány pre váš počítač alebo zariadenie, najmä ak je vaším konečným cieľom získať prístup k smerovaču, možno budete mať šťastie vyskúšať predvolenú adresu IP, ktorú vám poskytol váš domáci počítač. Výrobca smerovača špecifikuje.
Skontrolujte aktualizovaný zoznam predvolených hesiel NETGEAR , D-Link , Linksys a Cisco na Quantrimangu pre tieto IP adresy.
Veľa štastia!
Pozrieť viac: