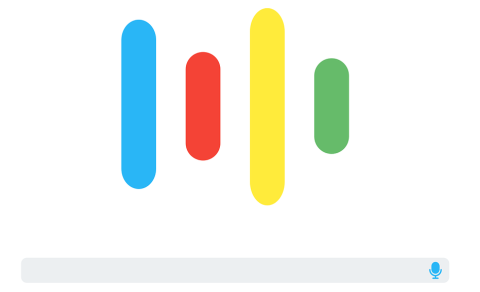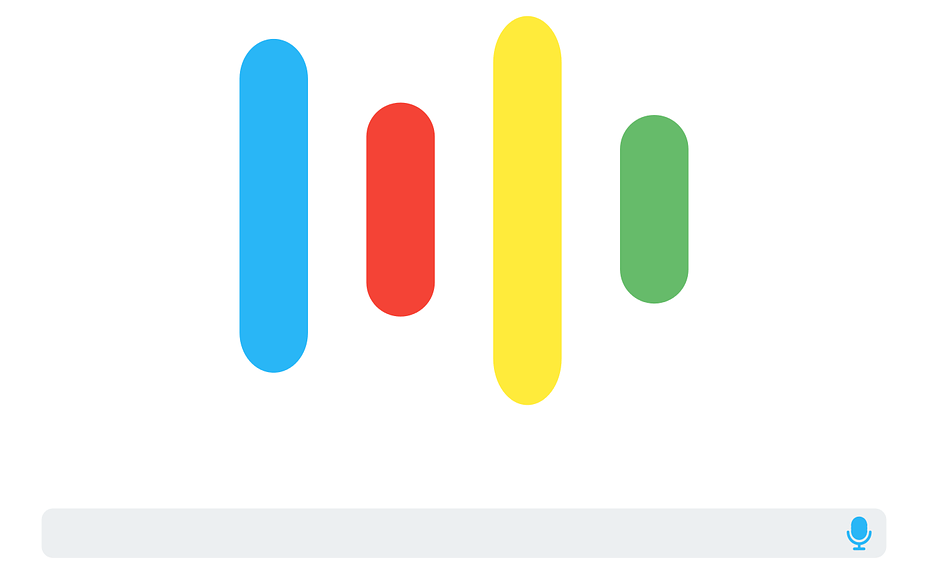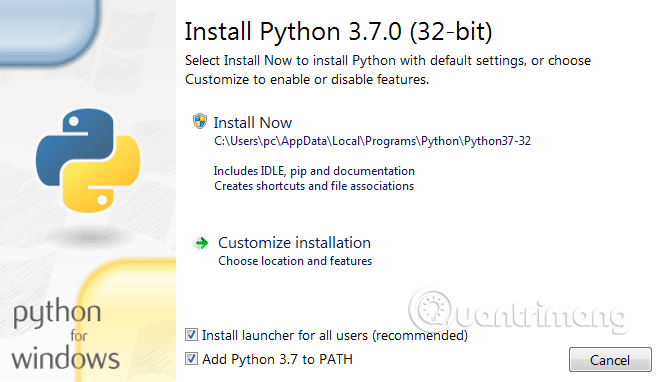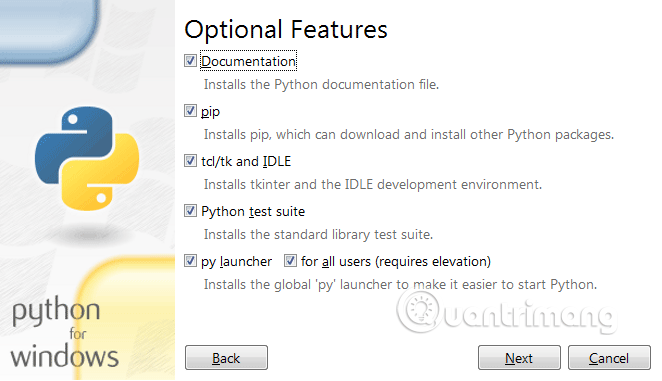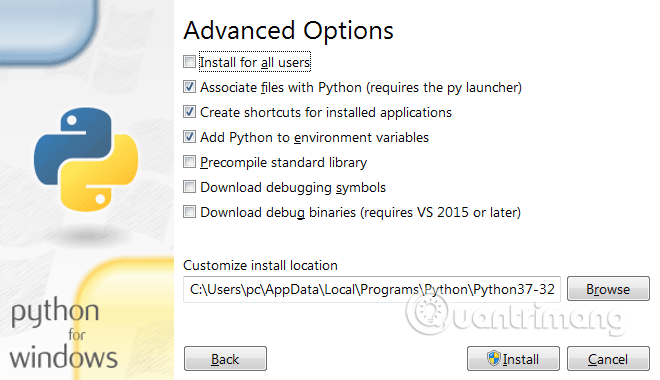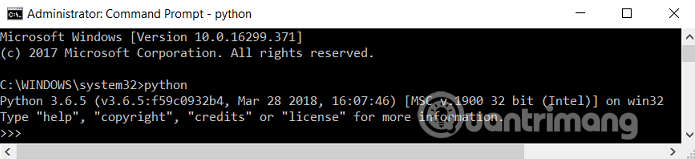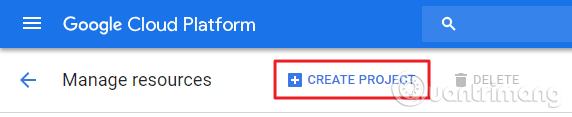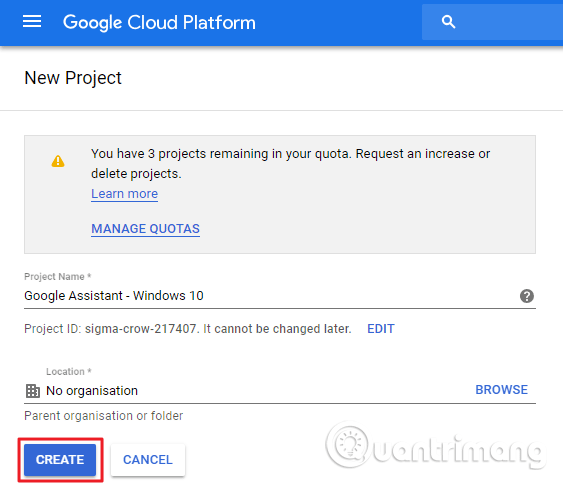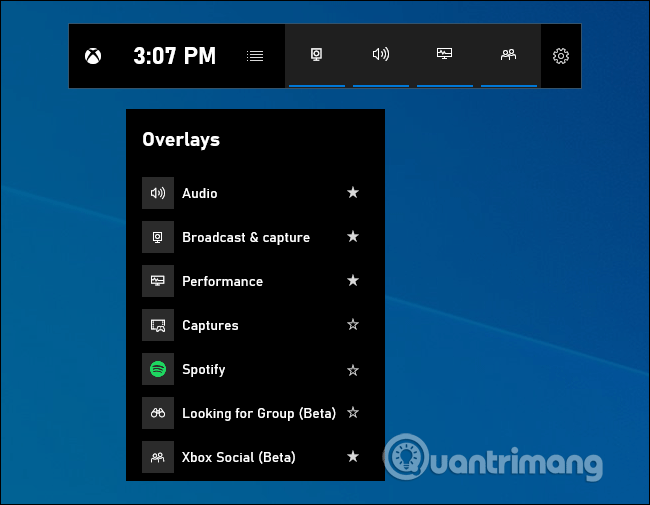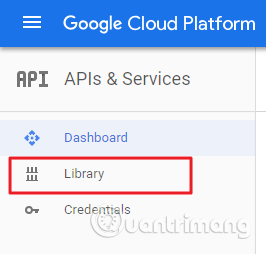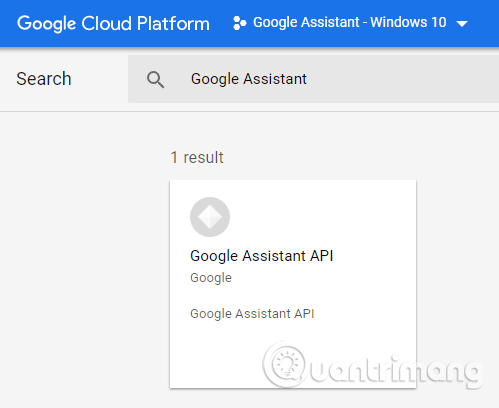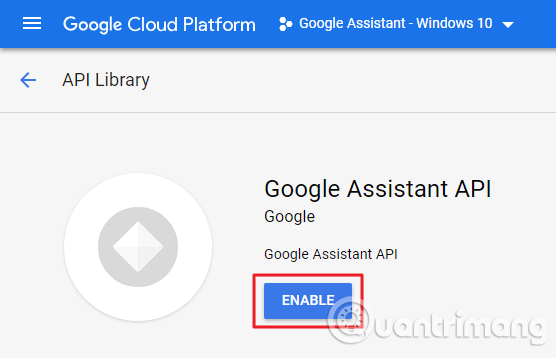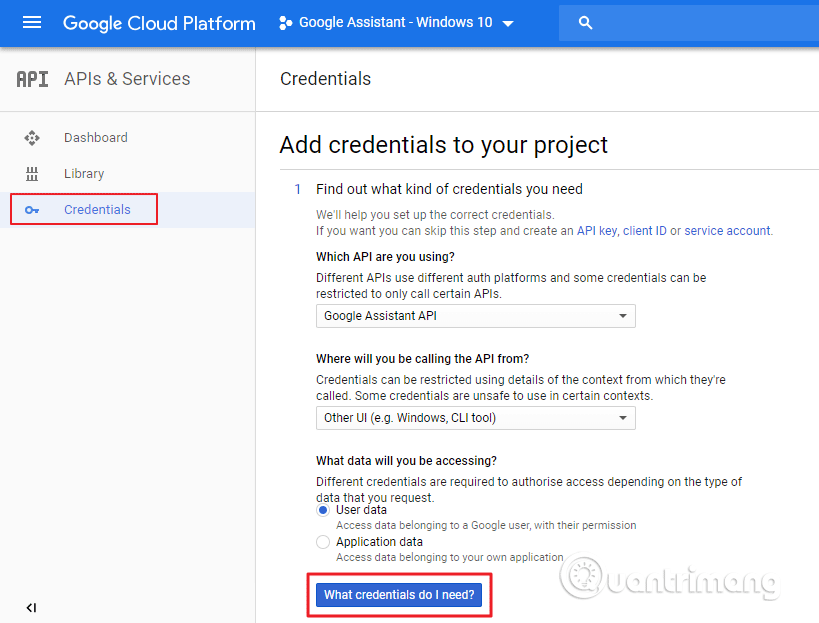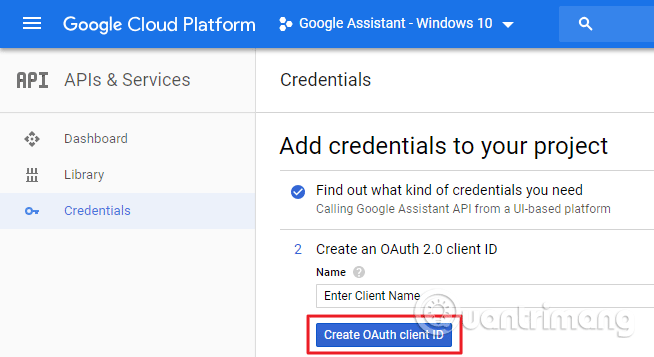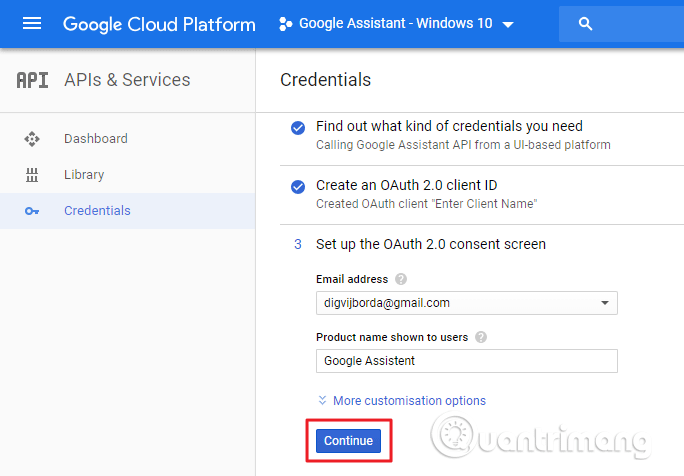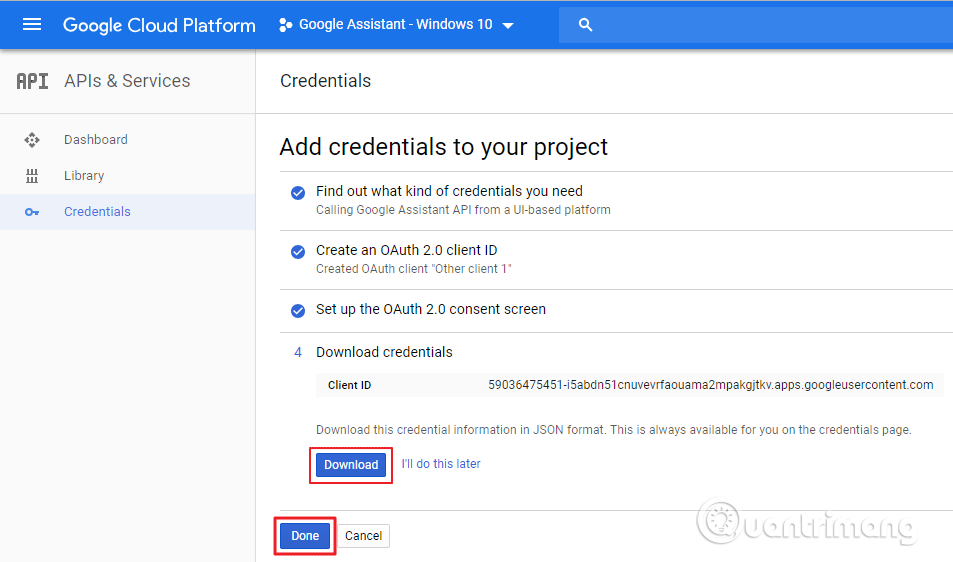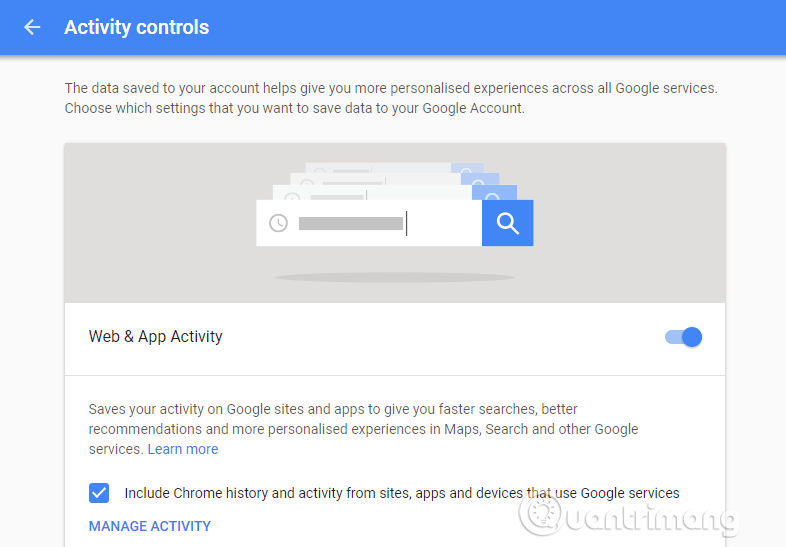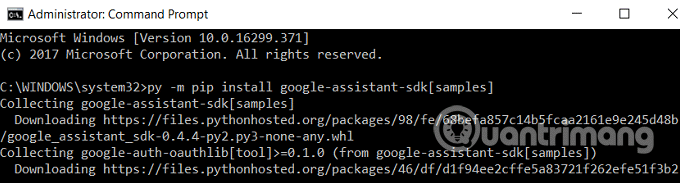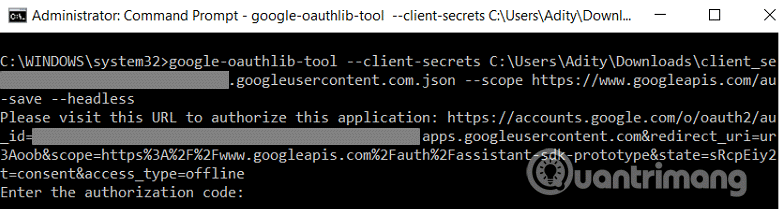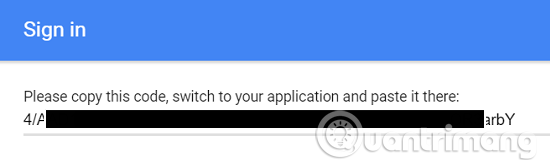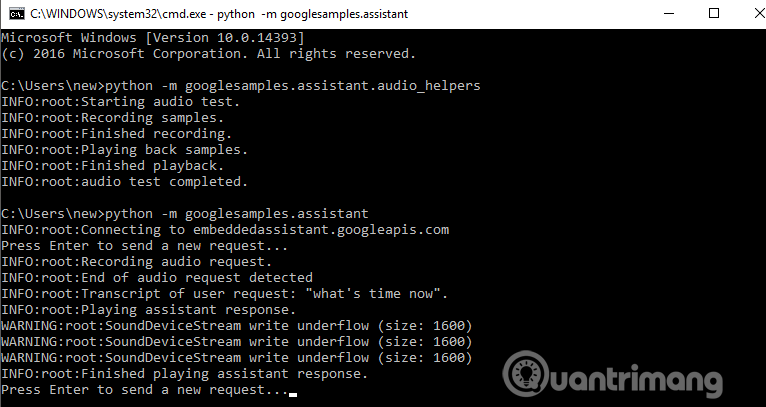Google Assistant je hlasom ovládaný inteligentný virtuálny asistent Google využívajúci umelú inteligenciu. V súčasnosti existuje veľa asistentov umelej inteligencie ako Amazon Alexa , Siri , Cortana atď., ale Google Assistant je jedným z najlepších.
Asistent Google je k dispozícii na väčšine telefónov so systémom Android 6.0 alebo novším. Na iPhone si dokonca môžete nainštalovať Google Assistant . Asistent Google však nemá verziu pre počítače. Vďaka Google Assistant SDK však môžete tohto virtuálneho asistenta spustiť na akejkoľvek platforme ako Windows, Mac a Linux.
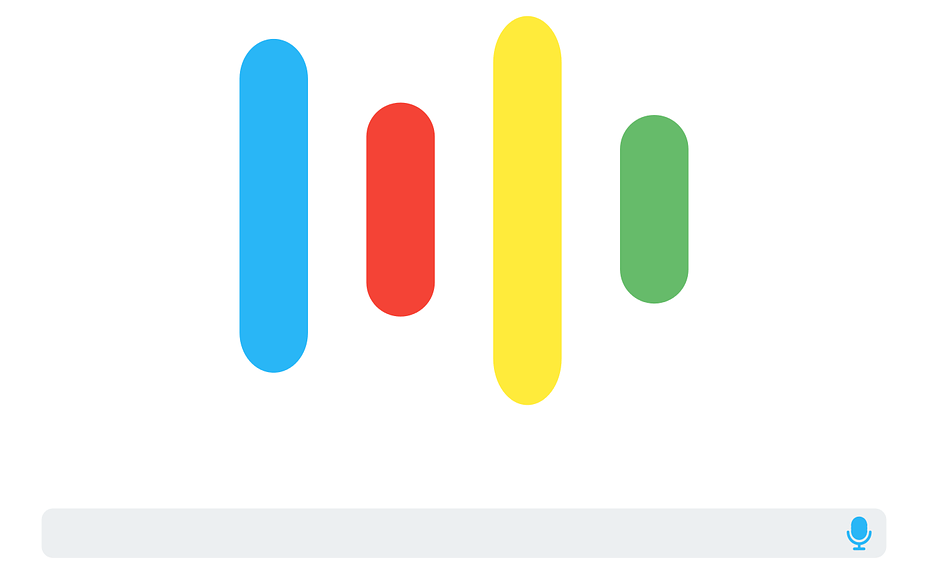
Ak chcete spustiť Google Assistant v počítači, musíte postupovať podľa pokynov príkazového riadka. Nižšie sú uvedené niektoré nevyhnutné podmienky na inštaláciu Asistenta Google do počítača:
- Použite príkazový riadok na počítačoch so systémom Windows, terminál na macOS.
- Nainštalujte Python 3 do systému. V systémoch Mac a Linux je Python predinštalovaný, takže ak ste používateľom systému Windows, musíte si na tento systém nainštalovať Python 3.
Nainštalujte Python 3.x na Windows
Najprv si musíte stiahnuť Python 3.x do vášho počítača. Po stiahnutí dvakrát kliknite na súbor python.exe a spustite inštaláciu. Vyberte Pridať Python 3.7 do PATH a kliknite na Prispôsobiť inštaláciu .
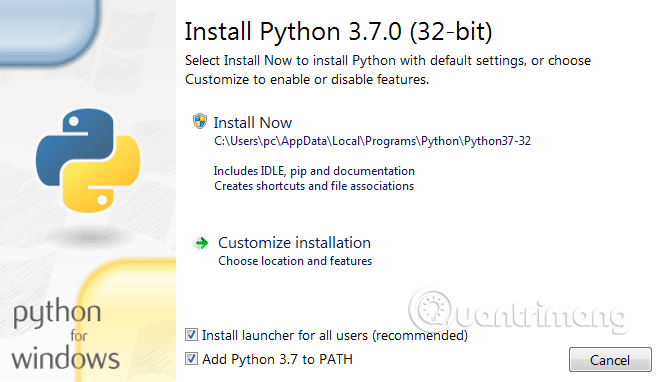
Na ďalšej stránke vyberte všetky možnosti a kliknite na tlačidlo Ďalej .
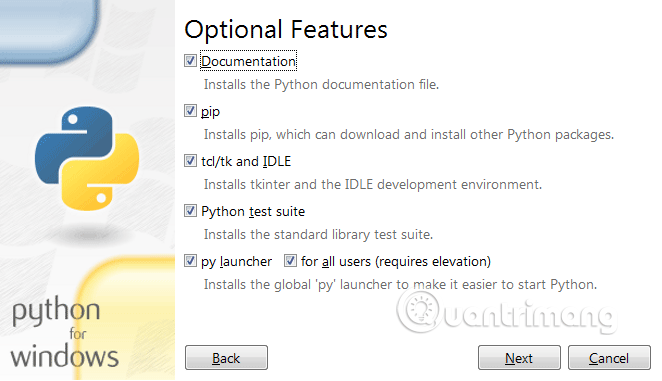
Na ďalšej obrazovke vyberte možnosť Pridať Python do premenných prostredia .
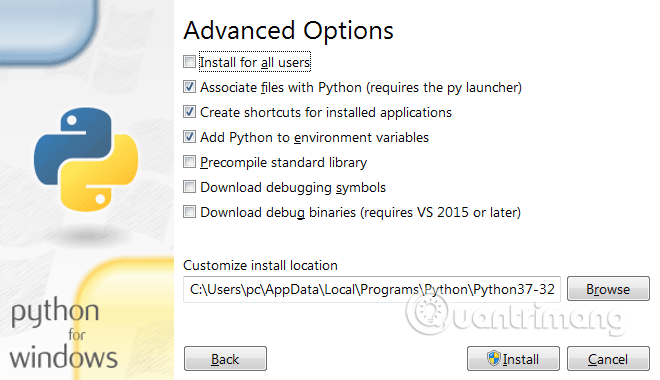
Nakoniec kliknite na tlačidlo Inštalovať a počkajte niekoľko sekúnd, kým sa Python nainštaluje do vášho počítača. Po úspešnej inštalácii reštartujte počítač.
Skontrolujte inštaláciu Pythonu
Otvorte príkazový riadok ako správca a zadajte nasledujúci príkaz a stlačte kláves Enter .
Python
Ak je už Python nainštalovaný, vyššie uvedený príkaz spustí aktuálnu verziu Pythonu v počítači.
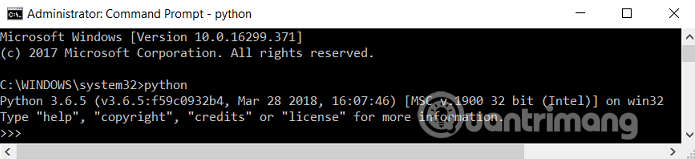
Ako nainštalovať virtuálneho asistenta Google Assistant v systéme Windows 10.
Krok 1. Nakonfigurujte Google Assistant
Najprv musíte v počítači so systémom Windows získať prístup ku konzole Google Cloud Platform Console podľa nižšie uvedeného odkazu.
https://console.cloud.google.com/?hl=vi&pli=1
Ďalej kliknite na tlačidlo Vytvoriť projekt .
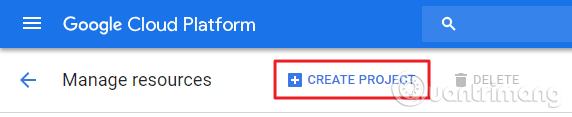
Pomenujte svoj projekt a kliknite na Vytvoriť .
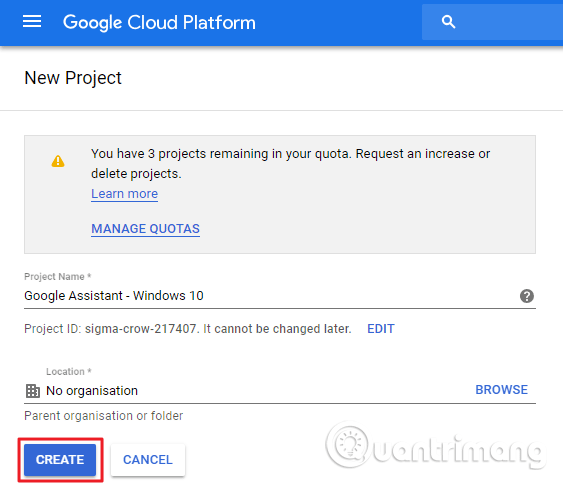
Počkajte na vytvorenie projektu a po vytvorení kliknite na ikonu zvončeka a vyberte svoj projekt.
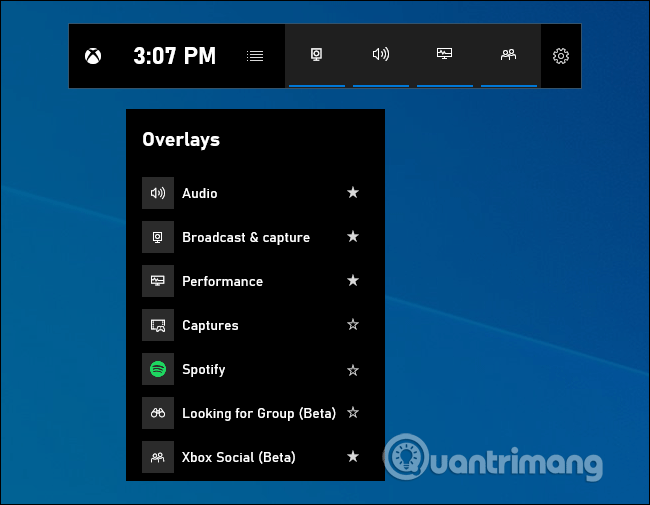
Na stránke projektu kliknite na APIs & Services > Library .
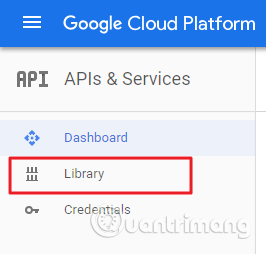
Tu do vyhľadávacieho panela zadajte Google Assistant .
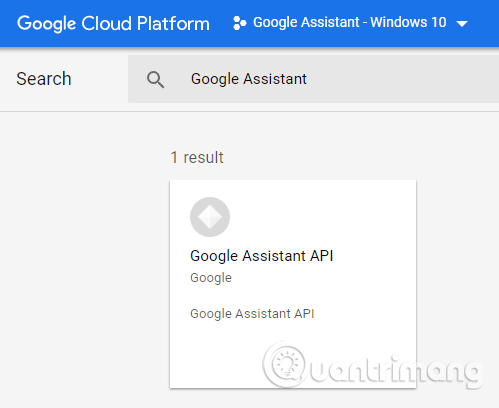
Vyberte Google Assistant API a kliknite na tlačidlo Povoliť .
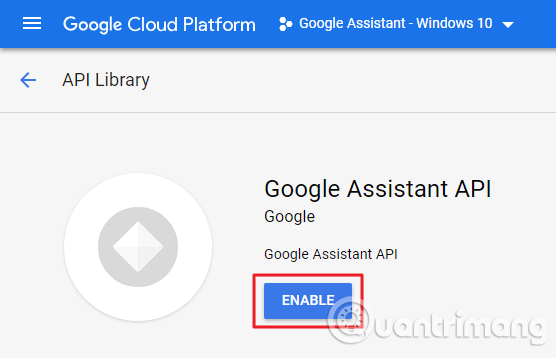
Vpravo vyberte Prihlasovacie údaje a kliknite na tlačidlo Vytvoriť poverenie .
Vyberte odpovede, ako je uvedené nižšie v časti Pridať poverenia na obrazovke projektu.
Odpoveď: Google Assistant API
Odpoveď: Iné používateľské rozhranie (napr. Windows, nástroje CLI)
- K akým údajom budete pristupovať?
Odpoveď: Údaje používateľa
Po zodpovedaní všetkých otázok kliknite na Aké prihlasovacie údaje potrebujem? .
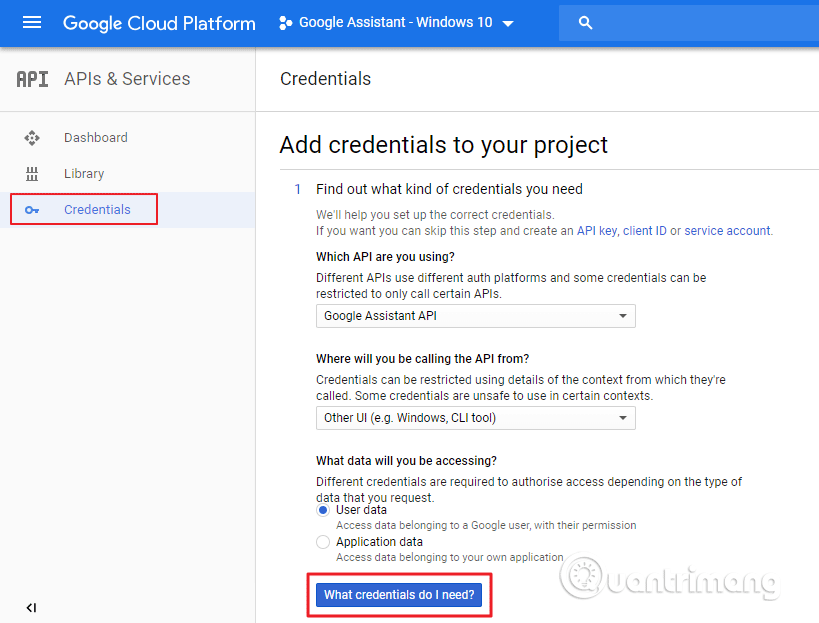
Na ďalšej obrazovke zadajte názov Client ID a kliknite na Create OAuth Client ID .
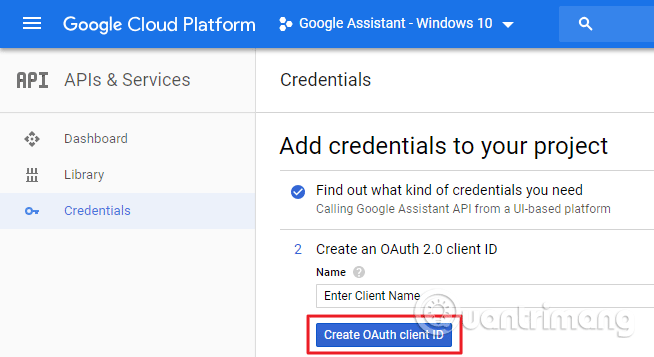
Vyberte svoju e-mailovú adresu a zadajte názov produktu pre používateľa a potom kliknite na Pokračovať .
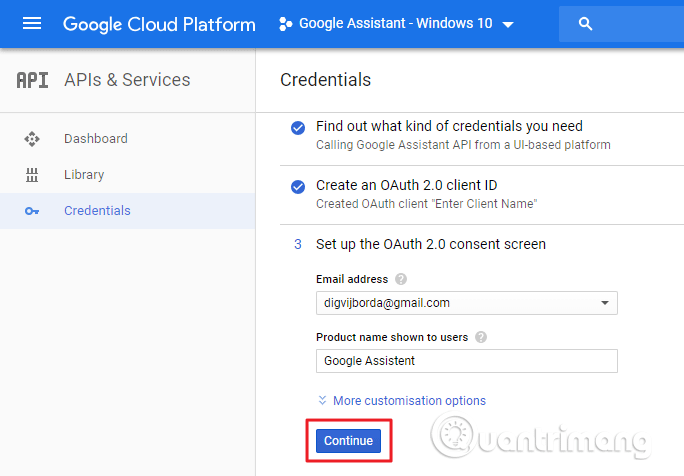
Zobrazí sa vám možnosť stiahnuť si prihlasovacie údaje, stačí na ne kliknúť a stiahnuť alebo uložiť na neskôr, ak chcete. Automaticky stiahne súbor JSON do vášho systému a uloží ho na ľahko prístupné miesto.
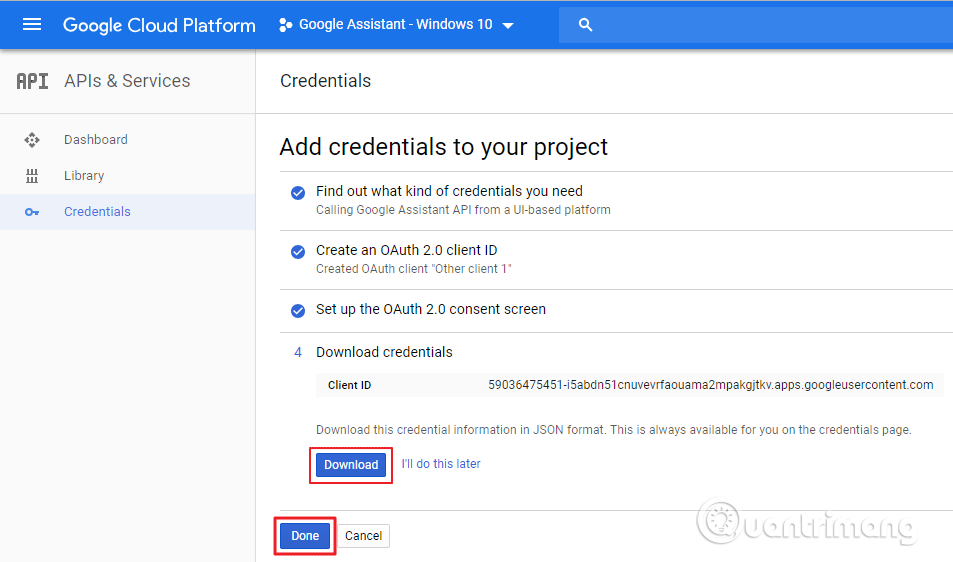
Po stiahnutí kliknite na Hotovo a otvorte Ovládanie aktivity . Povoľte všetky ovládacie prvky akcií a vráťte sa na stránku Poverenia .
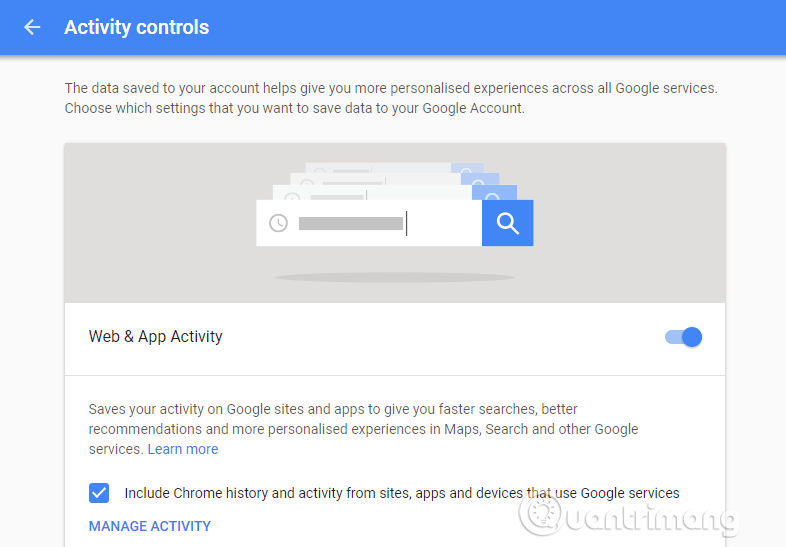
Krok 2. Nainštalujte virtuálneho asistenta Google Assistant do počítača so systémom Windows
Otvorte príkazový riadok ako správca a zadajte nasledujúce príkazy a potom pre každý príkaz stlačte kláves Enter .
py -m pip install google-assistant-sdk[ukážky] pip install –upgrade google-auth-oauthlib[tool]
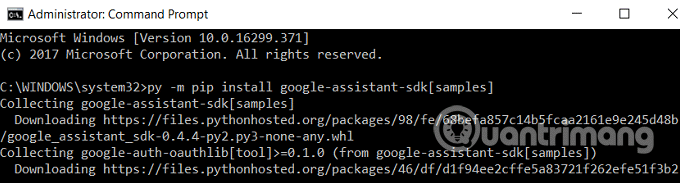
Vyššie uvedený príkaz stiahne požadované závislosti na spustenie projektu Google Cloud. Tento proces bude trvať dlhšie v závislosti od rýchlosti vášho internetu.
google-oauthlib-tool – –client-secrets path/to/XXXXXX.json – –scope https://www.googleapis.com/auth/assistant-sdk-prototype –save –headless
Zmeňte cestu/do/XXXXX.json skutočnou cestou a názvom súboru JSON, ktorý ste si stiahli predtým.
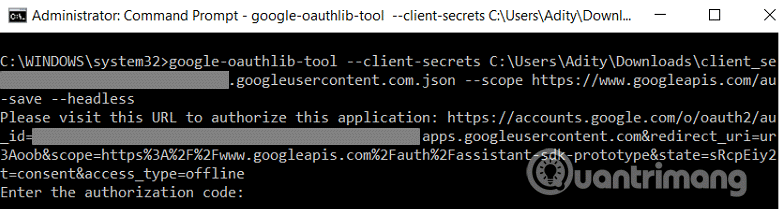
Po spustení vyššie uvedeného príkazu získate adresu URL, skopírujte ju a vložte do prehliadača. Vyberte účet Google a dostanete overovací kód.
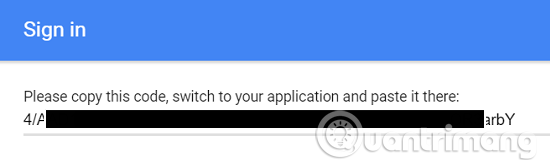
Skopírujte overovací kód a vložte ho do príkazového riadka, potom stlačte kláves Enter .
Krok 3. Otestujte Asistenta Google
Ak chcete otestovať Asistenta Google, zapnite systémové reproduktory. Po nainštalovaní Asistenta Google musíte najskôr skontrolovať, či Asistent dokáže nahrávať zvuk z mikrofónu.
Ak chcete skontrolovať, spustite nasledujúci príkaz v príkazovom riadku. Zaznamená 10 sekúnd zvuku a prehrá ho za vás.
python -m googlesamples.assistant.audio_helpers
Po otestovaní zvukového záznamu môžete prejsť na ďalší krok.
python -m googlesamples.asistent
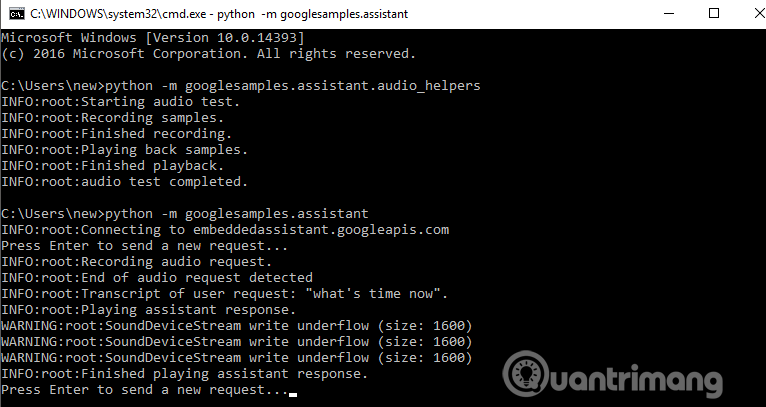
Po spustení vyššie uvedeného príkazu počkajte niekoľko sekúnd, keď sa zobrazí príkazový riadok so slovami stlačením klávesu enter odošlite novú požiadavku , stlačte tlačidlo Enter . Ak uvidíte nejaké varovanie, jednoducho ho ignorujte.
Takže Google Assistant bol úspešne nainštalovaný na vašom počítači so systémom Windows. Toto rozhranie Google Assistant API podporuje všetky príkazy, ktoré podporuje Google Assistant na zariadeniach Google Home a Android.
Prajem vám úspech!