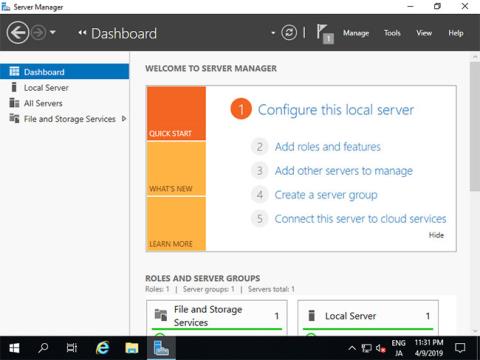Hyper-V je produkt spoločnosti Microsoft, ktorý sa používa na virtualizáciu hardvéru. V dnešnom článku sa s Quantrimanom naučíme , ako nainštalovať Hyper-V na Windows Server 2019!
Nainštalujte Hyper-V na Windows Server 2019
Požiadavky na systém:
- x64 (64-bitové) počítače a procesory s bitom Intel XD (bit zakázania spustenia) alebo bitom AMD NX (bit bez spustenia).
- V nastaveniach systému BIOS povoľte bit Intel XD alebo bit AMD NX .
V nastaveniach CUI nastavte nasledovne.
1. Spustite Powershell s právami správcu a nainštalujte Hyper-V.
Windows PowerShell
Copyright (C) Microsoft Corporation. All rights reserved.
# install Hyper-V with admin tools
PS C:\Users\Administrator> Install-WindowsFeature Hyper-V -IncludeManagementTools
Success Restart Needed Exit Code Feature Result
------- -------------- --------- --------------
True Yes SuccessRest... {Hyper-V, Windows PowerShell 用 Hyper-V ...
WARNING: You must restart this server to finish the installation process.
# restart computer to apply changes
PS C:\Users\Administrator> Restart-Computer -Force
Pri inštalácii GUI nastavte nasledovne.
2. Spustite Server Manager a kliknite na Pridať roly a funkcie .

Kliknite na položku Pridať roly a funkcie
3. Kliknite na tlačidlo Ďalej.

Kliknite na tlačidlo Ďalej
4. Vyberte Inštalácia podľa rolí alebo funkcií .

Vyberte inštaláciu na základe rolí alebo funkcií
5. Vyberte hostiteľa, ktorému chcete pridať služby.

Vyberte hostiteľa, ktorému chcete pridať služby
6. Začiarknite políčko Hyper-V .

Začiarknite políčko Hyper-V
7. Ďalšie funkcie potrebné na pridanie Hyper-V. Kliknite na tlačidlo Pridať funkcie a prejdite na Ďalej .

Kliknite na tlačidlo Pridať funkcie
8. Kliknite na tlačidlo Ďalej .

Kliknite na tlačidlo Ďalej
9. Kliknite na tlačidlo Ďalej .

Kliknite na tlačidlo Ďalej
10. Toto je časť na vytvorenie virtuálnych prepínačov. Vyberte si na to sieťový adaptér.
Vytvorte virtuálne prepínače
11. Toto je časť Migrácia virtuálnych počítačov . V tomto príklade ponechajte predvolené možnosti a pokračujte kliknutím na Ďalej.

Migrácia pre virtuálne stroje
12. Toto je časť, ktorá špecifikuje konfiguračné umiestnenie virtuálneho počítača. V tomto príklade ponechajte predvolené možnosti a pokračujte stlačením tlačidla Ďalej .

Ponechajte predvolené možnosti
13. Kliknutím na tlačidlo Inštalovať spustíte inštaláciu.

Kliknite na tlačidlo Inštalovať
14. Po dokončení procesu inštalácie kliknite na tlačidlo Zavrieť a reštartujte počítač.

Kliknite na tlačidlo Zavrieť
Vytvorte virtuálne stroje
V konfigurácii CUI nastavte nasledovne:
1. Spustite Powershell s právami správcu a nakonfigurujte:
Windows PowerShell
Copyright (C) Microsoft Corporation. All rights reserved.
# confirm network adapter names
PS C:\Users\Administrator> Get-NetAdapter
Name InterfaceDescription ifIndex Status MacAddress LinkSpeed
---- -------------------- ------- ------ ---------- ---------
Ethernet0 Intel(R) 82574L Gigabit Network Conn... 6 Up 00-0C-29-C7-54-1A 1 Gbps
# create a virtul switch
PS C:\Users\Administrator> New-VMSwitch -Name "Bridge01" -AllowManagementOS $True -NetAdapterName "Ethernet0"
# confirm
PS C:\Users\Administrator> Get-VMSwitch
Name SwitchType NetAdapterInterfaceDescription
---- ---------- ------------------------------
Bridge01 External Intel(R) 82574L Gigabit Network Connection
# create a directory for virtual machines
PS C:\Users\Administrator> mkdir E:\Virtual_Machine
# set VM name and others
PS C:\Users\Administrator> $ParentDir = 'E:\Virtual_Machine'
PS C:\Users\Administrator> $VMName = 'Win2k19'
PS C:\Users\Administrator> $Switch = 'Bridge01'
# create a virtual machine
PS C:\Users\Administrator> New-VM -Name $VMName `
-MemoryStartupBytes 8GB `
-Generation 2 `
-NewVHDPath "$ParentDir\$VMName\$VMName.vhdx" `
-NewVHDSizeBytes 50GB `
-Path "$ParentDir\$VMName" `
-SwitchName $Switch
Name State CPUUsage(%) MemoryAssigned(M) Uptime Status Version
---- ----- ----------- ----------------- ------ ------ -------
Win2k19 Off 0 0 00:00:00 Operating normally 9.0
# change vCPU count
PS C:\Users\Administrator> Set-VMProcessor $VMName -Count 4
# add SCSI controler
PS C:\Users\Administrator> Add-VMScsiController -VMName $VMName
# set install image
PS C:\Users\Administrator> Add-VMDvdDrive -VMName $VMName `
-ControllerNumber 1 `
-ControllerLocation 0 `
-Path 'C:\Users\Administrator\Documents\Win2019_EN-US_190906-2324.rs5.iso'
PS C:\Users\Administrator> $DVDDrive = Get-VMDvdDrive -VMName $VMName
# set virtual DVD first boot device
PS C:\Users\Administrator> Set-VMFirmware -VMName $VMName -FirstBootDevice $DVDDrive
# start the virtual machine
PS C:\Users\Administrator> Start-VM -Name $VMName
# after this, refer to [13] to install OS
V konfigurácii GUI nastavte nasledovne.
2. Spustite Správcu servera a otvorte Nástroje > Správca Hyper-V .

Otvorte Nástroje > Hyper-V Manager
3. Vyberte Hostname na ľavej strane a kliknite naň pravým tlačidlom myši, aby ste otvorili menu, potom vyberte New > Virtual Machine .

Vyberte Nový > Virtuálny stroj
4. Kliknite na tlačidlo Ďalej .

Kliknite na tlačidlo Ďalej
5. Zadajte názov virtuálneho počítača. Postačí akékoľvek meno.

Zadajte názov virtuálneho počítača
6. Zadajte generovanie virtuálneho počítača. V tomto príklade vyberte Generáciu 2 .

Zadajte generovanie virtuálneho počítača
7. Priraďte pamäť virtuálnemu stroju.

Zadajte pamäť pre virtuálny počítač
8. Vyberte Virtuálny prepínač, aby ste použili sieťové pripojenie virtuálneho stroja.

Vyberte položku Virtuálny prepínač
9. Nakonfigurujte virtuálny pevný disk. Nastavte parametre, ktoré sa vám páčia.

Nakonfigurujte virtuálny pevný disk
10. Vyberte zdroj inštalácie GuestOS.

Vyberte zdroj inštalácie GuestOS
11. Ak je všetko v poriadku, kliknite na tlačidlo Dokončiť .

Kliknite na tlačidlo Dokončiť
12. Virtuálny stroj bol práve vytvorený. Ak chcete začať, kliknite naň pravým tlačidlom myši a vyberte položku Štart.

Virtuálny stroj bol práve vytvorený
13. Ak chcete pripojiť konzolu virtuálneho počítača, kliknite na ňu pravým tlačidlom myši a vyberte Pripojiť .

Vyberte Pripojiť
14. Nainštalujte GuestOS podľa obvyklého postupu.

Nainštalujte GuestOS podľa obvyklého postupu
15. Inštalácia je dokončená a virtuálny počítač Windows Server je teraz spustený.

Virtuálny počítač Windows Server je momentálne spustený
Dúfam, že budete úspešní.