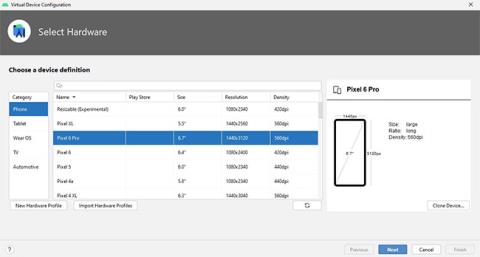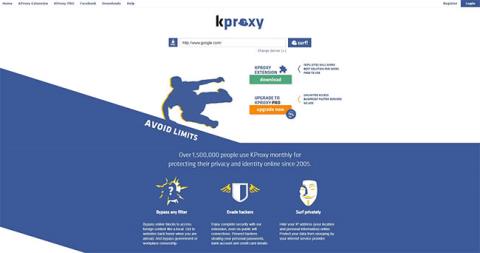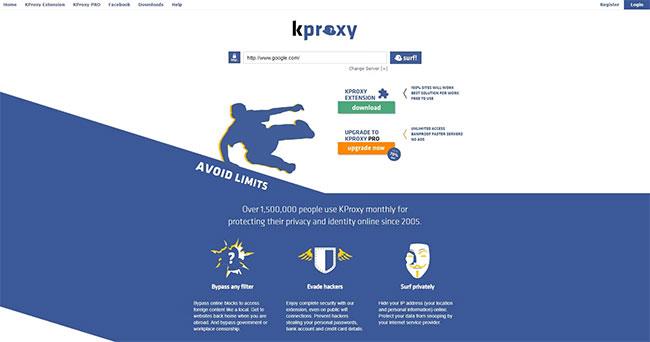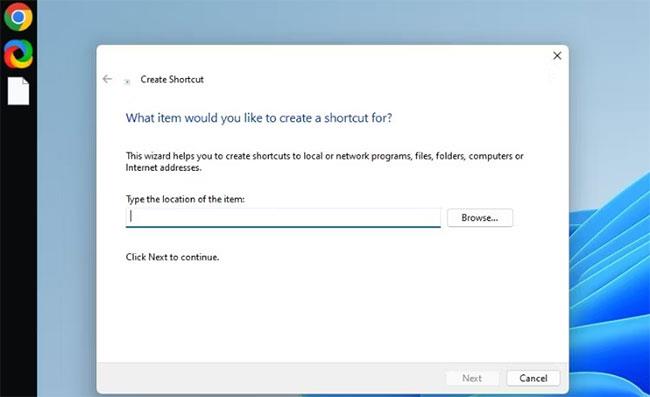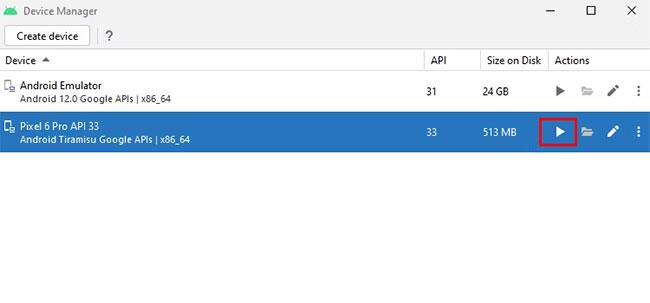Android 13 (známy aj ako „Tiramisu“) je moderná verzia operačného systému Android. Hoci Android 13 nie je najväčšou aktualizáciou v histórii operačného systému Android, mali by ste mu vyskúšať niektoré z aktualizovaných funkcií.
Ak vaše mobilné zariadenie túto aktualizáciu ešte nedostalo, nemusíte sa obávať. Na vyskúšanie Androidu 13 na virtuálnom smartfóne môžete použiť softvér Android Studio. Android Studio je dodávané s AVD Manager, ktorý vám umožňuje spustiť viacero virtuálnych Android zariadení súčasne.
Pokračujte v čítaní a zistite, ako nainštalovať Android 13 pomocou aplikácie Android Studio AVD Manager na vašom počítači.
Čo sú Android Studio a AVD Manager?
Android Studio je populárny nástroj na vývoj aplikácií pre Android. Poskytuje integrované vývojové prostredie (IDE), ktoré pomáha vývojárom jednoducho kódovať aplikácie pre Android.
Na druhej strane, AVD Manager alebo Android Virtual Device Manager je užitočný nástroj integrovaný v Android Studio. AVD Manager umožňuje vývojárom vytvárať virtuálne smartfóny Android alebo emulátory Android na testovanie mobilných aplikácií.
Keďže Android Studio je oficiálne softvér vlastnený spoločnosťou Google, je okamžite aktualizovaný najnovšími funkciami operačného systému Android. Pomocou AVD Manager teda môžete jednoducho nainštalovať Android 13 na virtuálny smartfón.
Systémové požiadavky pre Android Studio
Predtým, ako prejdete na kroky, nezabudnite raz skontrolovať nasledujúce systémové požiadavky pre počítač alebo prenosný počítač so systémom Windows:
- 64-bitový systém s operačným systémom Microsoft Windows 8/10/11.
- Minimálne rozlíšenie obrazovky 1280 x 800
- architektúra CPU x86_64; Intel Core 2. generácie alebo novší; alebo AMD CPU, ktoré podporujú Hypervisor.
- 8 GB alebo viac pamäte RAM alebo celkovo 12 GB dostupného miesta na disku potrebných pre IDE, Android SDK a emulátor Android.
Pozrite si, ako skontrolovať špecifikácie počítača, ak si nie ste istí špecifikáciami svojho počítača. Po uistení sa, že váš počítač spĺňa systémové požiadavky, musíte najprv nainštalovať softvér Android Studio.
Ako nainštalovať Android Studio na Windows
Prvá inštalácia Android Studio môže byť mätúca. Okrem toho, ak vynecháte krok v procese, Android Studio môže okamžite zlyhať. Našťastie má Quantrimang.com pre vás sprievodcu inštaláciou Android Studio na Windows, ktorý je vhodný pre začiatočníkov . Skontrolujte to a po dokončení nastavenia softvéru prejdite na hlavnú časť.
Android Studio je navyše program náročný na zdroje, takže by ste sa mali uistiť, že máte pre program dostatok pamäte RAM. Okrem toho si pozrite niektoré bežné chyby, ktoré spomaľujú váš počítač, aby ste vedeli, čo nerobiť po inštalácii Android Studio.
Výkon Android Studio závisí od pamäte RAM vášho počítača, výkonu spracovania a typu disku. Keďže Android Studio sa načítava dlho, môžete zlepšiť jeho výkon a čas spustenia inštaláciou programu na SSD.
Ako používať emulátor Android 13 Tiramisu
Na emulátoroch Androidu môžete vykonávať väčšinu potrebných funkcií, ako je inštalácia aplikácií tretích strán, surfovanie po internete, sledovanie videí YouTube atď.
Iné emulátory Androidu, ako napríklad Bluestacks alebo NoxPlayer, sú nepochybne oveľa efektívnejšie ako emulátory vytvorené pomocou AVD Manager. Jedinou nevýhodou ostatných emulátorov je však to, že nie sú aktualizované na najnovšiu verziu operačného systému Android. Na druhej strane spoločnosť Google spája najnovšie verzie aktualizácie systému Android so správcom AVD.
Ak chcete získať prístup k AVD Manager a vytvoriť virtuálny emulátor Android, postupujte podľa nasledujúcich krokov:
1. Otvorte Android Studio a prejdite na Ďalšie akcie > Správca virtuálnych zariadení .
2. Na obrazovke Správca zariadení kliknite na Vytvoriť zariadenie.
3. Zo zoznamu vyberte ľubovoľné zariadenie a kliknite na Ďalej. Článok si pre tento návod vybral Pixel 6 Pro.
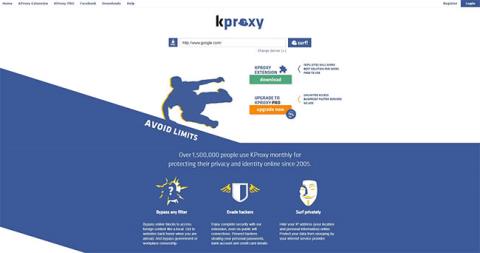
Zo zoznamu vyberte ľubovoľné zariadenie
4. Kliknite na ikonu sťahovania vedľa kódového mena Android 13, t.j. Tiramisu. Inštalátor potom nainštaluje potrebné komponenty pre emulátor.
5. Zo zoznamu obrázkov systému vyberte Tiramisu a kliknite na Ďalej.
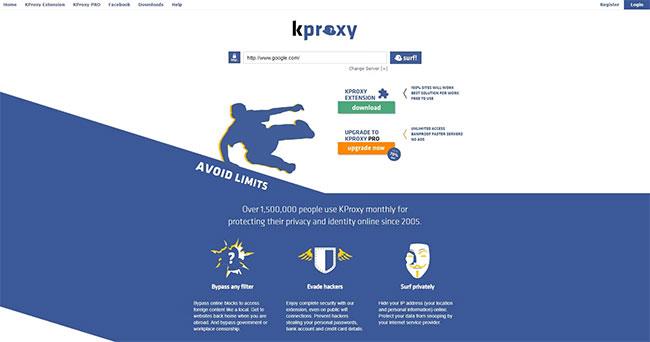
Vyberte Tiramisu zo zoznamu obrázkov systému
6. Teraz môžete premenovať svoje virtuálne zariadenie a upraviť niektoré nastavenia, napríklad nastavenia orientácie, jadra, RAM a pamäte pre emulátor.
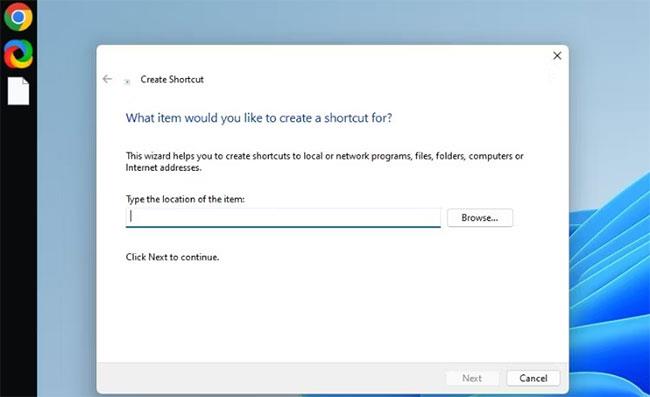
Premenujte virtuálne zariadenie
7. Kliknutím na tlačidlo Dokončiť ukončite nastavenie. Teraz môžete spustiť emulátor Android kliknutím na ikonu Prehrať v Správcovi zariadení.
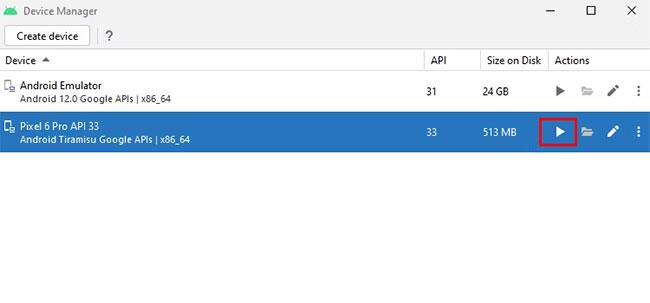
Spustite emulátor Android
Predvolená konfigurácia v Správcovi AVD je príliš nízka na to, aby správne fungovala so systémom Android 13. Preto by ste mali aktualizovať všeobecnú konfiguráciu, ako je RAM a počet jadier. Môžete ich upraviť kliknutím na tlačidlo Zobraziť rozšírené nastavenia.
Teraz môžete emulátor používať podľa svojich predstáv a zažiť verziu Android 13. Na ovládanie navigácie emulátora môžete použiť myš alebo tlačidlá na bočnom paneli emulátora.
Hoci je nástroj AVD Manager špeciálne určený pre vývojárov aplikácií pre Android, tento nástroj môžete použiť aj na získanie dôležitých aktualizácií systému Android.
Upozorňujeme však, že AVD Manager je len čiastočne funkčným nástrojom pre úplný zážitok z Androidu. V porovnaní so skutočnými zariadeniami so systémom Android je to pomalé a iba niektoré emulátory v Správcovi AVD podporujú Obchod Google Play.
Niekedy sa môžete stretnúť s problémami pri spustení populárnych aplikácií, ako sú WhatsApp a Facebook, alebo pri hraní ťažkých hier pre Android na virtuálnom emulátore. V takom prípade musíte hľadať alternatívy k AVD Manager. Na tento účel je perfektnou voľbou emulátor ako BlueStacks.