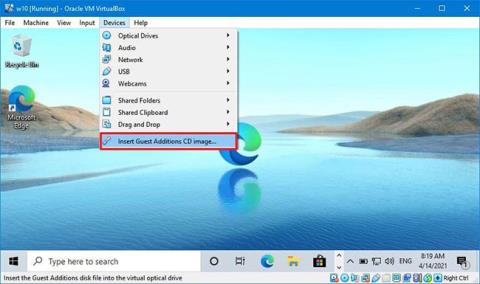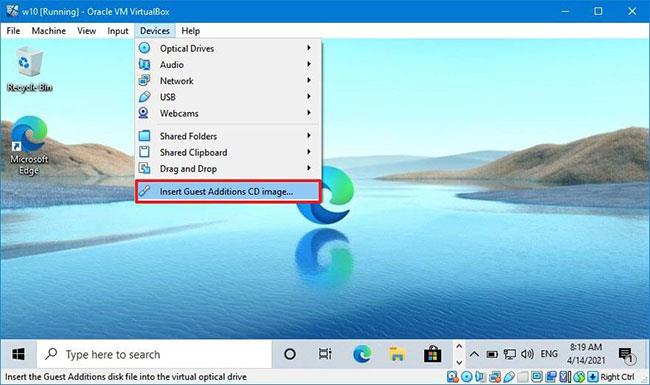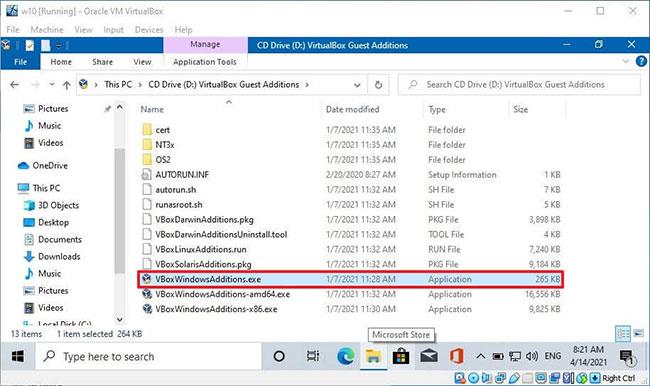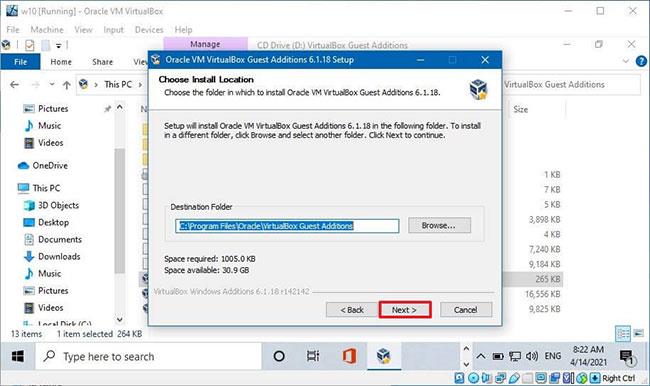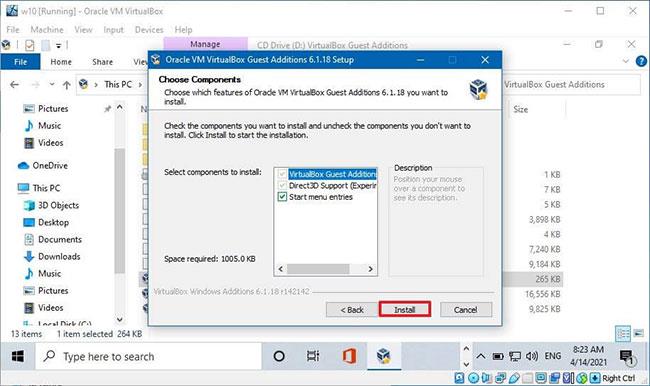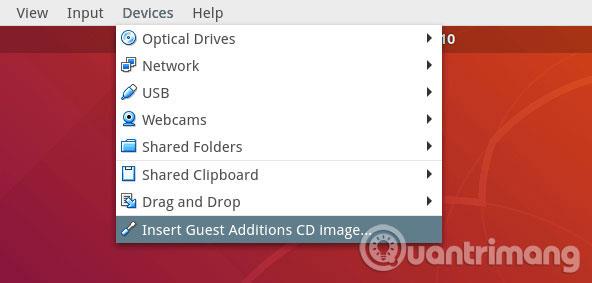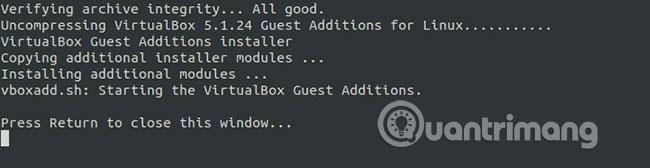VirtualBox je skvelý softvér, najmä pre vývojárov. Môžete sa stretnúť s problémami s výkonom a integrácia so základným operačným systémom (známym aj ako „hostiteľský“ operačný systém) nie je príliš vhodná. Okrem toho existujú aj ďalšie problémy, s ktorými sa môžete stretnúť.
Našťastie to môžete obísť na základe virtualizovaného operačného systému (nazývaného „hosťovský“ operačný systém), ktorý používate. Môžete to urobiť pomocou série doplnkov s názvom Guest Additions.
Čo je to VirtualBox Guess Additions?
VirtualBox Guess Additions je zbierka ovládačov a aplikácií, ktoré pomáhajú plynulejšiemu spusteniu určitých hosťujúcich operačných systémov. To vám môže pomôcť zlepšiť výkon vašej grafickej karty a tiež integrovať hosťujúci operačný systém so systémom, vrátane lepšej integrácie ukazovateľa myši, vystrihovania a vkladania medzi operačnými systémami a pretiahnutia a lepšieho uvoľnenia.
V systéme Windows môžete dokonca spúšťať aplikácie z hosťujúceho operačného systému spolu so štandardnými aplikáciami. To je skvelé, ak potrebujete spustiť určitú verziu aplikácie, ktorá funguje lepšie vo VirtualBoxe.
Podporované systémy
VirtualBox Guest Additions podporuje Windows a Linux . VirtualBox Guest Additions obsahuje mnoho verzií Linuxu, no nie je zaručené, že budú fungovať na každej distribúcii. Aj keď sú doplnky pre hostí nainštalované správne, žiadne funkcie nemusia správne fungovať.
Bohužiaľ, macOS momentálne nie je podporovaný a v blízkej budúcnosti sa neplánuje zlepšiť. To znamená, že pridania hosťa nie sú podporované v hosťujúcich operačných systémoch macOS. Doplnky pre hostí však môžete bez problémov používať na macOS s hosťujúcimi operačnými systémami Windows alebo Linux.
Nainštalujte doplnky pre hostí v hosťujúcom operačnom systéme Windows
Ak chcete nainštalovať doplnky pre hostí na virtuálny počítač so systémom Windows 10, postupujte takto:
1. Otvorte VirtualBox .
2. Kliknite pravým tlačidlom myši na virtuálny počítač, vyberte podponuku Štart a vyberte možnosť Normálne spustenie .
3. Prihláste sa do svojho účtu Windows 10.
4. Kliknite na ponuku Devices (Zariadenia) a vyberte možnosť Insert Guest Additions CD image .
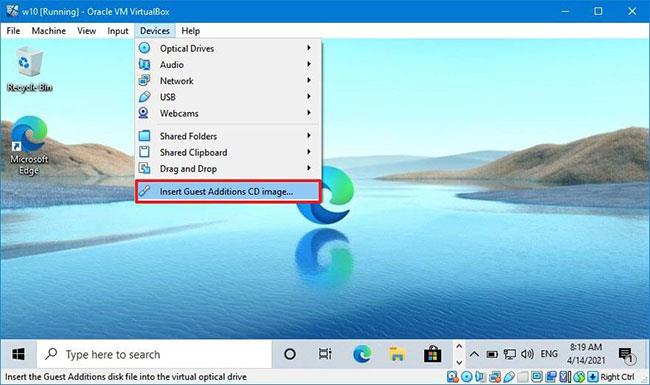
Vyberte možnosť Vložiť obraz CD s prídavkami hosťa
5. Otvorte Prieskumníka na virtuálnom počítači (stlačte klávesovú skratku Windows + E ).
6. Kliknite na položku Tento počítač vľavo.
7. V časti „Zariadenia a jednotky“ dvojitým kliknutím otvorte disk VirtualBox Guest Additions .
8. Dvakrát kliknite na súbor VBoxWindowsAdditions.exe , aby ste spustili inštalačný program.
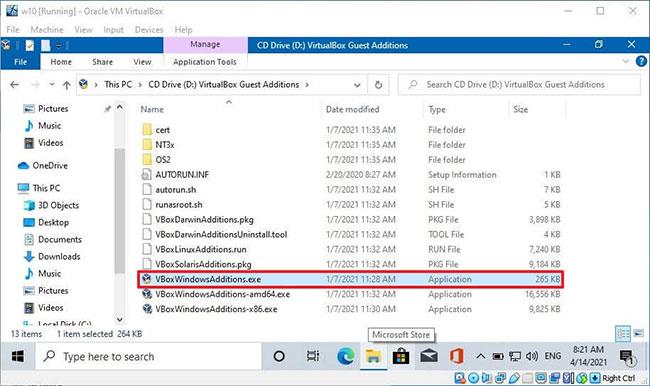
Dvakrát kliknite na súbor VBoxWindowsAdditions.exe
9. Kliknite na tlačidlo Ďalej .
10. Znova kliknite na tlačidlo Ďalej.
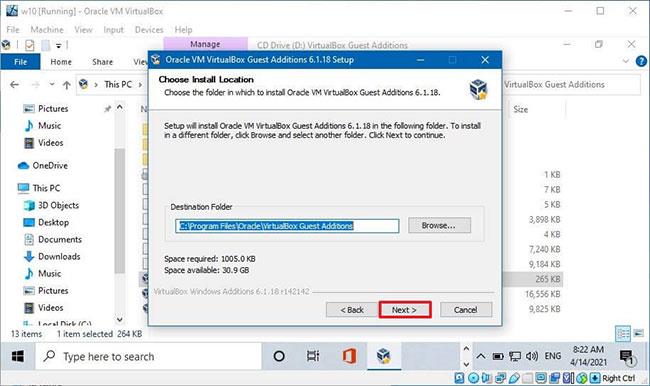
Kliknite na tlačidlo Ďalej
11. Kliknite na tlačidlo Inštalovať .
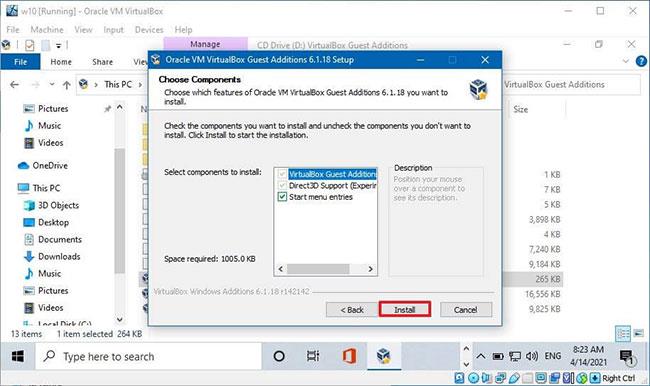
Kliknite na tlačidlo Inštalovať
12. Vyberte možnosť Reboot now .
13. Kliknite na tlačidlo Dokončiť .
Nainštalujte Guest Additions na hosťovský operačný systém Linux
Pred zavedením Linuxu sa uistite, že máte nainštalované základné nástroje na zostavovanie a hlavičky jadra. Ako to urobiť, si môžete pozrieť v dokumentácii dostupnej pre vašu distribúciu.
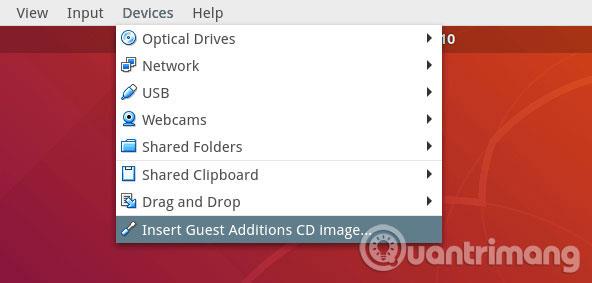
Na paneli s ponukami VirtualBox prejdite do ponuky Zariadenie a potom vyberte „ Vložiť obrázok CD s prídavkami hosťa “. Na obrazovke sa zobrazí ikona disku.
Môže sa zobraziť okno s výzvou na spustenie disku CD. Ak nie, dvakrát kliknite na ikonu CD a spustí sa. Potom sa spustí terminál. Dokončite inštaláciu podľa pokynov.
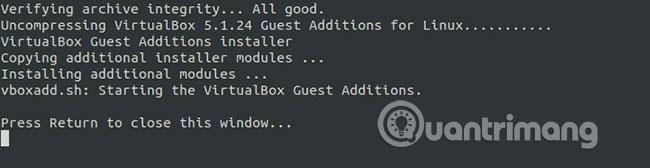
Váš hosťujúci operačný systém bude bežať plynulejšie a bez problémov. Nezabudnite, že ak používate iný operačný systém ako Windows alebo Linux, tieto doplnky pre hostí vám nepomôžu.
Aj keď sú doplnky pre hostí nainštalované, stále môžete naraziť na určité problémy. Napríklad pri spustení Ubuntu ako hosťujúceho operačného systému môže dôjsť k zamrznutiu Ubuntu alebo VirtualBoxu. Dobrou správou je, že existuje spôsob, ako túto situáciu napraviť. Pozrite si príručku Quantrimangu o tom, ako opraviť zamrznutie Ubuntu vo VirtualBoxe .
Dúfam, že budete úspešní.