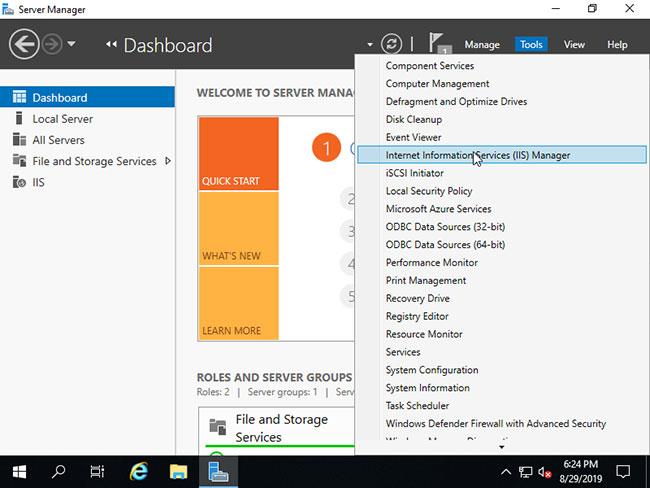Bliss OS x86 je ďalší operačný systém založený na Androide. Dá sa povedať, že ide o pobočku projektu Android x86, open source a zadarmo. Vlastný operačný systém Android Bliss OS nie je dostupný len pre notebooky alebo počítače X86, ale na jeho inštaláciu je možné použiť aj iné zariadenia s procesorom x86, vrátane smartfónov a tabletov. Bliss OS podporuje 32-bitové aj 64-bitové zariadenia.
Zostavy OS Bliss sú kompatibilné aj s Chromebookmi a Macbookmi s procesormi Intel alebo AMD. Pre hranie hier Octopus zahrnul riešenie na mapovanie klávesov vyvinuté tímom Phoenix OS (ďalší operačný systém Android).
V tejto príručke vám Quantrimang ukáže, ako nainštalovať Bliss OS X86_X64 na PC, ako aj na VirtualBox.
Minimálne systémové hardvérové požiadavky na inštaláciu Bliss OS
- procesor X86
- 1GB pevný disk
- Minimálna pamäť RAM 512, odporúčaná veľkosť je 2 GB
Stiahnite si ISO obraz Bliss
1. Ak chcete nainštalovať tento operačný systém Android do počítača, musíte si najprv stiahnuť zavádzací súbor ISO x86_x64 Bliss OS.
2. Prejdite do sekcie sťahovania na tejto stránke:
http://blissos.org/
3. Pri prístupe do obchodu na stiahnutie Bliss OS nájdete rôzne priečinky ako Bleeding_edge, Nightly, Stable a Udoo .
4. Vyberte a otvorte priečinok Bleeding Edge .
5. Nájdete tu viacero vydaní Bliss OS – stabilné aj beta.
6. Stiahnite si najnovšiu stabilnú verziu súboru ISO operačného systému. K dispozícii je na ňom Android 10.
Napríklad v tomto prípade je to: Bliss-v11.4-Stable – OFFICIAL-20181228-0938_x86_64_k-k4.20-gal_m-18.3.1_pie-x86_f-dev-kernel.org.iso
7. Po stiahnutí súboru Bliss ISO prejdite na ďalšiu časť vytvorenia zavádzacej jednotky pera.
Vytvorte USB boot Bliss x86_X64
1. Po stiahnutí súboru Bliss OS ISO do zariadenia je čas vytvoriť bootovacie USB.
2. Najprv si stiahnite softvér Rufus Bootable USB .
3. Zapojte USB do systému, ktorý chcete zaviesť.
4. Kliknite na setup Rufus a spustite ho. Tento nástroj na vytváranie zavádzania USB je prenosný softvér a nevyžaduje inštaláciu.
5. Keď sa otvorí, vyberte jednotku v časti Zariadenie.
6. Potom kliknite na tlačidlo VYBRAŤ a vyberte stiahnutý obrázok Bliss ISO vyššie.
7. Nakoniec kliknite na tlačidlo ŠTART a začne sa proces vytvárania USB bootovania pre Bliss OS.
8. Uvidíte vyskakovacie okno, ignorujte ho a stlačte tlačidlo OK.
9. Budete upozornení, že všetky údaje na disku budú vymazané, takže sa uistite, že na USB nie je nič dôležité. Potom kliknite na tlačidlo OK.
Vytvorte USB boot Bliss x86_X64
Nainštalujte Bliss OS na PC a virtuálny stroj VirtualBox
Po vytvorení bootovania z USB. Vložte ho do PC systému, kde chcete nainštalovať Bliss OS.
Krok 1: Spustite systém pomocou zavádzacieho systému USB Bliss OS
Ak bolo prvé poradie spúšťania systému nastavené na Vymeniteľné médium , operačný systém sa spustí automaticky. Ak nie, najskôr nastavte poradie zavádzania alebo použite ľubovoľný kláves F2, F8, F12 alebo Esc v závislosti od vášho systému BIOS na výber zavádzacieho média alebo zariadenia.
Krok 2: Nainštalujte Bliss OS na pevný disk
Keď sa zobrazí prvá spúšťacia obrazovka, vyberte možnosť Inštalácia - Inštalovať Bliss-OS na pevný disk .
Krok 4: Vytvorte/upravte oddiely
Pomocou klávesu Tab a potom klávesov so šípkami vyberte položku Vytvoriť/upraviť oddiely a kliknite na tlačidlo OK.
Krok 5: Primárny oddiel
Tu uvidíte jednotku a jej kapacitu v MB dostupnú v PC aj virtuálnom stroji. Vyberte možnosť Primárne a stlačte tlačidlo Enter.
Zadajte kapacitu, ktorú chcete prideliť OS Bliss a stlačte Enter.

Zadajte kapacitu, ktorú chcete prideliť OS Bliss a stlačte Enter
Krok 6: Označte hlavný oddiel ako bootovateľný
Teraz označte vytvorený primárny oddiel ako bootovateľný. Na to stačí vybrať možnosť Bootable a potom tlačidlo Enter.
Krok 7: Zapíšte zmeny na prípravu inštalačnej jednotky Bliss
Po vyššie uvedenom kroku musíte zmeny zapísať na disk. Vyberte možnosť Zápis a znova stlačte kláves Return/Enter.
Ak chcete vykonať zmeny, požiada vás o povolenie. Zadajte áno.
Po dokončení procesu vo vyššie uvedenom kroku je čas dokončiť nástroj na vytváranie tabuľky oddielov. Použite možnosť Ukončiť.
Krok 8: Nainštalujte Bliss OS
Ihneď po ukončení sa opäť zobrazí sekcia Choose Partition , kde tentokrát nájdete oblasť na inštaláciu operačného systému. Vyberte ho a stlačte tlačidlo OK.

Nainštalujte Bliss OS
Požiada o vytvorenie značky GPT, stačí vybrať ÁNO.
Naformátujte disk pomocou ext4 alebo akéhokoľvek iného formátu systému súborov, ktorý chcete.
Vyberte možnosť Áno .
Krok 9: Reštartujte počítač alebo virtuálny počítač
Po dokončení odpojte USB, vyberte možnosť Reboot a Bliss OS sa nainštaluje do vášho systému.
Nainštalujte Bliss OS na VirtualBox
Hoci je celý proces inštalácie podobný ako pri virtuálnom stroji Virtualbox, začiatok bude trochu iný.
Krok 1 : Otvorte VirtualBox.
Krok 2 : Kliknite na možnosť Nové v ponuke.
Krok 3 : Pomenujte virtuálny počítač.
Krok 4 : Vyberte Typ ako iné a vyberte Iné/Neznáma 64-bitová verzia .

Vyberte Iná/Neznáma 64-bitová verzia
Krok 5 : Špecifikujte RAM, 2 GB budú v poriadku, ale pre lepší výkon sa odporúča zvýšiť ich až na 4 GB.
Krok 6 : Vyberte Vytvoriť virtuálny disk teraz a kliknite na tlačidlo Ďalej.
Krok 7 : Ak chcete inštalovať aplikácie alebo hry z Obchodu Play, prideľte si približne 10 GB miesta alebo viac.

Prideľte približne 10 GB miesta alebo viac
Krok 8 : Teraz kliknite na ikonu Nastavenie z ponuky Virtualboxu a vyberte možnosť Úložisko , potom vyberte ikonu Vyprázdniť disk CD . Potom jednoducho kliknite na ikonu CD v sekcii Atribúty a vyberte možnosť Vybrať súbor virtuálneho optického disku..., čím priradíte stiahnutý súbor Bliss ISO k Virtualboxu a nainštalujete ho.
Krok 9 : Kliknite na tlačidlo OK a potom kliknutím na tlačidlo Štart spustite virtuálny počítač. Zopakujte rovnaký postup ako pri inštalácii počítača.

Zopakujte rovnaký postup ako pri inštalácii počítača
Krok 10 : Po dokončení inštalácie na virtuálnom počítači operačný systém požiada o reštart. Takže najskôr vysuňte vložený ISO disk z Virtualboxu kliknutím pravým tlačidlom myši na ikonu CD vpravo dole.
Nakoniec bol nainštalovaný operačný systém.