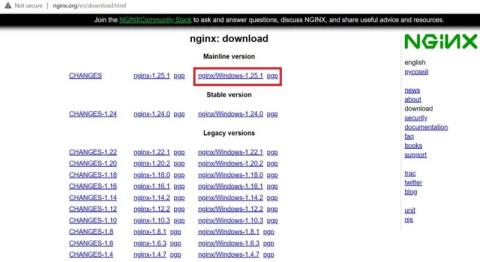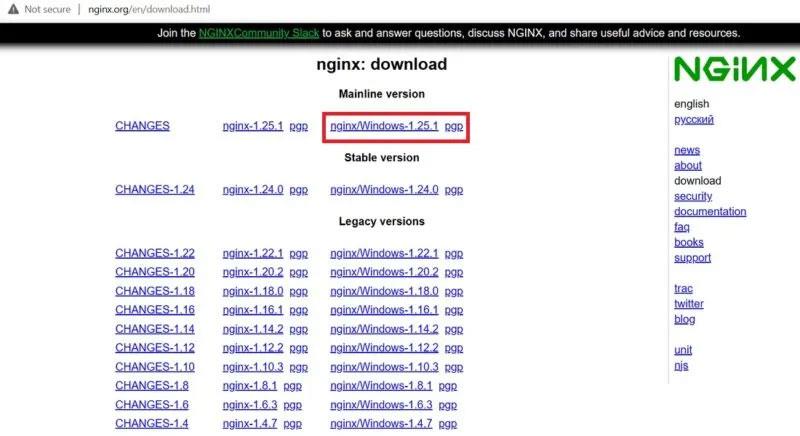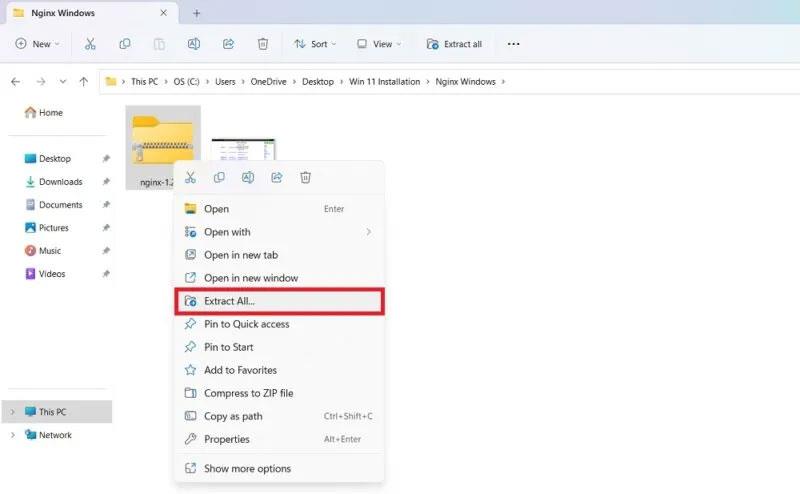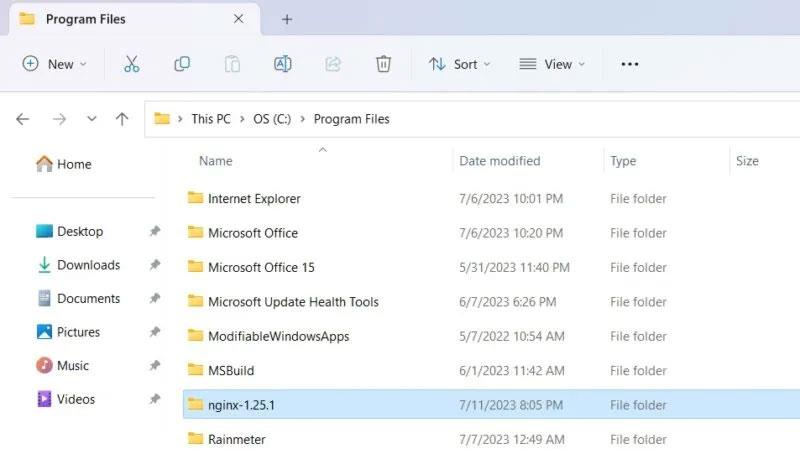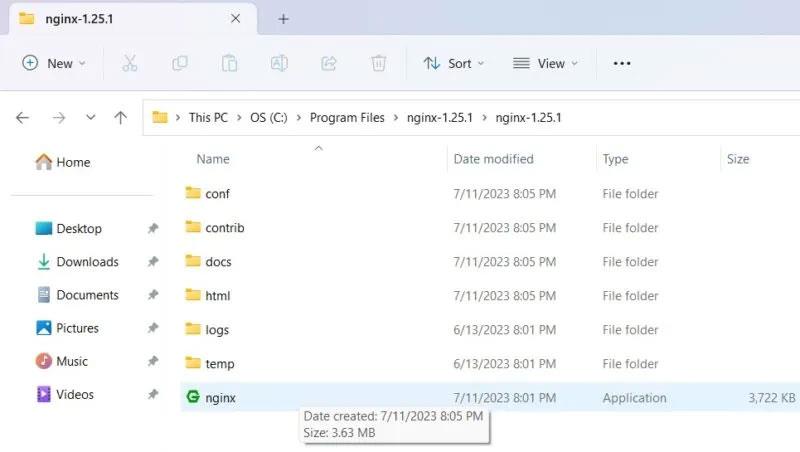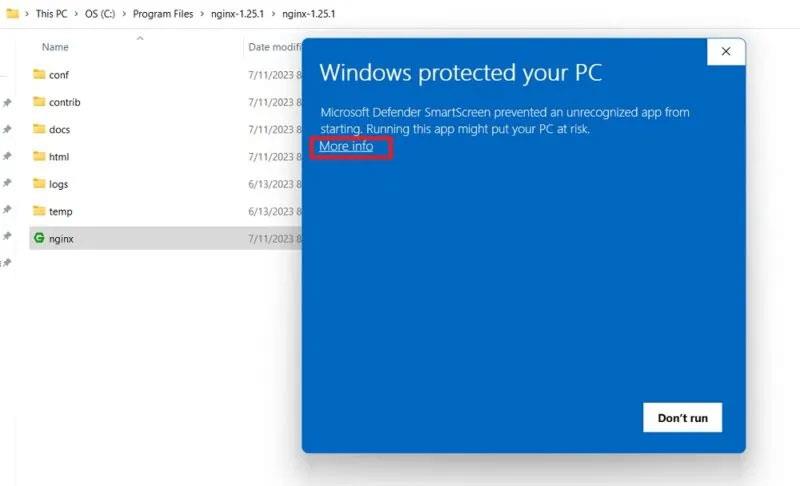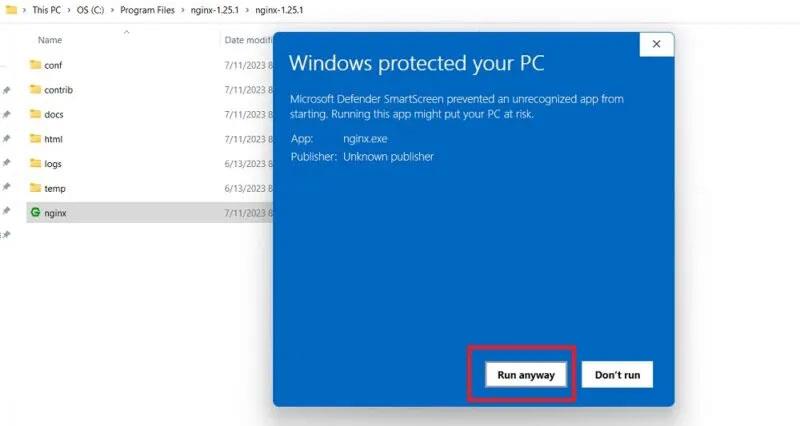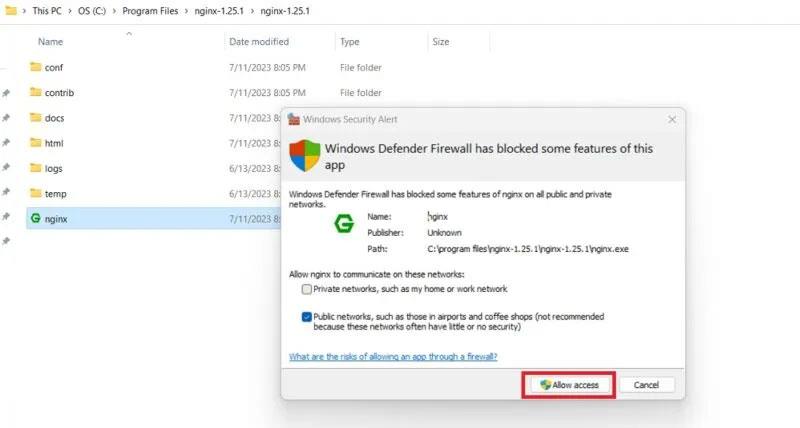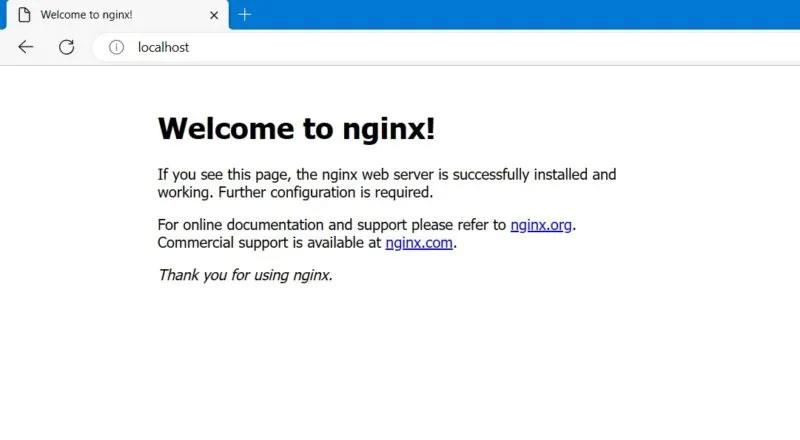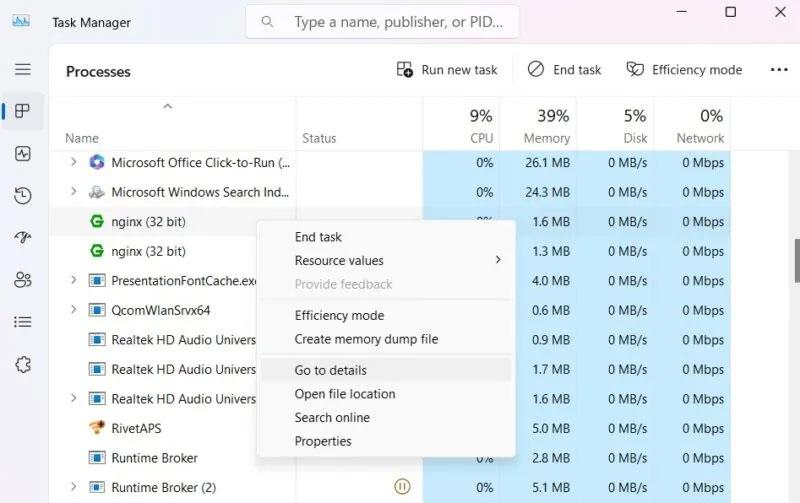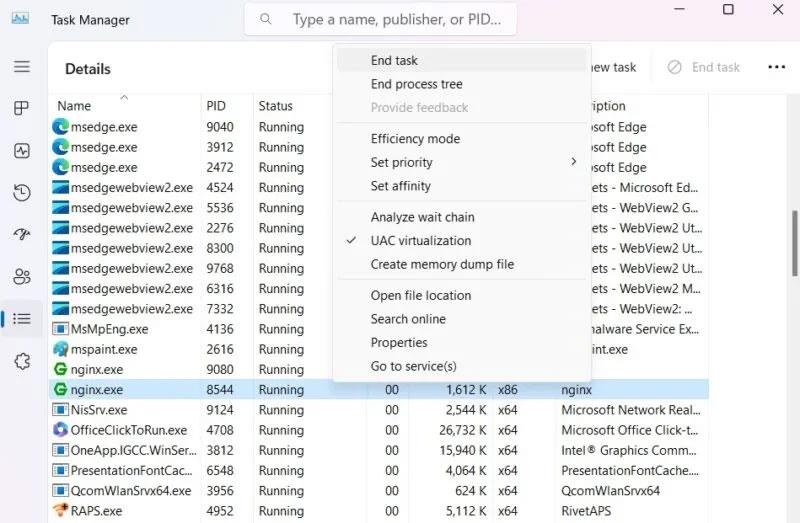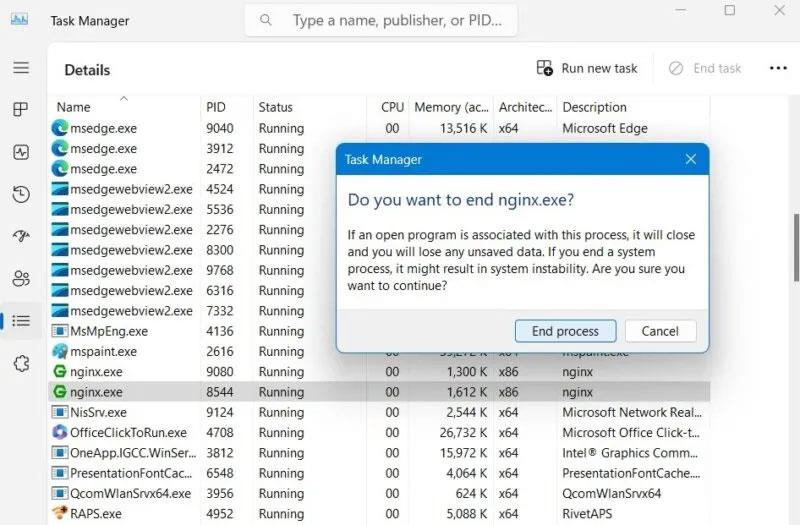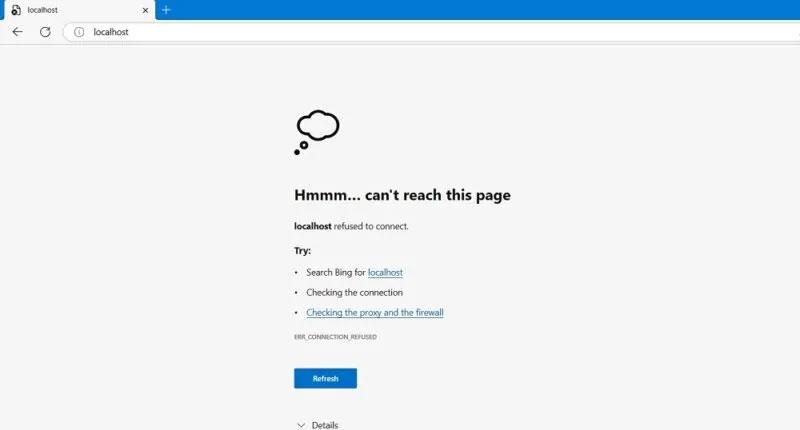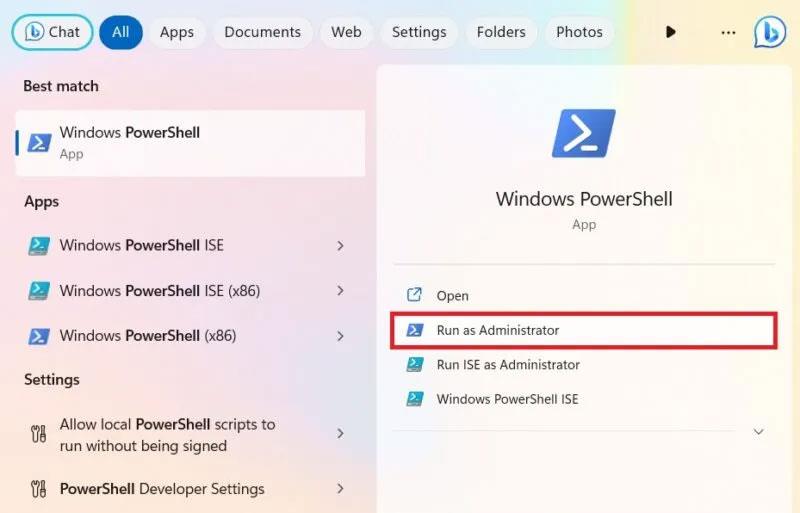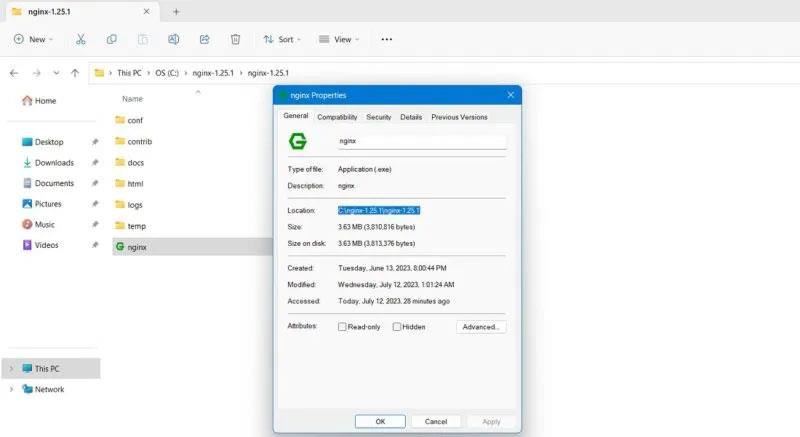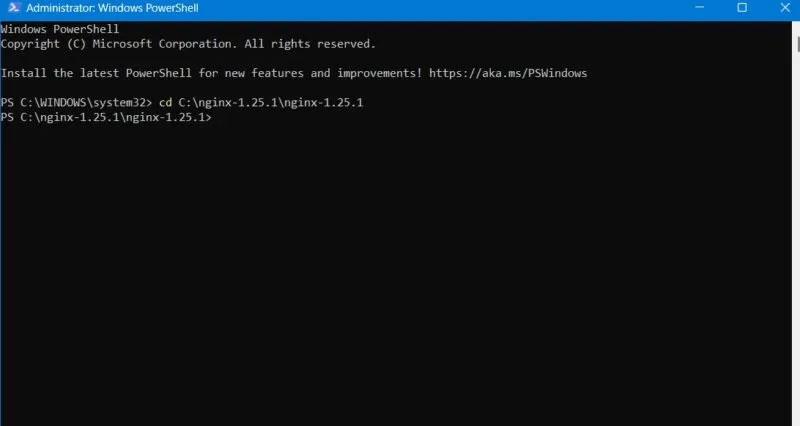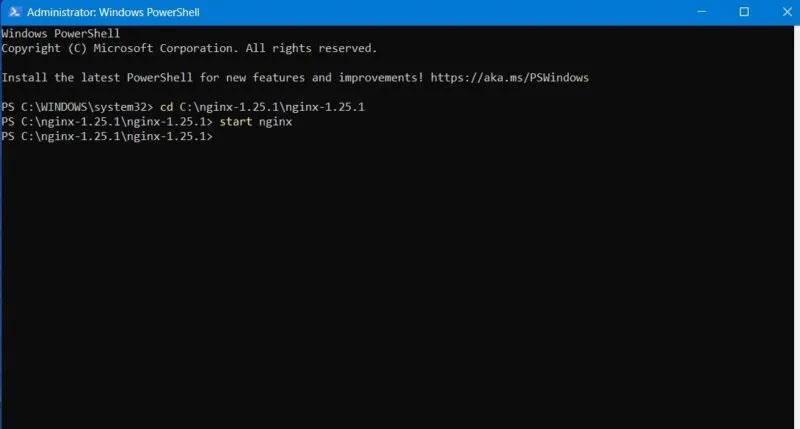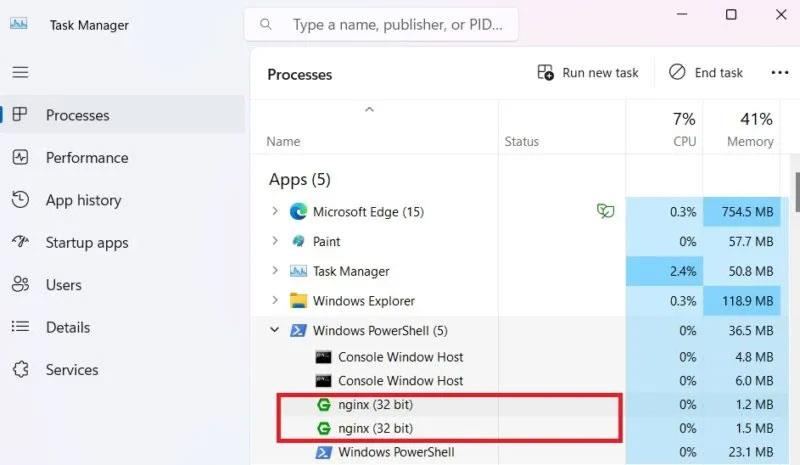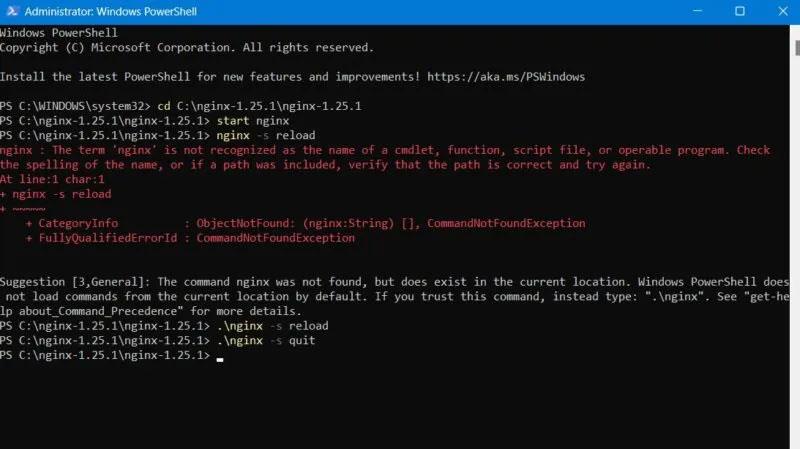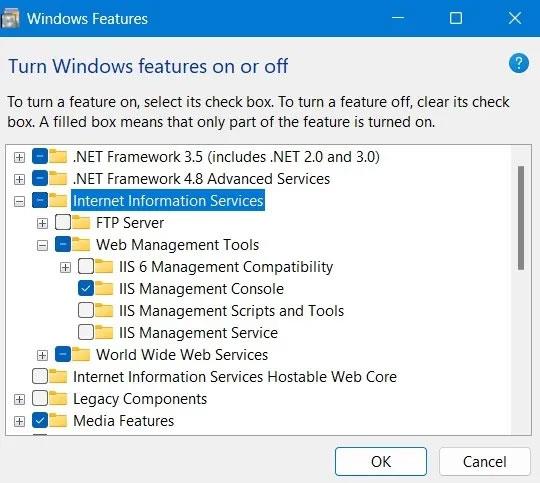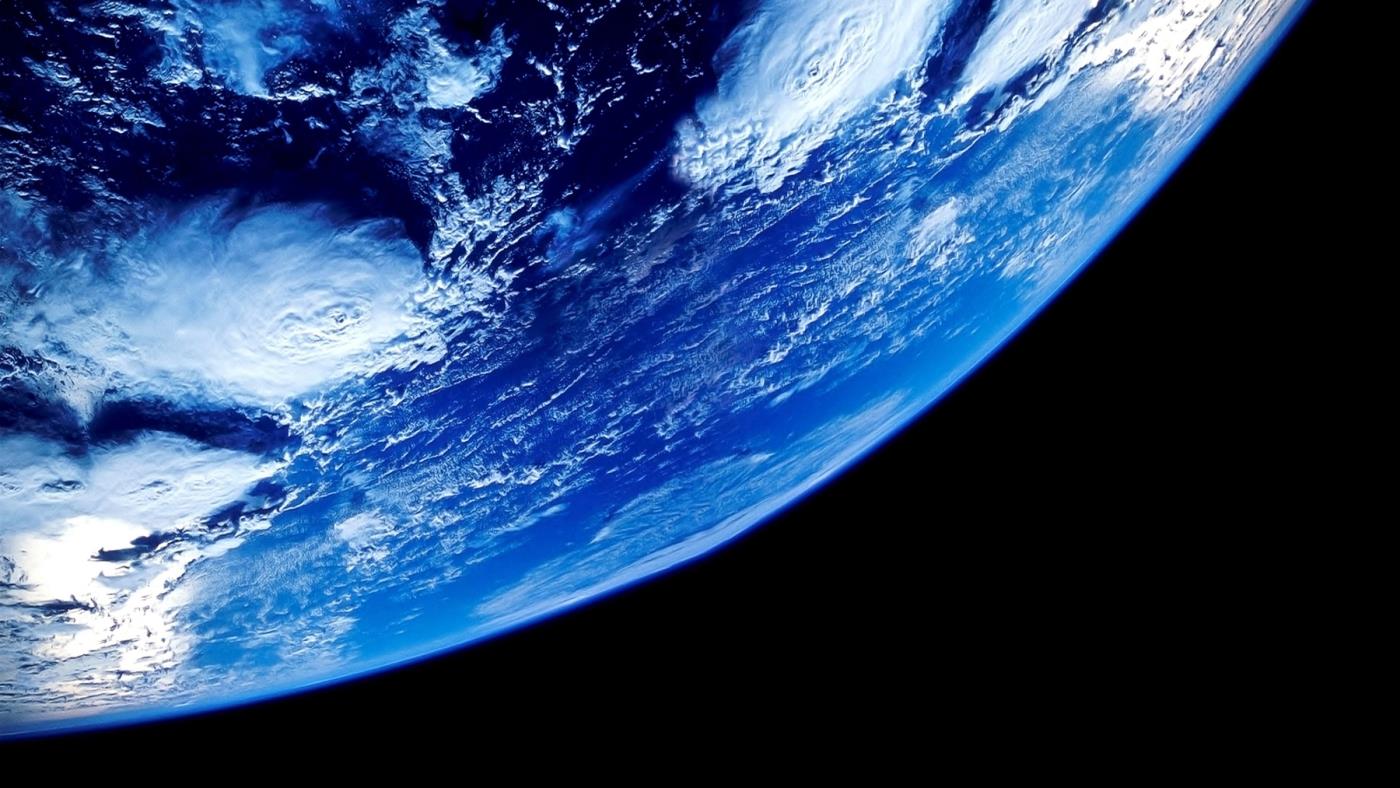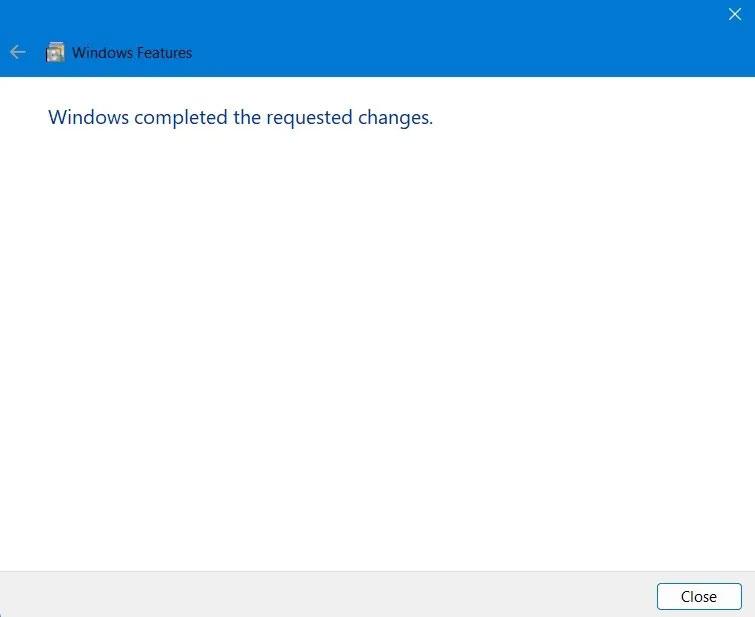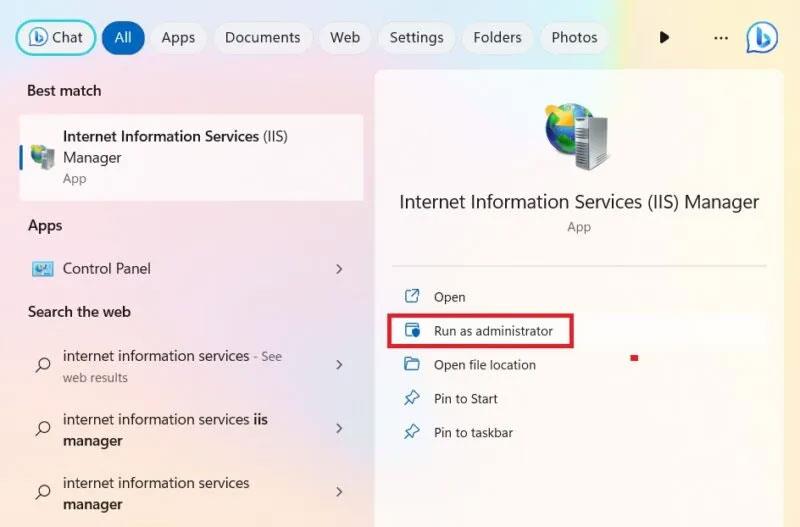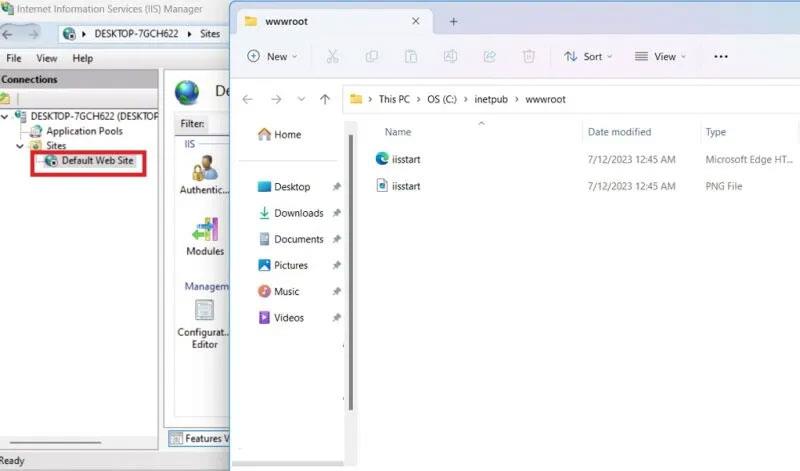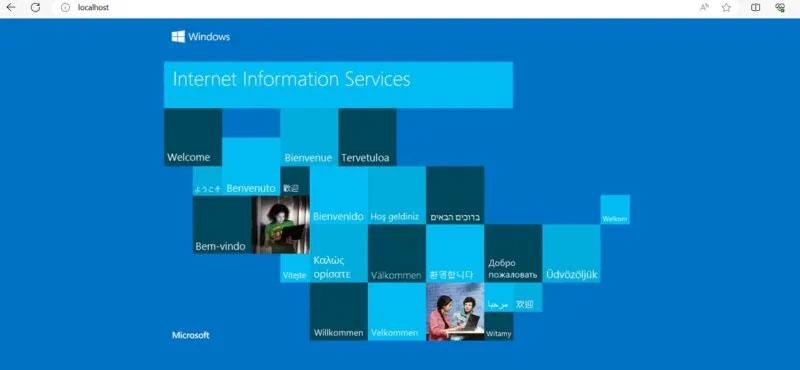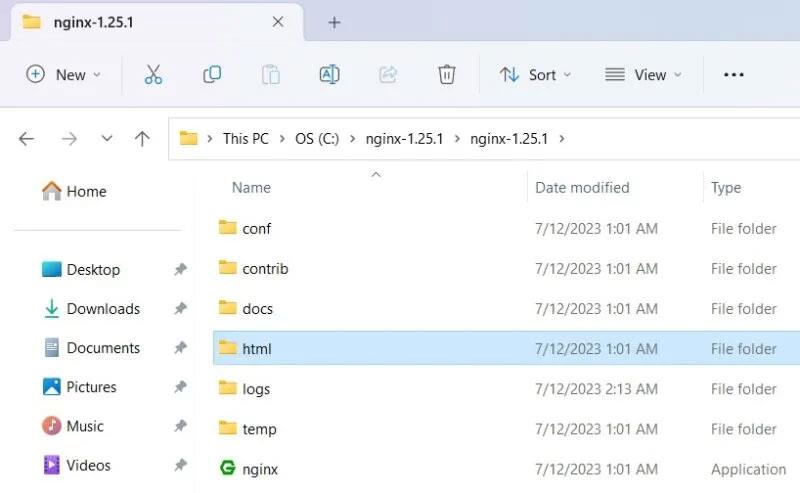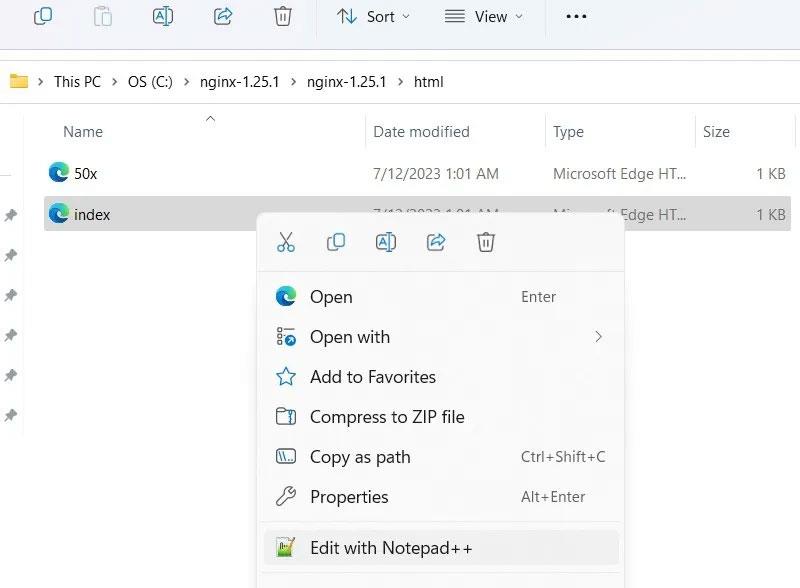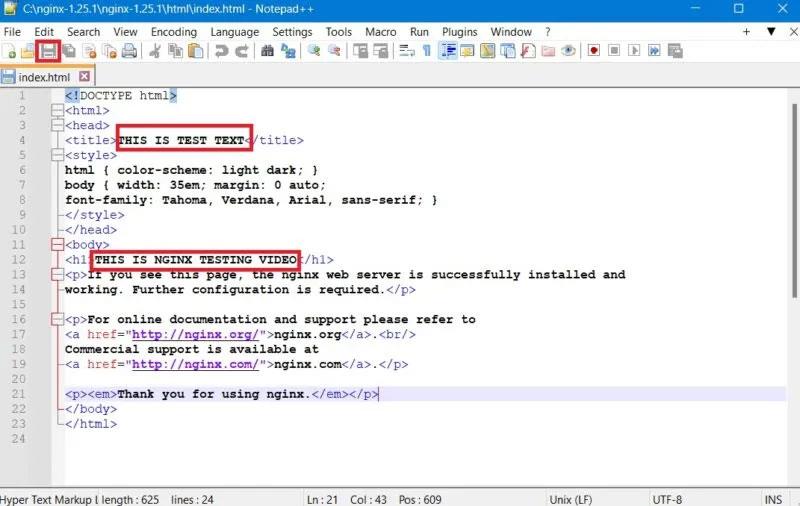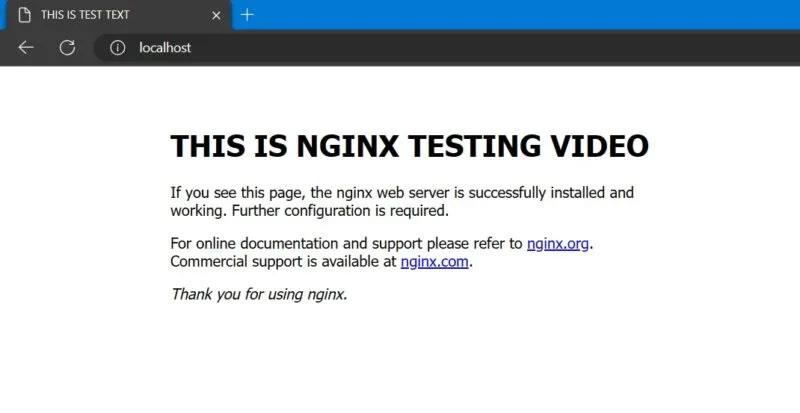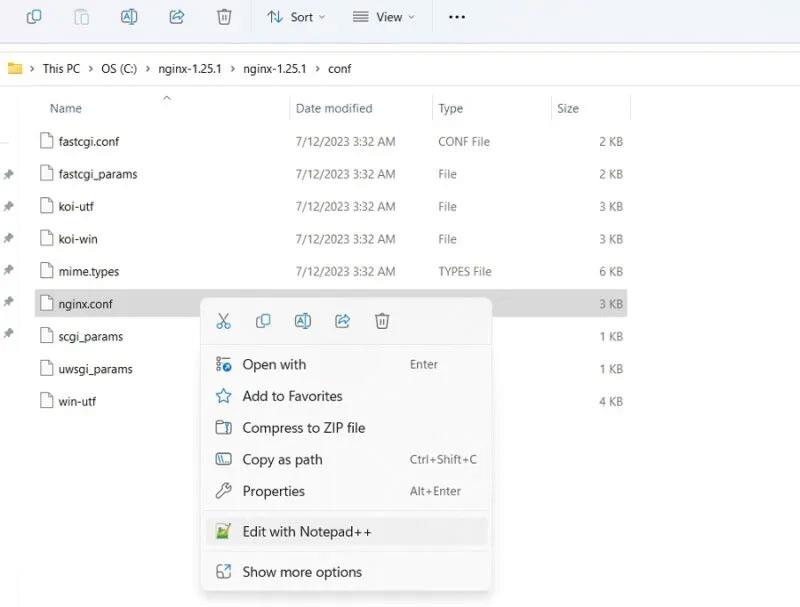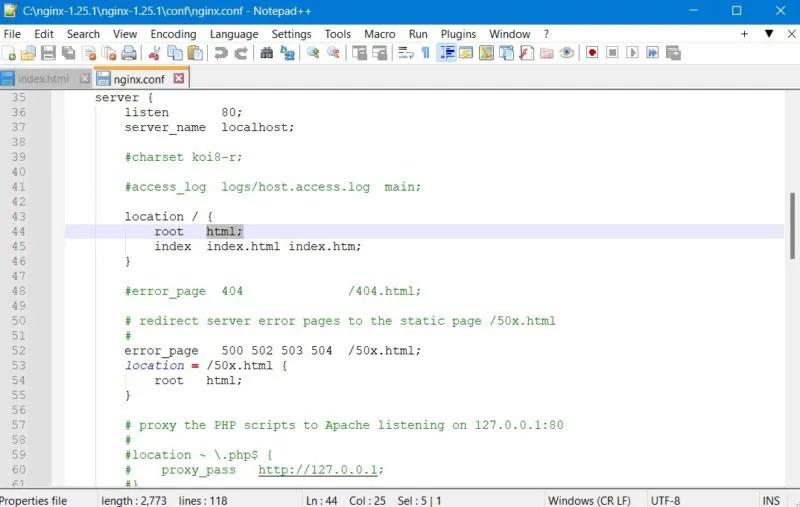Nginx je veľmi populárny webový server pre systémy Linux a BSD . Dá sa nainštalovať aj na Windows, ak akceptujete obmedzenia výkonu, ktoré doteraz neboli opravené. Stále môžete hostiť webový server alebo zákaznícky/zamestnanecký portál z pohodlia vášho Windows laptopu. Ak chcete úspešne nainštalovať a spustiť Nginx v systéme Windows, postupujte podľa krokov nižšie.
Nainštalujte Nginx v systéme Windows
Ak chcete začať, budete musieť nainštalovať Nginx na svoj laptop alebo Windows PC. S týmto operačným systémom neexistuje žiadny bežný inštalačný program Nginx. Budete si musieť stiahnuť jednu z jej online verzií a uložiť ju do umiestnenia jednotky C: vo vašom počítači.
1. Vyberte požadovanú verziu a stiahnite si jej súbor zip do počítača. Nginx odporúča používať „hlavnú verziu“, pretože prichádza s najnovšími funkciami. Ak tieto funkcie nepotrebujete, bude fungovať aj najnovšia stabilná verzia.
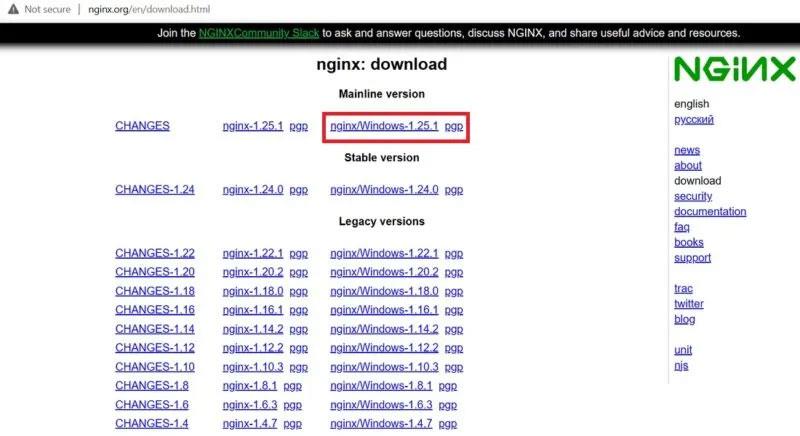
Stiahnite si hlavnú verziu Nginx z oficiálnej webovej stránky
2. Po stiahnutí rozbaľte nový priečinok tak, že naň kliknete pravým tlačidlom myši. Môžete tiež použiť populárny kompresný softvér ako 7-Zip alebo WinRAR .
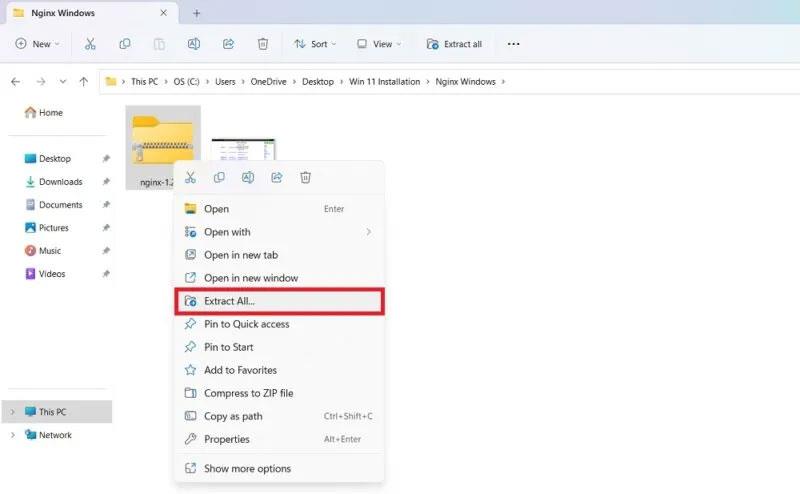
Kliknutím pravým tlačidlom myši rozbalíte všetky súbory pre stiahnutý inštalačný softvér Nginx.
3. Presuňte celý priečinok zahrnutý so vstavanou kópiou na stiahnutie na disk C:. Príklad ho presunul do „Program Files“ , ale dá sa uložiť kdekoľvek na vašom PC, vrátane jednotky D.
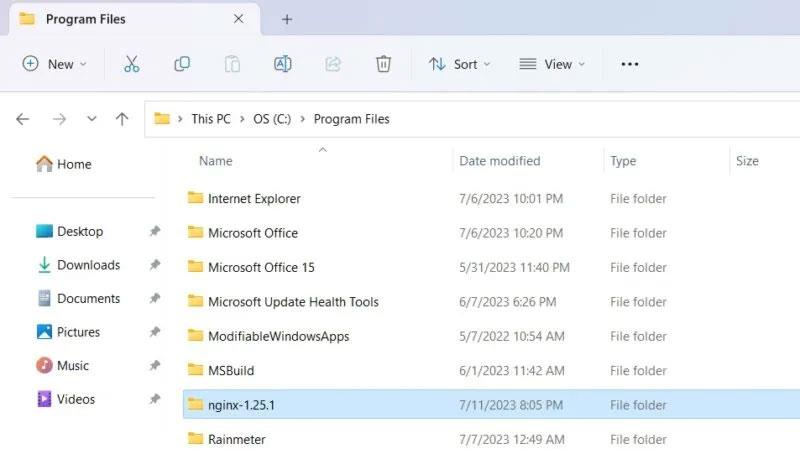
Presuňte extrahovaný priečinok Nginx do Program Files
4. Vyberte a dvakrát kliknite na súbor „Nginx.exe“. Teraz bol povolený na ďalšie použitie. Príklad spustí Nginx z tohto miesta ako predvolený program webovej služby.
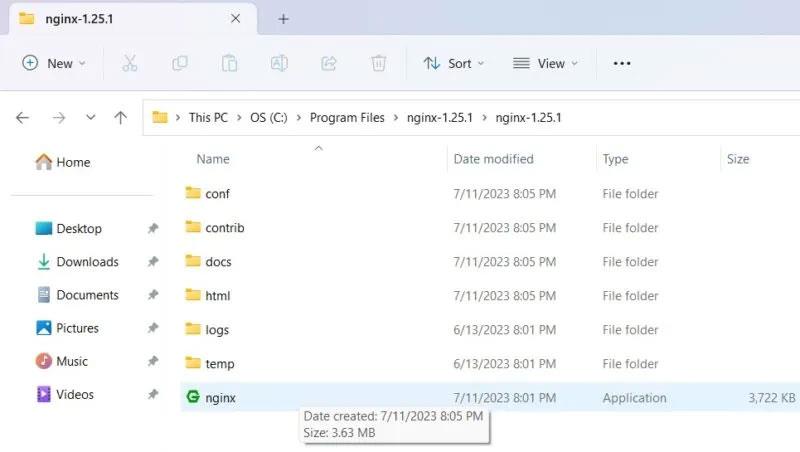
Dvakrát kliknite na aplikáciu Nginx v priečinku Program Files.
5. Ak máte povolený filter Windows SmartScreen, môže to brániť spusteniu inštalačného programu Nginx. Kliknutím na „Viac informácií“ obídete limit.
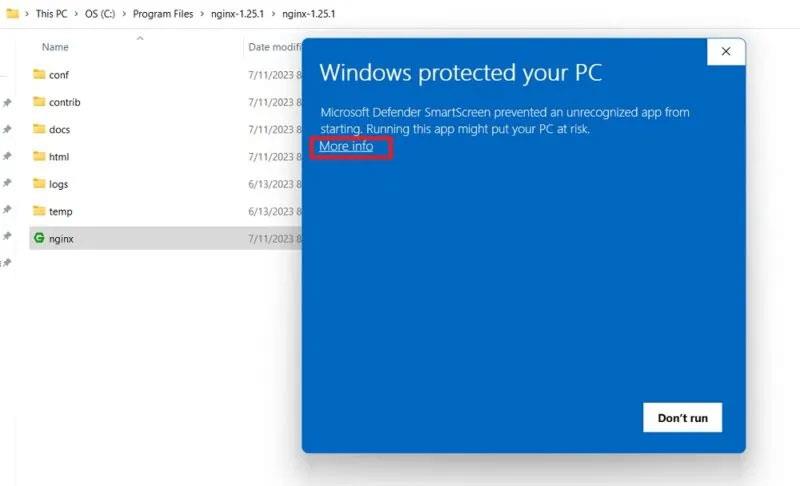
Kliknutím na „Viac informácií“ v okne aplikácie Nginx zablokujete SmartScreen.
6. Kliknutím na text „Spustiť napriek tomu“ spustíte súbor nginx.exe.
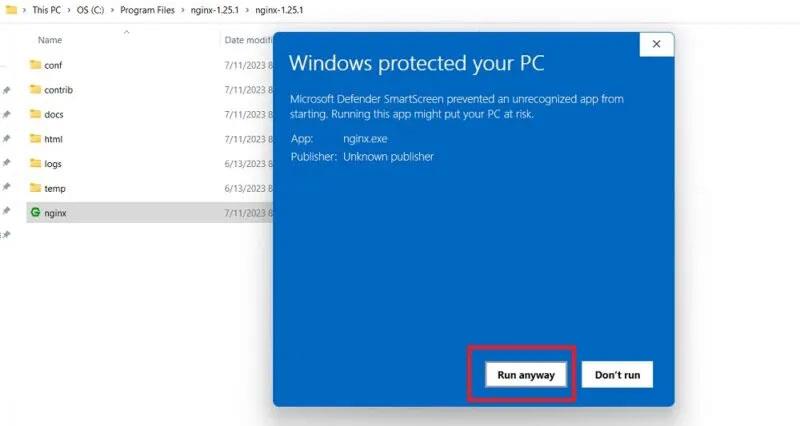
SmartScreen blokuje aplikácie Nginx, ktoré môžete stále spúšťať.
7. Pri spustení servera Nginx sa môže vyskytnúť ďalšia obrazovka blokovania brány firewall programu Windows Defender, musíte to povoliť. Po dokončení môžete Nginx jednoducho používať na svojom zariadení so systémom Windows.
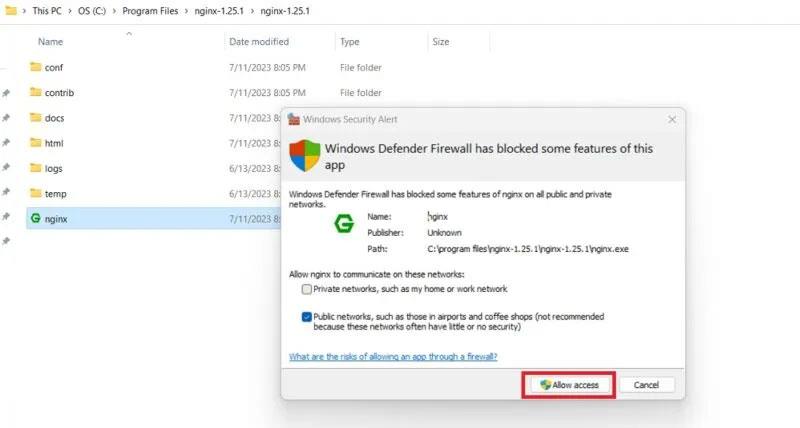
Brána firewall programu Windows Defender zablokovala aplikáciu Nginx. Kliknutím na položku Povoliť prístup ho spustíte.
Ako spustiť Nginx v systéme Windows
Existuje mnoho spôsobov, ako spustiť Nginx na počítači so systémom Windows v závislosti od vašich požiadaviek na konečné použitie. Tieto metódy môžete použiť súčasne. Server Nginx môžete napríklad spustiť pomocou jeho aplikačného súboru alebo z prostredia PowerShell .
1. Použite aplikačné súbory Nginx
Nginx má vstavaný súbor aplikácie, na ktorý môžete dvakrát kliknúť, ako je popísané v časti vyššie. Budete musieť obísť všetky obmedzenia uložené aplikáciou SmartScreen alebo Windows Defender.
1. Po dokončení prejdite do predvoleného prehliadača a zadajte localhost. Microsoft Edge je prehliadač použitý v príklade nižšie.
2. Ak sa zobrazí obrazovka oznamujúca, že webový server Nginx bol úspešne nainštalovaný a funguje, znamená to, že s inštaláciou Nginx v systéme Windows nie sú žiadne problémy.
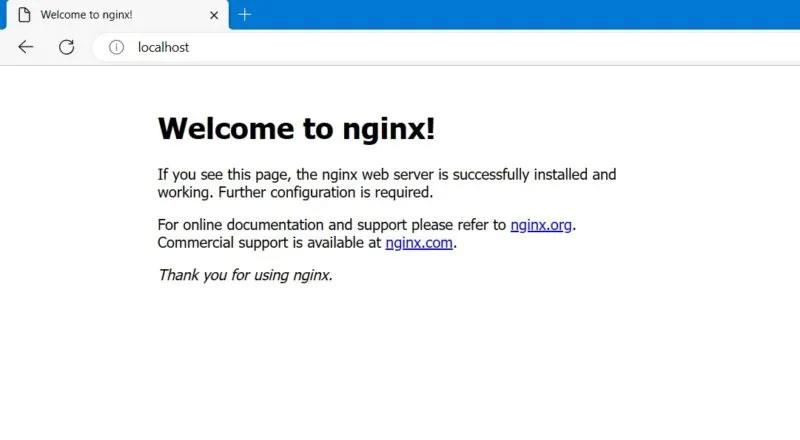
Prehliadač Edge v systéme Windows zobrazuje predvolený skript Nginx po zadaní „localhost“ do panela s adresou.
3. Ak chcete zastaviť Nginx, môžete ho ukončiť v okne Správca úloh . Ak ho nemôžete ukončiť priamo z procesov , kliknite pravým tlačidlom myši a vyberte možnosť „Prejsť na podrobnosti“ .
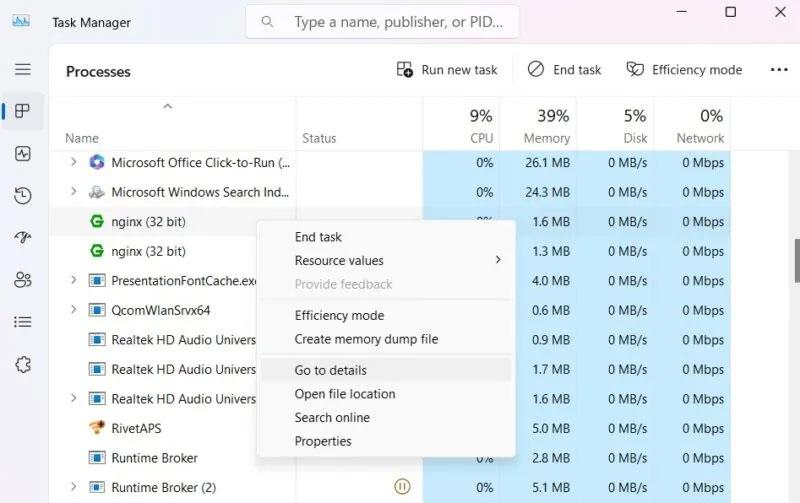
Kliknite pravým tlačidlom myši a vyberte "Prejsť na podrobnosti" pre proces Nginx v Správcovi úloh.
4. Identifikujte všetky inštancie Nginx.exe a kliknutím pravým tlačidlom myši ukončite každú úlohu.
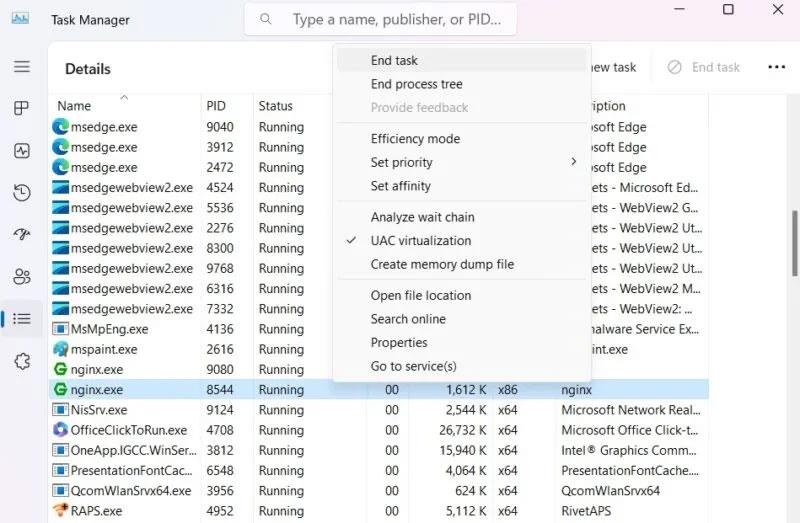
Kliknutím pravým tlačidlom myši vyberte „Ukončiť úlohu“, čím ukončíte proces Nginx v Správcovi úloh
5. Ignorujte všetky upozornenia, ako napríklad „Chcete ukončiť Nginx.exe“. Kliknutím na „Ukončiť proces“ pokračujte v procese ukončenia.
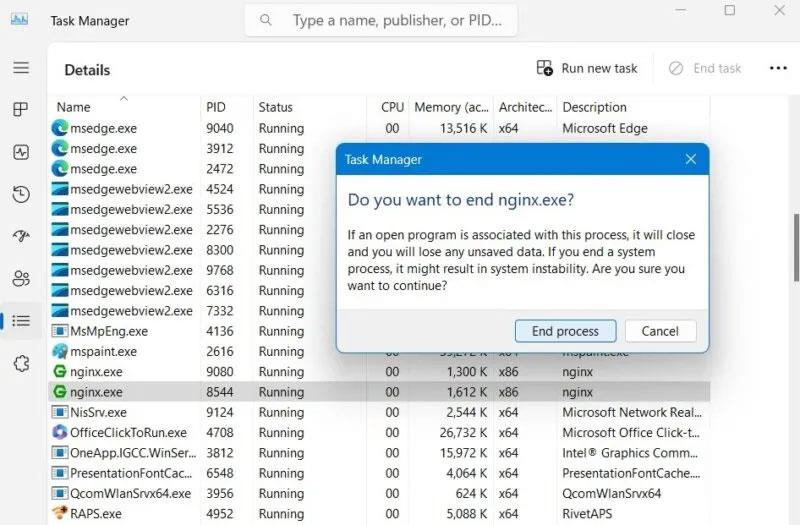
Kliknutím na „Ukončiť proces“ ukončíte Nginx.exe zo Správcu úloh.
6. Keď zadáte localhost , na webovej stránke vášho prehliadača sa zobrazí obrazovka „Táto stránka sa nedá dosiahnuť“ .
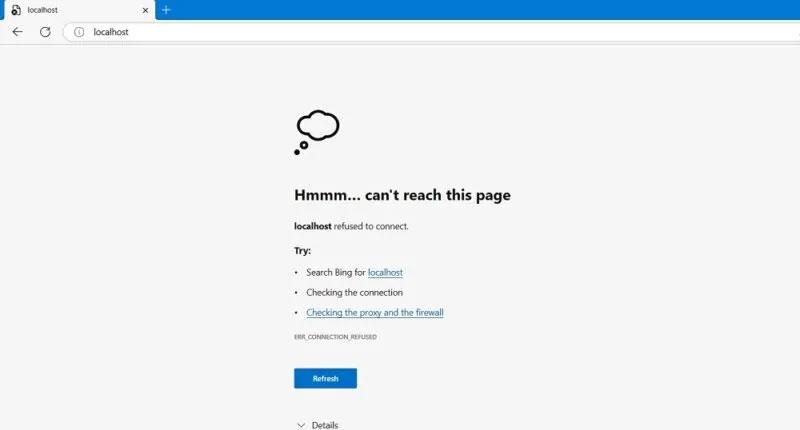
Nginx localhost zobrazuje v prehliadači chybu „Na túto stránku sa nedá dostať“.
2. Použite PowerShell
Najlepšia časť Nginx je, že môže bežať ako automatizovaný skript z PowerShell a tiež z príkazového riadka. Článok to demonštruje pre PowerShell nižšie.
1. Spustite PowerShell s právami správcu .
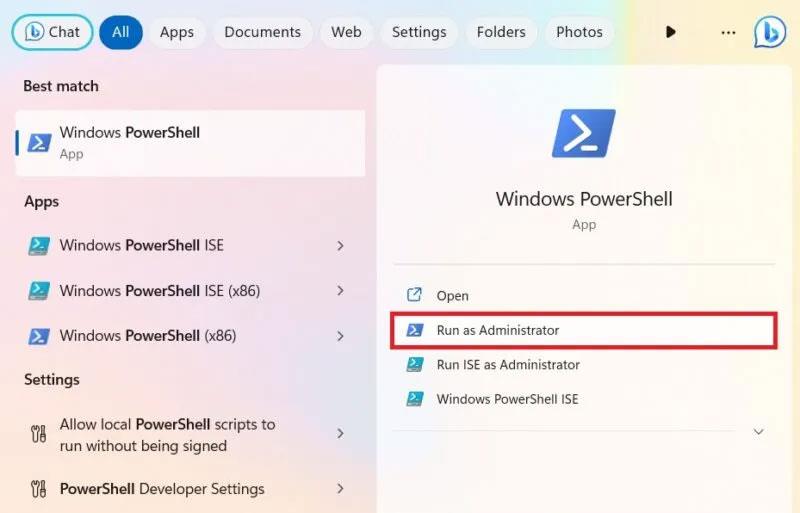
Spustite PowerShell s právami správcu.
2. Vráťte sa späť do priečinka, do ktorého ste uložili aplikáciu Nginx a kliknutím pravým tlačidlom myši prejdite do jej Vlastnosti . Tu môžete skopírovať presnú cestu k priečinku. V tomto príklade je to „C:\nginx-1.25.1\nginx-1.25.1“
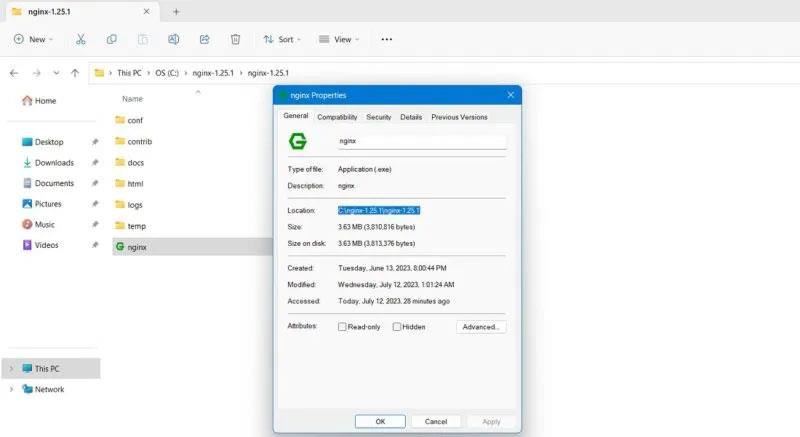
Cesta k umiestneniu súboru aplikácie Nginx v nainštalovanom adresári Nginx.
3. Zmeňte adresár PowerShell tak, aby ukazoval na vyššie uvedenú cestu.
cd Path of Nginx installer
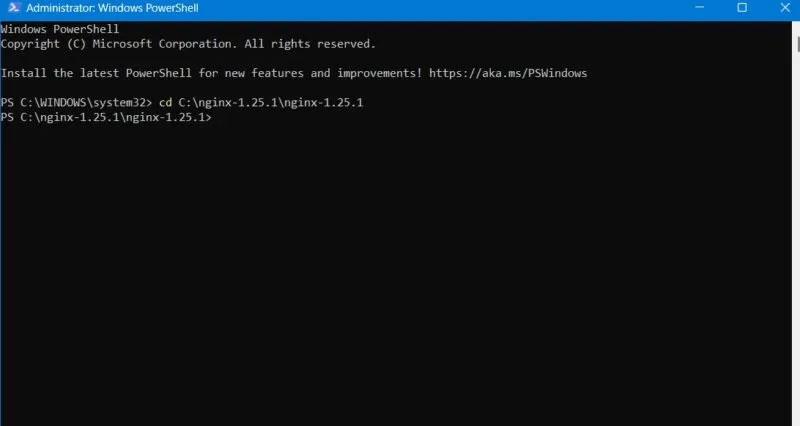
Presmerujte cestu k adresáru aplikácie PowerShell na Nginx.
4. Ak chcete inicializovať server Nginx, zadajte nasledujúci príkaz.
start nginx
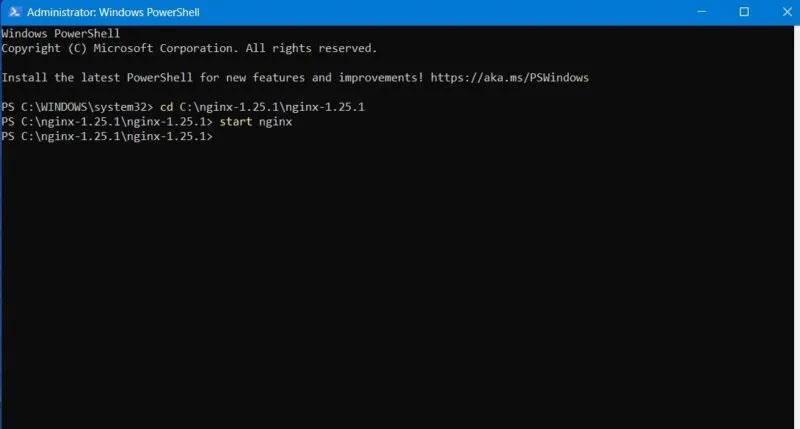
Spustite Nginx v PowerShell s právami správcu.
5. Inštancie procesu Nginx.exe môžete zobraziť v Správcovi úloh vnorených do prostredia Windows PowerShell.
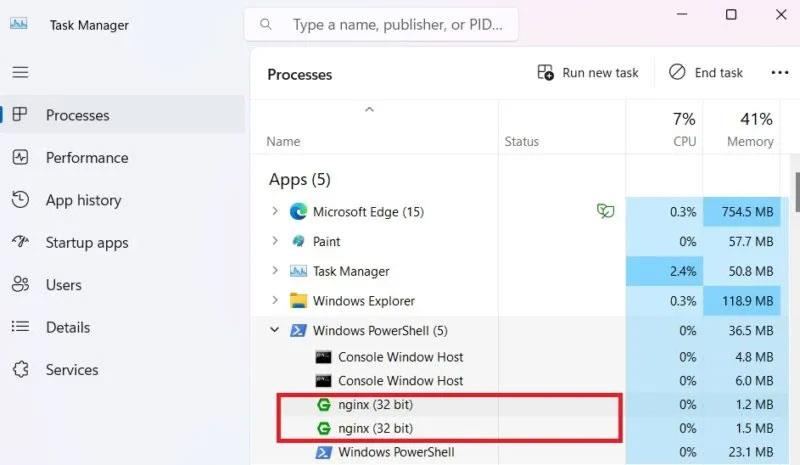
Nginx beží ako procesy na pozadí v okne PowerShell, ako je vidieť v Správcovi úloh.
6. V systéme Windows môže Nginx bežať ako štandardná konzolová aplikácia. Na jeho správu sa často používajú nasledujúce jednoduché príkazy:
nginx -s stop |
Rýchlo vypnite zariadenie |
nginx -s quit |
Normálne zariadenie vypnite |
nginx -s reload |
Zmeniť konfiguráciu, spustiť nové pracovné procesy s novou konfiguráciou, postupne vypínať staré pracovné procesy |
nginx -s reopen |
Znova otvorte súbor denníka |
7. Ak narazíte na nejaké chyby, ako napríklad „Príkaz nginx nebol nájdený, ale existuje v aktuálnom umiestnení“, PowerShell vás vyzve na použitie iného príkazu. Nasledujúci príklad nahrádza všetky inštancie nginx za /.nginx a používa ich na opätovné načítanie a ukončenie programu.
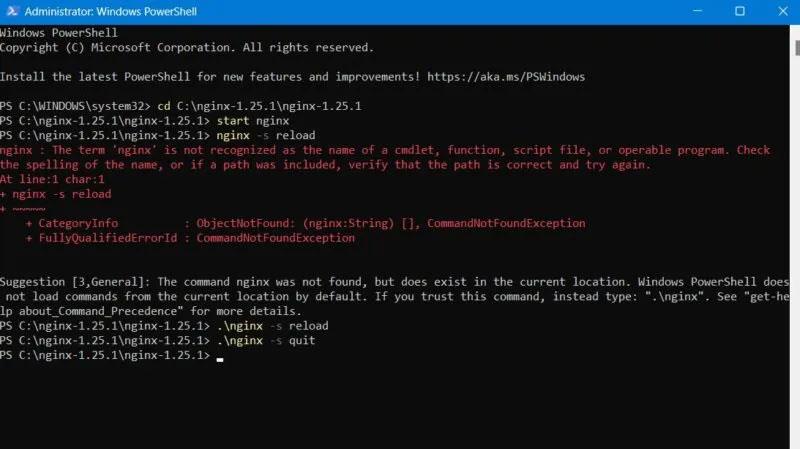
Zoznam príkazov Nginx v okne PowerShell.
3. Použite IIS Manager
Internetové informačné služby (IIS) môžete použiť aj na spustenie Nginx, webového servera spoločnosti Microsoft, ktorý obsluhuje požadované stránky alebo súbory HTML. Predtým to bolo povinné, ale teraz to už neplatí.
1. Túto funkciu môžete zapnúť v časti „Zapnutie alebo vypnutie funkcií systému Windows“ na ovládacom paneli. Skontrolujte povinné polia pre „Nástroje na správu webu“ a „Konzola na správu IIS“ .
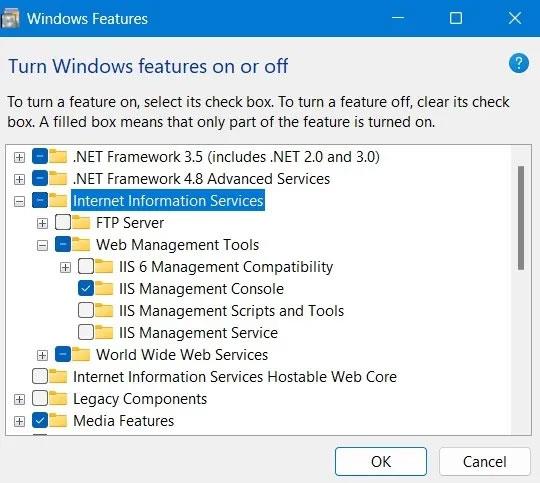
Povoliť IIS Management Console v Internet Information Services.
2. Po aplikovaní zmien bude chvíľu trvať, kým sa služba IIS vo vašom počítači povolí.
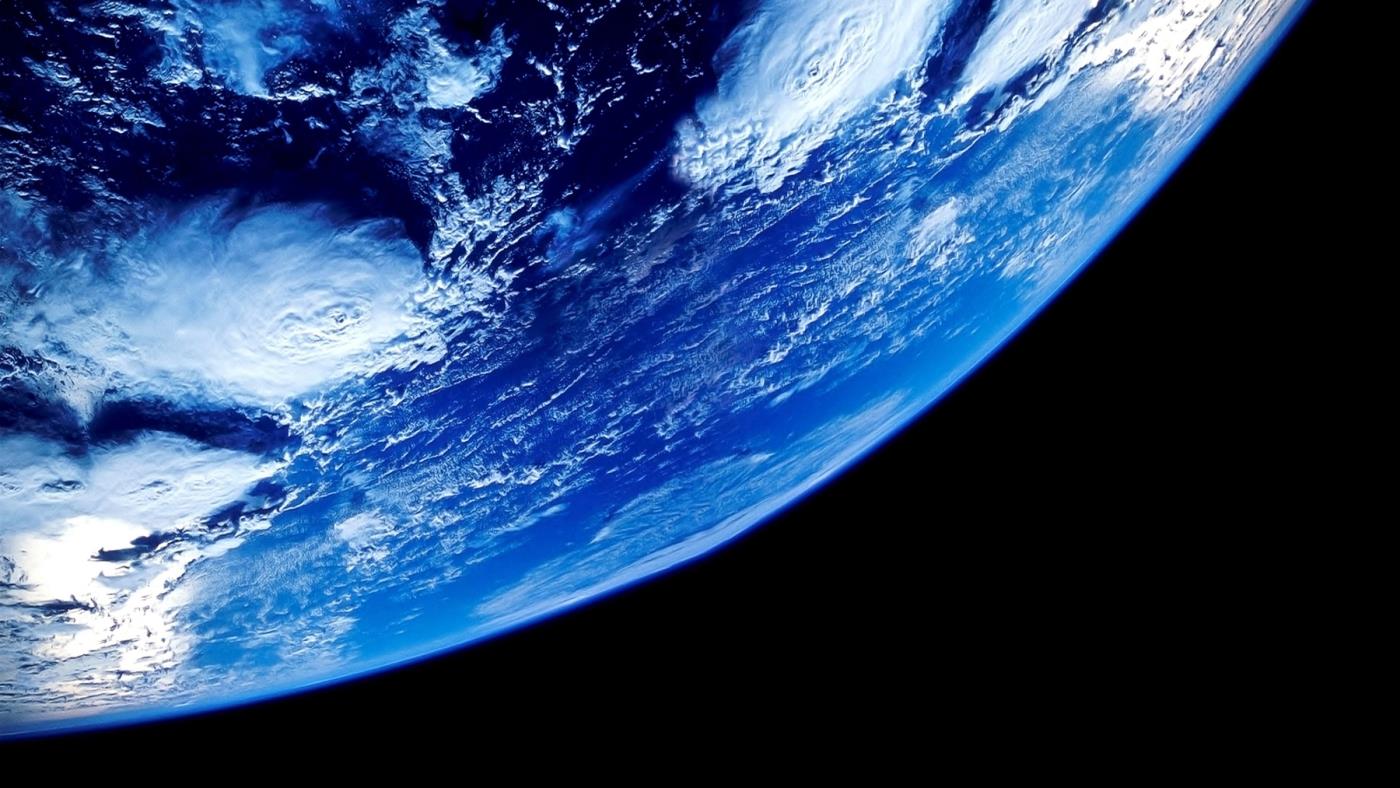
Použiť zmeny na povolenie funkcií systému Windows v systéme Windows.
3. Uvidíte stav úspechu „Windows dokončil požadované zmeny“.
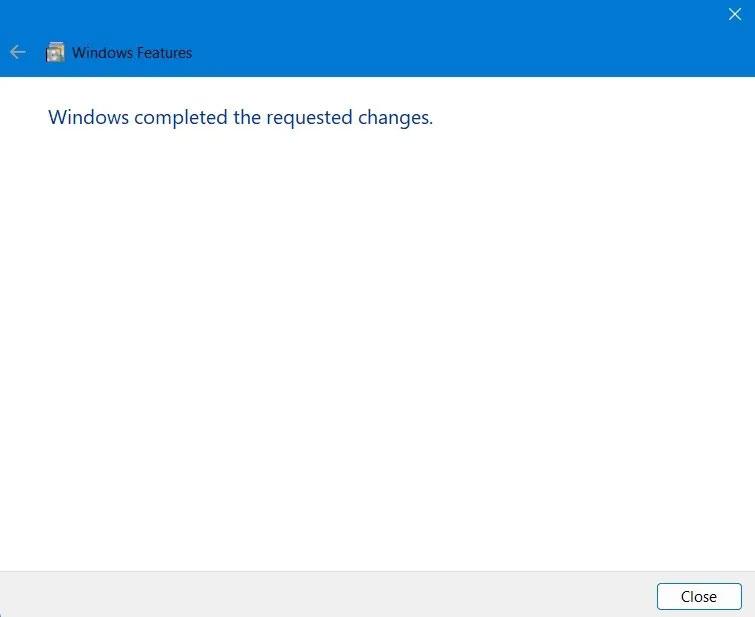
Systém Windows dokončil požadované zmeny na povolenie potrebných funkcií pomocou konzoly IIS.
4. Správcu IIS môžete otvoriť priamo z ponuky Štart. Vždy ho otvorte v režime správcu.
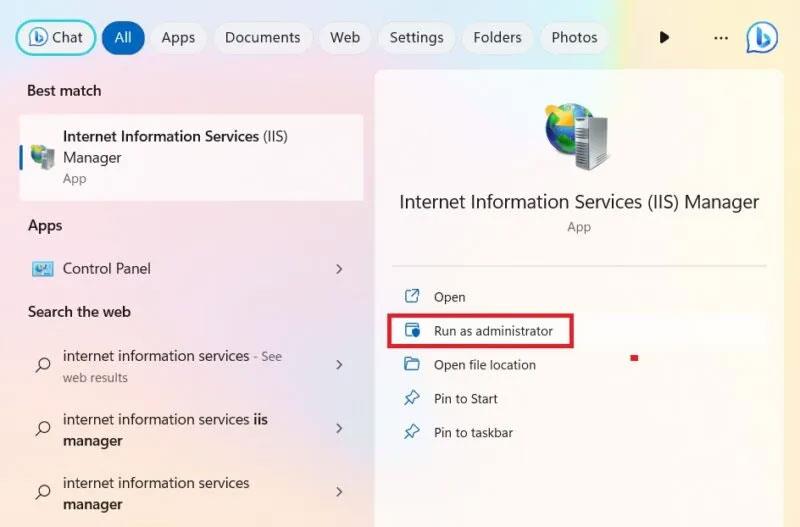
Otvorte aplikáciu IIS Manager z ponuky Štart v režime správcu.
5. Tu budete mať prístup k predvolenej webovej stránke, ktorá sa zvyčajne nachádza na adrese „inetpub wwwroot“. Môžete ho nájsť v Prieskumníkovi pomocou jednoduchého vyhľadávania.
6. Keď dvakrát kliknete na možnosť „Predvolená webová lokalita“ v Správcovi IIS, prejdete do tohto nového priečinka. Prípadne môžete kliknúť pravým tlačidlom myši na ponuku a vybrať možnosť „Preskúmať“ , aby ste získali rovnaké výsledky.
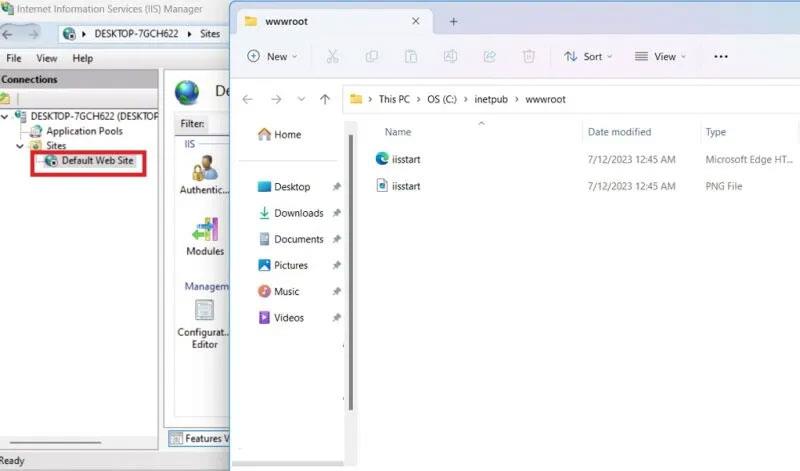
Koreňový adresár počítača je určený pomocou IIS Manager.
7. Po zapnutí konzoly IIS môžete zobraziť jej webovú lokalitu zadaním localhost vo vašom predvolenom prehliadači.
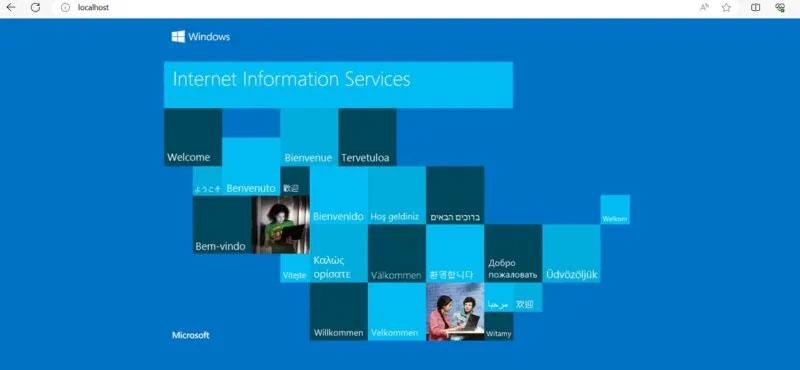
Lokálny server v Nginx ukazuje na webovú stránku IIS.
Ako nakonfigurovať Nginx pre Windows
Ak chcete spustiť Nginx v systéme Windows, všetky požadované zmeny sú ovplyvnené rôznymi reťazcami upravenými v súboroch „index.html“ a „nginx.conf“ v inštalačnom adresári. Tieto reťazce sa zvyčajne upravujú pomocou textového editora Poznámkový blok, ale môžete použiť akýkoľvek iný editor, napríklad Atom, Notepad++ alebo Visual Studio Code. Tento príklad upraví konfiguračný súbor pomocou programu Notepad++.
1. Prejdite do priečinka, do ktorého ste uložili svoju aplikáciu Nginx. Kliknite na podpriečinok „html“ .
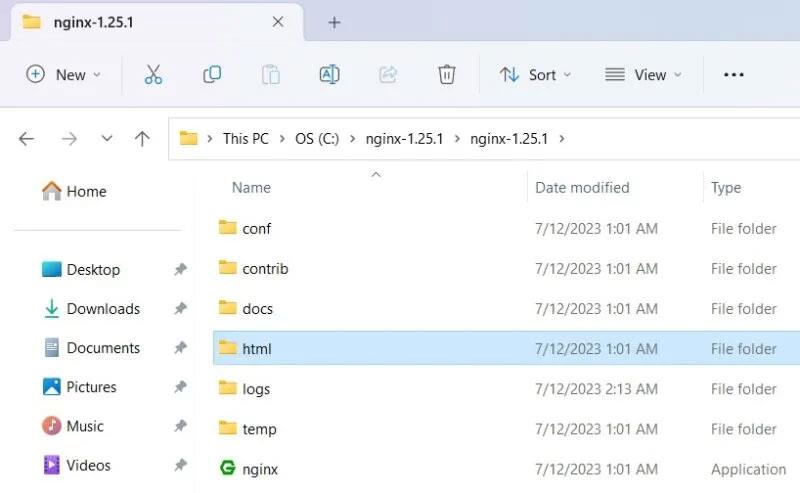
Podpriečinok HTML v priečinku Nginx.
2. Kliknite pravým tlačidlom myši a vyberte „Upraviť pomocou programu Notepad++“ pre súbor index.html.
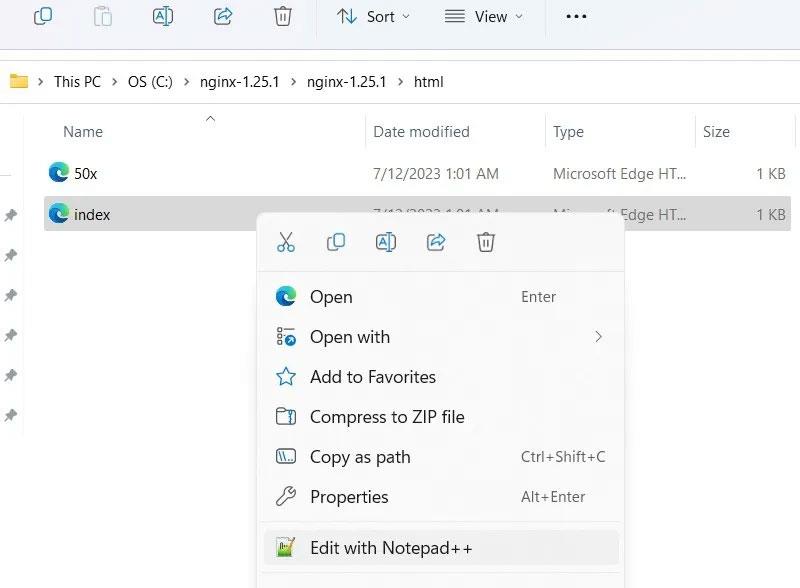
Kliknutím pravým tlačidlom myši upravte súbor Index HTML v priečinku Nginx pomocou programu Poznámkový blok ++.
3. Súbor index.html môžete upraviť v koreňovom priečinku na novej alebo samostatnej karte. Zmeňte text na text, ktorý má webový server zobrazovať na obrazovke.
4. Po dokončení nezabudnite kliknúť na tlačidlo „Uložiť“ v hornej časti.
5. Ukončite program Nginx.exe pomocou „End Task“ ako v časti vyššie a reštartujte ho.
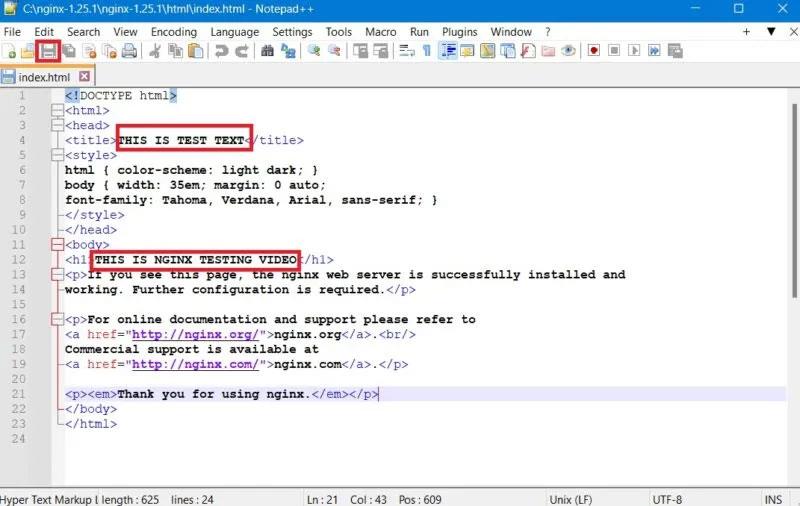
Upravte súbor Nginx HTML so zmenami textu a uložte súbor.
6. V okne prehliadača zadajte localhost . Webový server Nginx zvýrazní úpravy, ktoré ste vykonali.
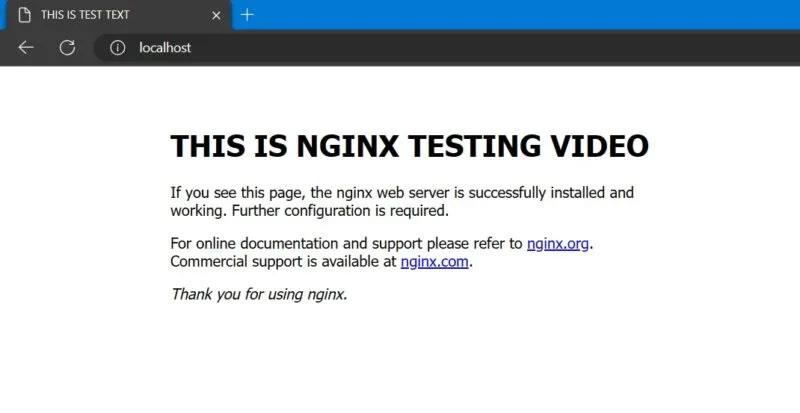
Upravený text sa v predvolenom prehliadači zobrazí ako lokálny server.
7. Potom kliknite na “Conf” a pravým kliknutím vyberte “nginx.conf” , potom zvoľte “Edit with Notepad++” .
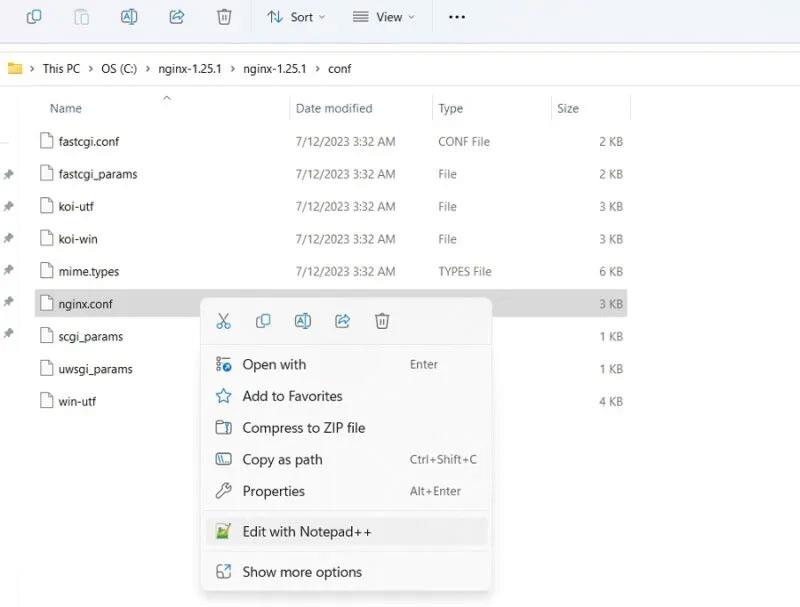
Kliknutím pravým tlačidlom myši upravte súbor Nginx conf pomocou programu Poznámkový blok ++.
8. Nájdite umiestnenie koreňového priečinka a zmeňte ho z predvoleného html na akúkoľvek inú fyzickú cestu.
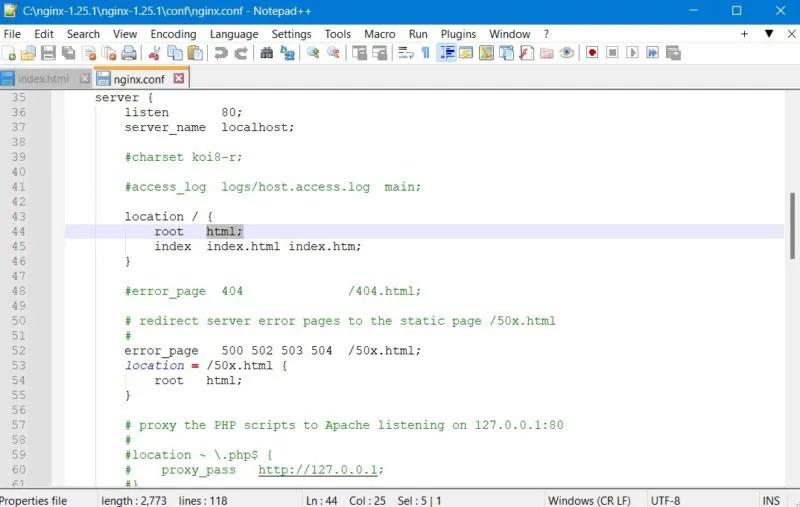
Zmeňte koreňovú cestu súboru Conf pomocou programu Poznámkový blok ++.