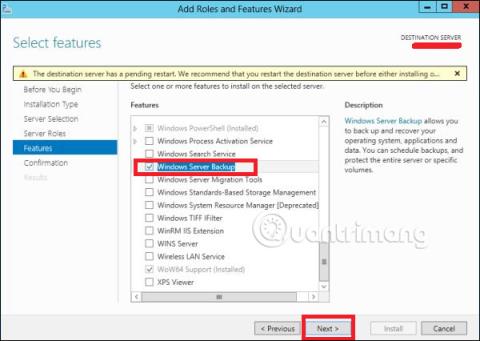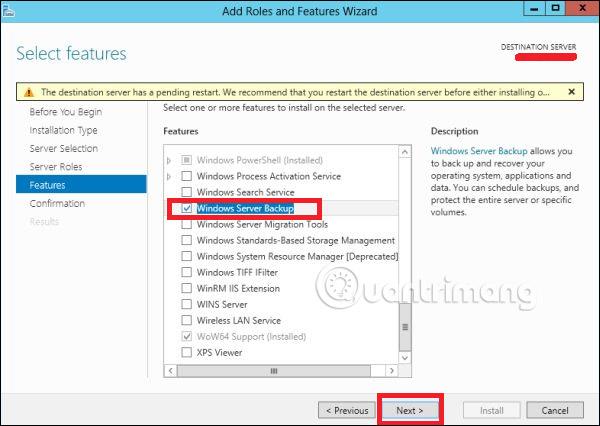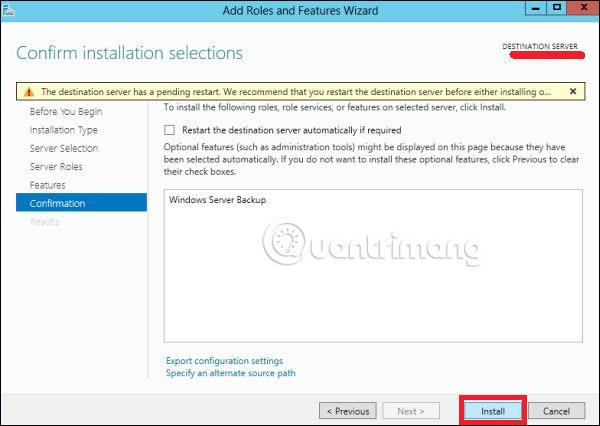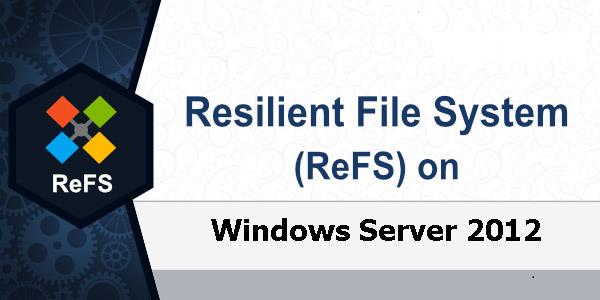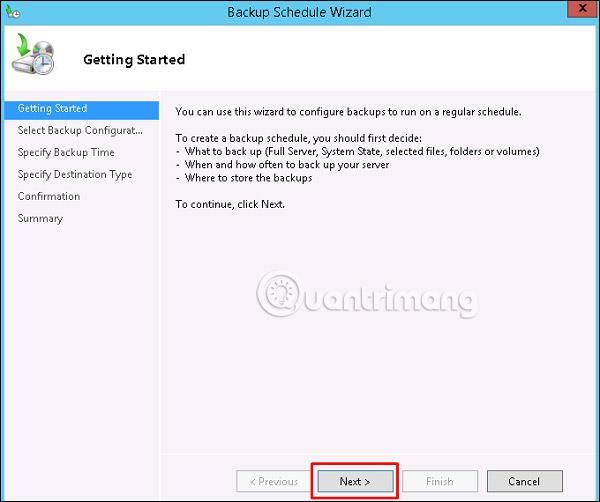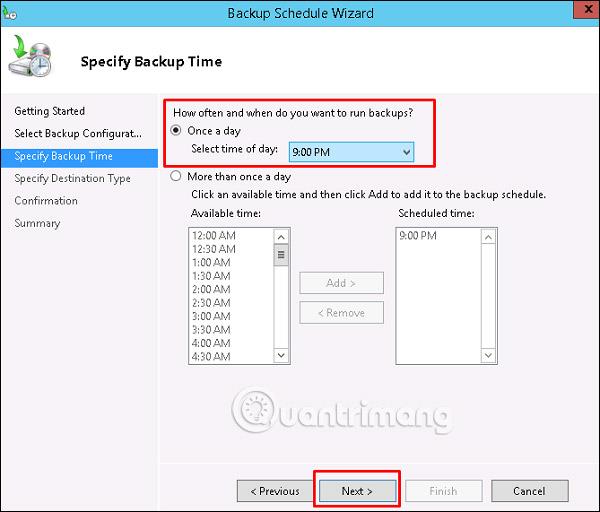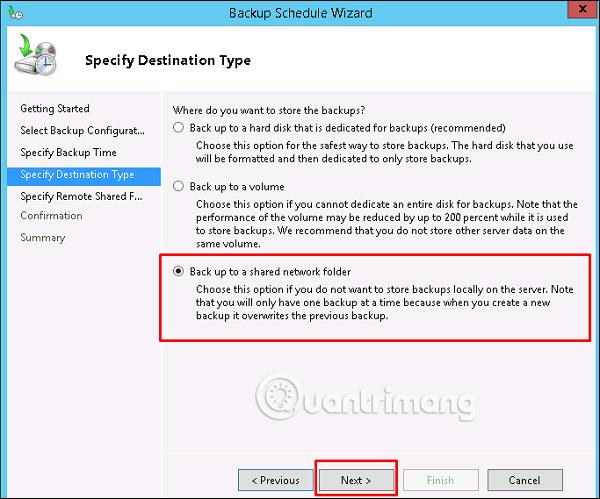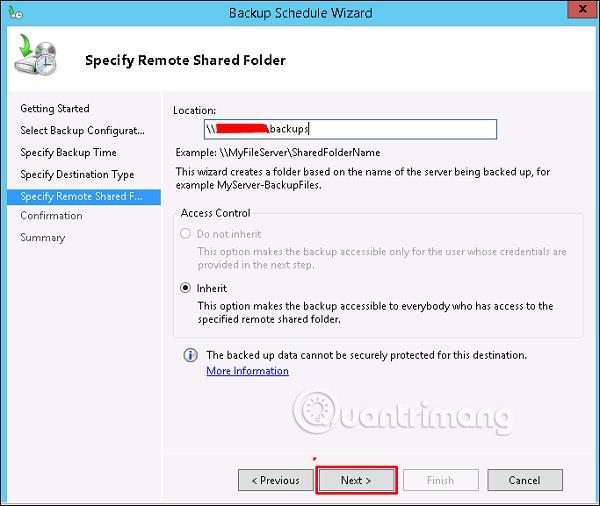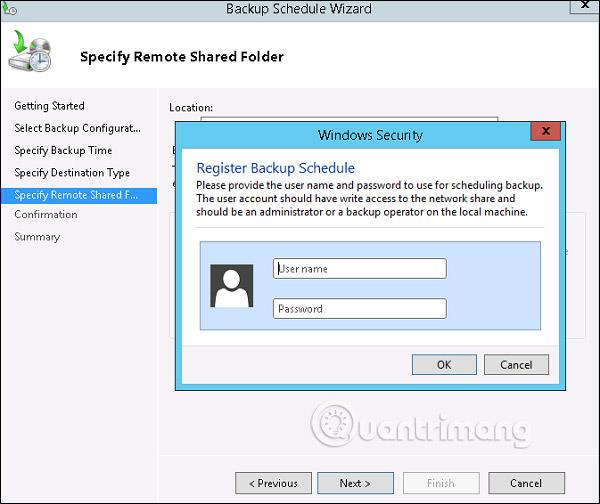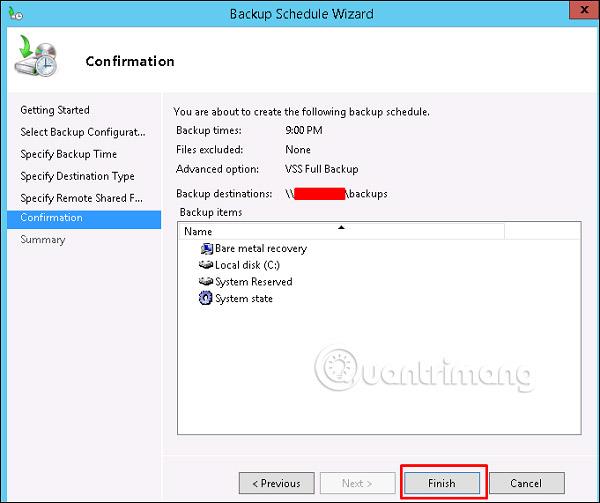V tomto článku sa naučíme, ako nainštalovať a nakonfigurovať zálohovanie v systéme Windows Server 2012 , ktorý sa príliš nelíši od predchádzajúcich verzií.
Nainštalujte funkciu zálohovania
Ak chcete nainštalovať funkciu zálohovania, postupujte podľa nasledujúcich krokov:
Krok 1 – Prejdite do Správca servera > Spravovať > Pridať roly a funkcie > Ďalej > Vyberte inštaláciu podľa roly alebo inštaláciu podľa funkcií > Potom vyberte položku Vybrať server z oblasti serverov a kliknite na tlačidlo Ďalej.
Keď je toto všetko hotové, vyberte Zálohovací server systému Windows a potom kliknite na tlačidlo Ďalej, ako je znázornené na nasledujúcej snímke obrazovky.
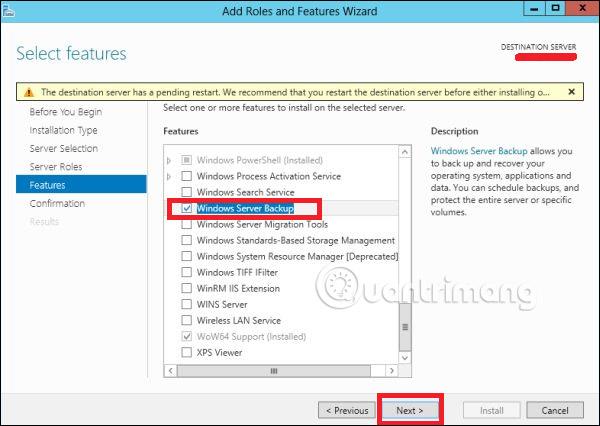
Krok 2 – Kliknite na Inštalovať a počkajte na dokončenie procesu inštalácie.
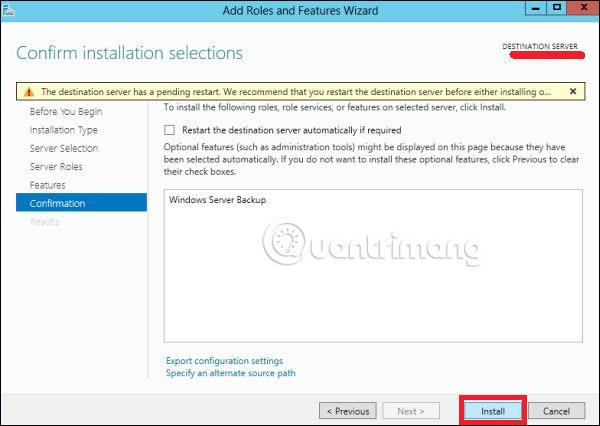
Nakonfigurujte funkciu zálohovania
Teraz nakonfigurujte funkciu zálohovania podľa nižšie uvedených krokov:
Krok 1 – Prejdite do Správcu servera > Nástroje > Zálohovanie servera Windows .
Krok 2 – Kliknite na Plán zálohovania... na ľavom paneli alebo kliknite na Akcia v hornej časti obrazovky, ako je znázornené na obrázku nižšie.
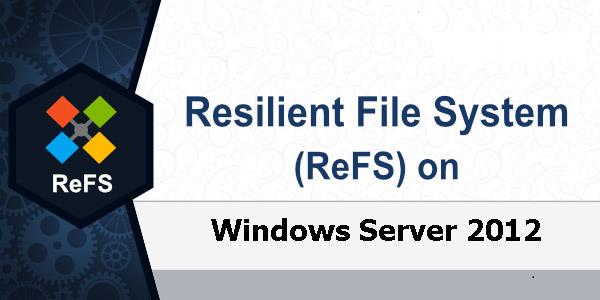
Krok 3 – Kliknite na Ďalej.
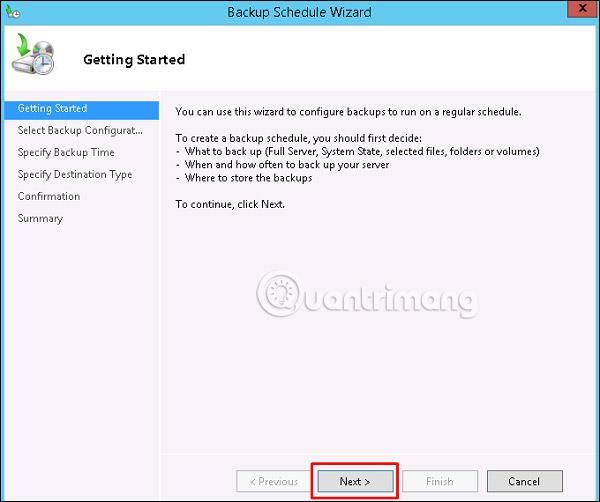
Krok 4 – Ak chcete zálohovať súbor alebo priečinok, môžete kliknúť na vlastný súbor, ale v tomto prípade chce autor urobiť úplnú zálohu servera. Vyberie sa teda prvá možnosť Úplný server (odporúča sa) a potom kliknite na Ďalej.
Krok 5 – Zálohovanie by ste mali robiť raz denne, takže vyberte prvú možnosť a vhodný čas, zvyčajne odporúčaný v noci, a potom vyberte Ďalej.
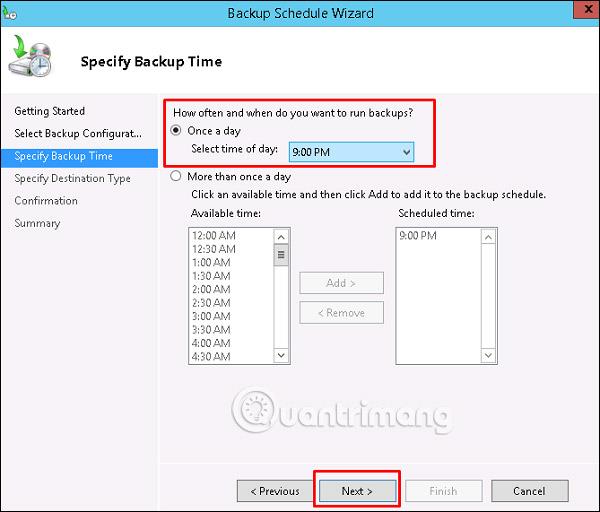
Krok 6 – Nemali by ste kliknúť na možnosť Zálohovať do zdieľaného sieťového priečinka, pretože záloha by mala byť uložená niekde mimo servera, ktorý sa zálohuje, a potom kliknite na tlačidlo Ďalej.
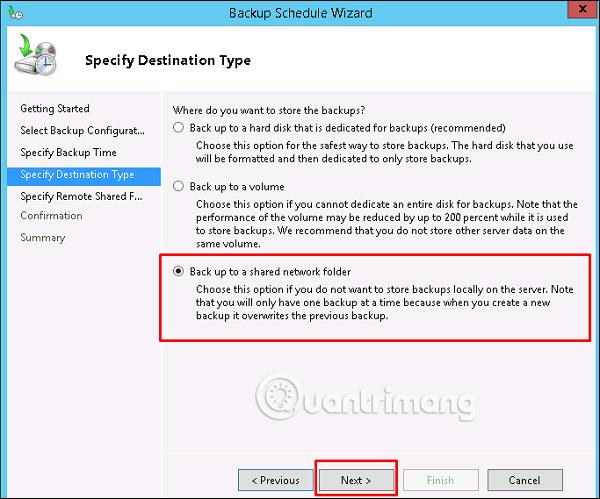
Krok 7 – Na tomto mieste nastavte cestu k zdieľanému priečinku a potom vyberte Ďalej.
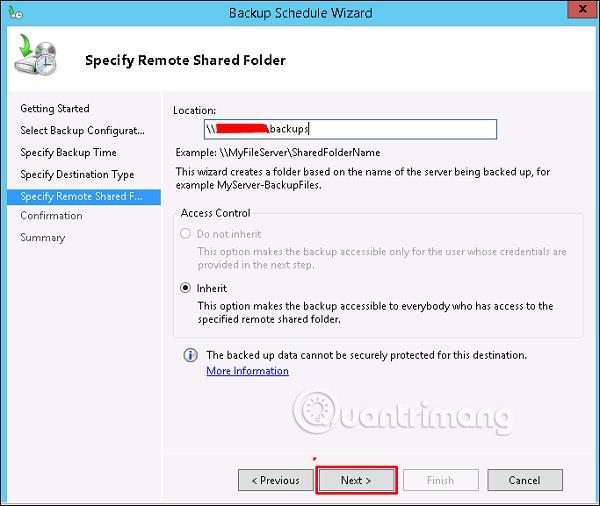
Krok 8 – Počítač zobrazí informačný panel s výzvou na zadanie používateľského mena a hesla zdieľaného priečinka, ktorý by ste sem mali umiestniť, a potom kliknite na tlačidlo OK.
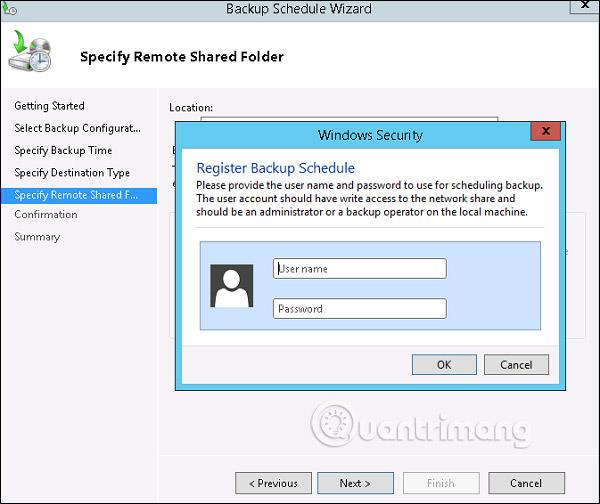
Krok 9 - Kliknite na tlačidlo Dokončiť.
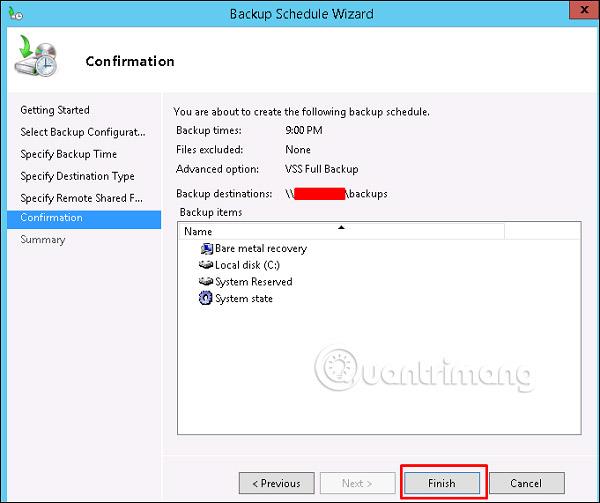
Krok 10 - Teraz sa zobrazí okno so stavom, aby ste videli, či bola záloha úspešne vytvorená alebo nie, ako je možné vidieť na nasledujúcom obrázku:

Pozrieť viac: