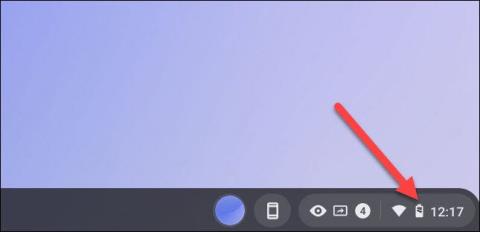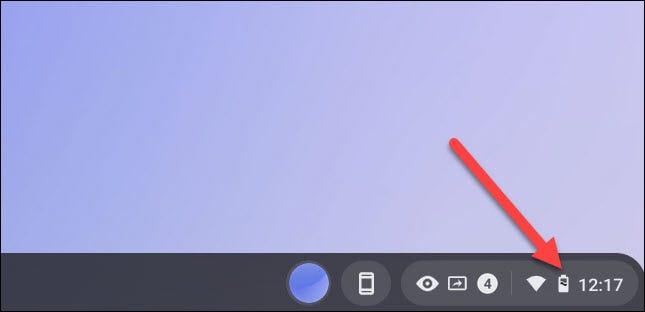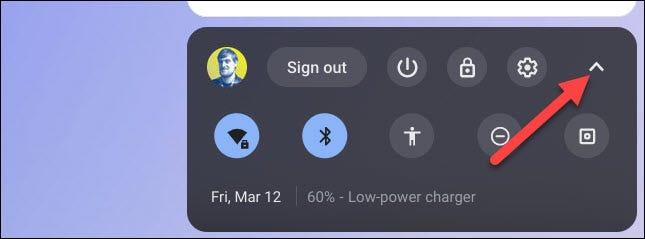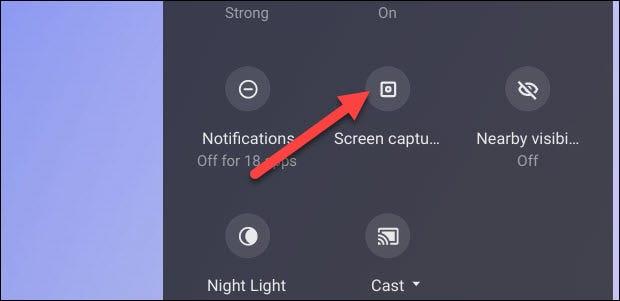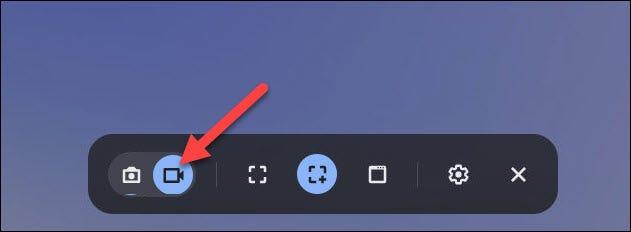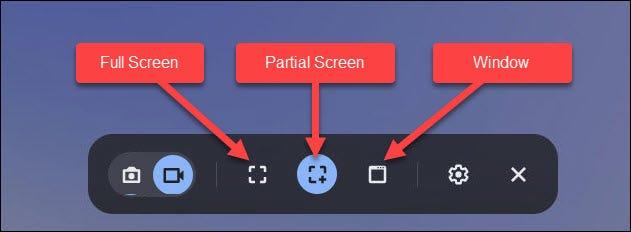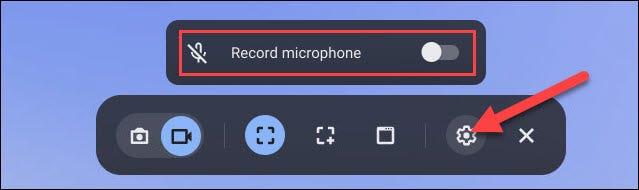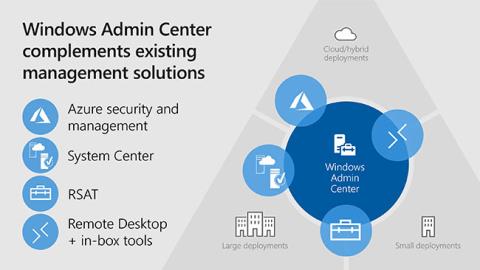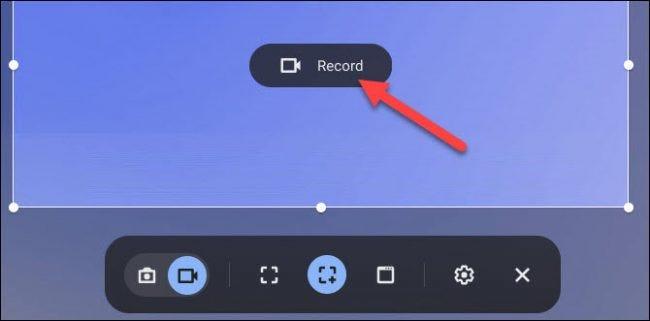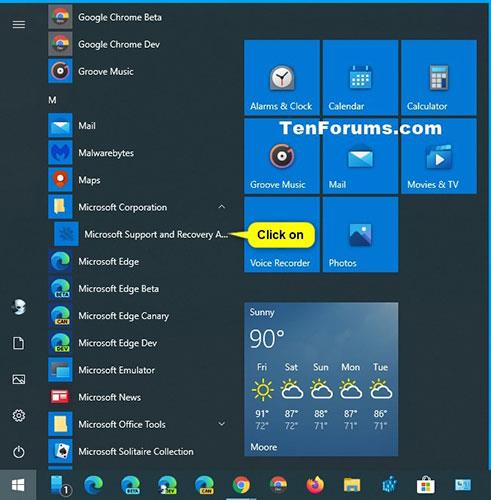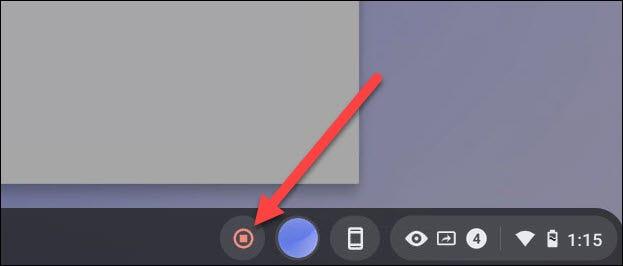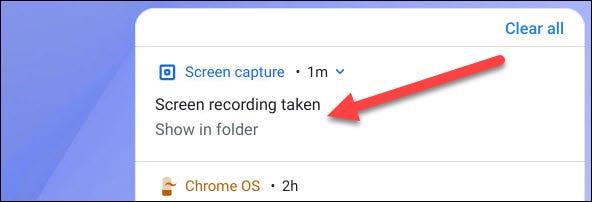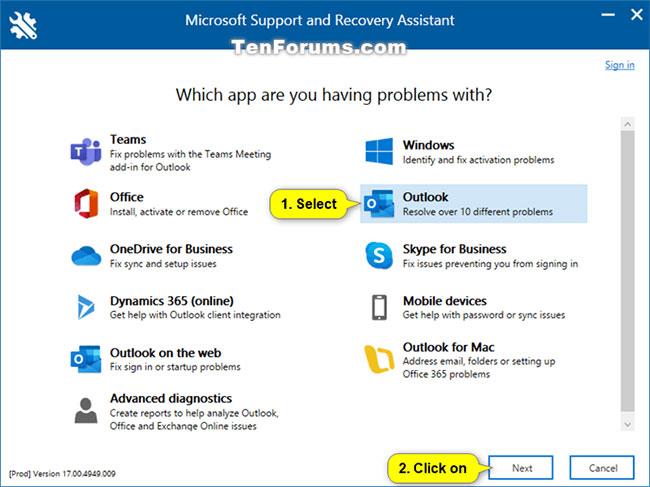Nahrávanie videa na obrazovke je mimoriadne užitočná funkcia, no nie všetky operačné systémy majú túto funkciu natívne integrovanú. Niekedy si na to musíte stiahnuť aplikácie tretích strán. Našťastie majú Chromebooky vstavané nástroje, ktoré uľahčujú vytváranie záznamov obrazovky bez potreby ďalšieho softvéru.
Nástroj na nahrávanie obrazovky Chromebooku, ktorý bol predstavený v systéme Chrome OS 89, je teraz zabudovaný do panela Rýchle nastavenia. Tento nástroj možno použiť na vytváranie statických snímok obrazovky a nahrávanie videí. Je prekvapivo výkonný a zároveň ľahko použiteľný. Poďme to zistiť nižšie.
Najprv kliknutím na oblasť hodín v pravom dolnom rohu obrazovky otvorte panel Rýchle nastavenia .
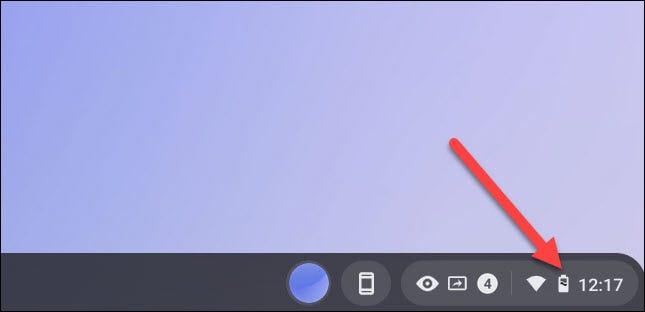
Kliknite na tlačidlo so šípkou v pravom hornom rohu ponuky, ak nie je úplne rozbalené.
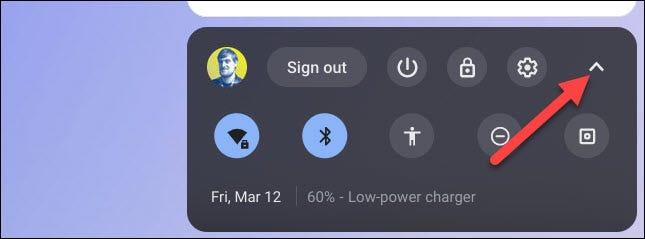
Potom kliknite na tlačidlo „ Snímka obrazovky “.
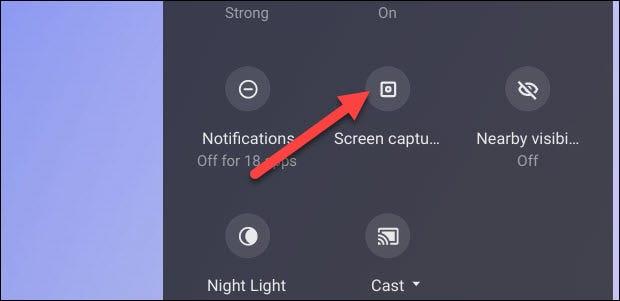
V spodnej časti obrazovky sa zobrazí panel s nástrojmi Screen Capture . Uistite sa, že kliknete na ikonu fotoaparátu, aby ste prepli do režimu nahrávania obrazovky. (Ikona fotoaparátu vám pomôže urobiť snímky obrazovky iba na Chromebookoch).
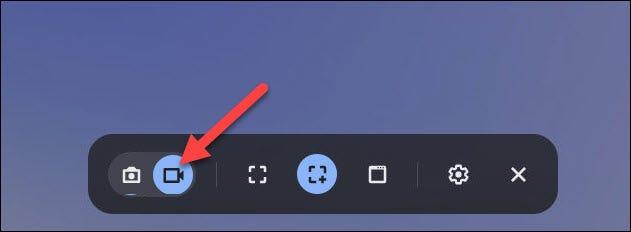
Na výber bude niekoľko rôznych režimov nahrávania obrazovky. Môžete si vybrať nahrávanie celej obrazovky, časti obrazovky alebo konkrétneho okna. Vyberte si možnosť, ktorá vyhovuje vašim potrebám.
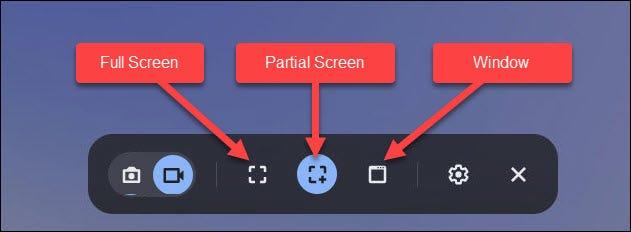
Pred spustením nahrávania kliknite na ikonu ozubeného kolieska. Tu si môžete vybrať nahrávanie zvuku cez vstavaný mikrofón počas nahrávania obrazovky.
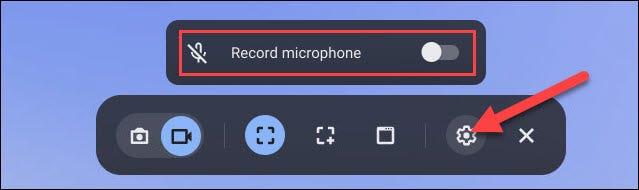
Proces spustenia nahrávania obrazovky sa bude mierne líšiť v závislosti od režimu, ktorý ste vybrali.
- Celá obrazovka : Kliknutím kdekoľvek na obrazovke spustíte nahrávanie.
- Čiastočné : Potiahnutím vyberte oblasť, ktorú chcete zaznamenať, a potom kliknite na tlačidlo „Nahrať“ .
- Okno ( Windows ): Začnite kliknutím na konkrétne okno alebo oblasť obrazovky, ktorú chcete zaznamenať.
Ako už bolo spomenuté, pri nahrávaní videa na celú obrazovku stačí kliknúť kamkoľvek na obrazovku Chromebooku.
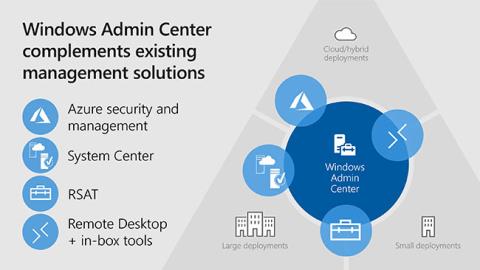
V prípade, že chcete nahrať iba malú časť obrazovky, potiahnite okno nahrávania obrazovky do tejto časti a kliknite na tlačidlo „ Record “.
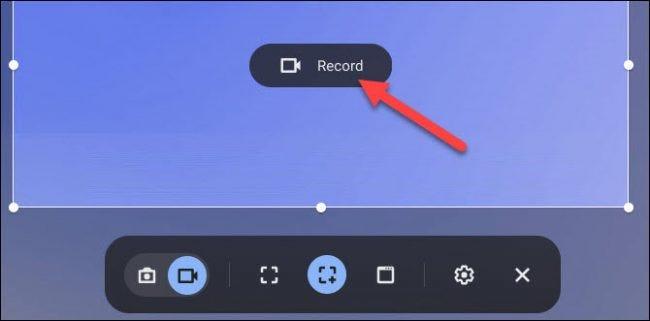
A s funkciou nahrávania okna začnite nahrávať video na obrazovke výberom konkrétneho okna, ktoré chcete nahrať.
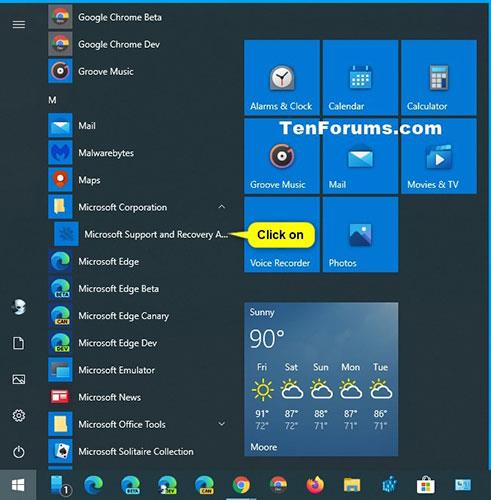
Na obrazovke sa zobrazí trojsekundové odpočítavanie a potom sa spustí nahrávanie. Po dokončení nahrávania kliknite na červené tlačidlo Zastaviť na poličke.
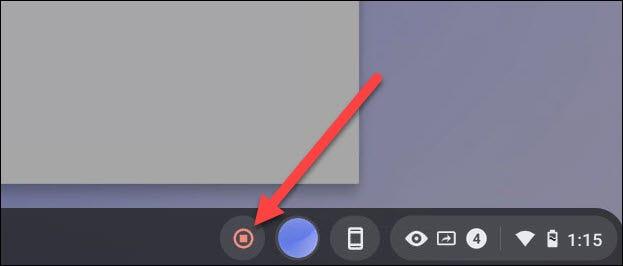
Potom sa zobrazí upozornenie „ Nahrávanie obrazovky bolo urobené “. Kliknutím naň prejdete na video súbor, ktorý ste práve nahrali do priečinka „ Stiahnuté súbory “ v systéme.
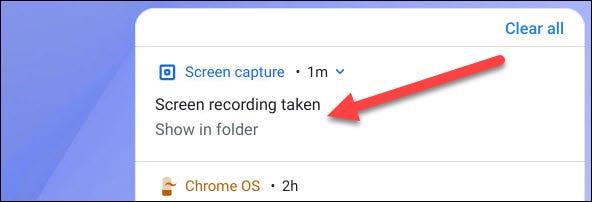
Otvorí sa priečinok a môžete si vybrať video súbor, ktorý chcete zobraziť, zdieľať, uložiť na Disk Google alebo odstrániť.
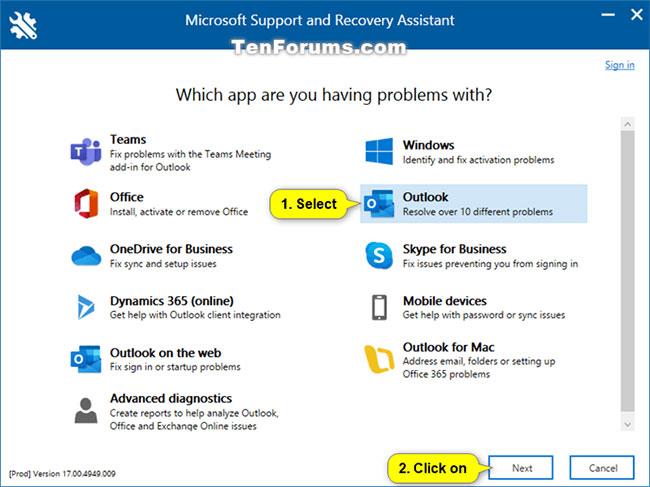
Nahrávanie videí na obrazovke Chromebookov je pomerne jednoduché pomocou niekoľkých jednoduchých krokov. Môžete tiež vytvárať snímky obrazovky Chromebookov a robiť v tomto operačnom systéme veľa vecí.