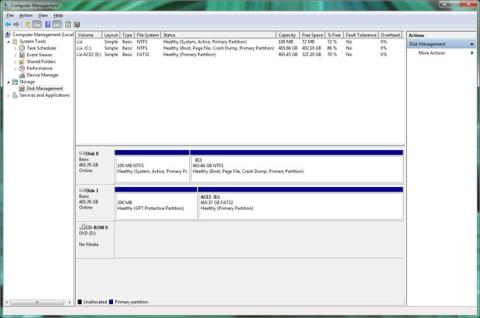Ak chcete pevný disk používať v systéme Windows, musíte ho naformátovať alebo naformátovať. Formátovanie pevného disku znamená vymazanie všetkých informácií na disku a nastavenie systému súborov, aby operačný systém mohol čítať a zapisovať údaje na disk.
Znie to komplikovane, ale v skutočnosti nie je príliš ťažké naformátovať akýkoľvek pevný disk Windows. Táto funkcia je veľmi základnou funkciou, ktorú majú všetky operačné systémy, a systém Windows to celkom zjednodušil.
Dôležitá poznámka : Ak sa pevný disk, ktorý chcete naformátovať, nikdy nepoužil alebo z neho boli len vymazané údaje, je potrebné ho najskôr rozdeliť. Podrobné pokyny nájdete v nasledujúcich 2 článkoch:
Po rozdelení pevného disku pokračujte podľa nasledujúcich krokov na formátovanie pevného disku.
Požadovaný čas: Čas potrebný na formátovanie pevného disku v systéme Windows závisí výlučne od veľkosti disku, ale dôležitú úlohu zohráva aj celková rýchlosť počítača.
Postupujte podľa jednoduchých krokov nižšie na formátovanie pevného disku v systéme Windows 10 , Windows 8 , Windows 7 , Windows Vista alebo Windows XP.
Ako naformátovať pevný disk v systéme Windows

1. Otvorte Správa diskov, správcu pevných diskov, ktorý je súčasťou všetkých verzií systému Windows.
Poznámka: V systéme Windows 10 a Windows 8 vám Power User Menu poskytuje najrýchlejší prístup k správe diskov. Správu diskov môžete otvoriť aj z príkazového riadka v ľubovoľnej verzii systému Windows, ale jej otvorenie prostredníctvom správy počítača je pravdepodobne jednoduchšie, ak nie ste príliš oboznámení s príkazmi Cmd .
V prípade potreby skontrolujte verziu systému Windows, ktorú používate.
2. V otvorenom okne Správa diskov nájdite v zozname v hornej časti jednotku, ktorú chcete naformátovať.
Dôležitá poznámka : Ak jednotka, ktorú chcete naformátovať, nie je vo vyššie uvedenom zozname alebo sa zobrazí hlásenie Sprievodca inicializáciou disku alebo inicializáciou a konverziou disku , znamená to, že stále musíte disk rozdeliť na oddiely. Rozdeľte disk a potom prejdite na ďalší krok.
Poznámka: Jednotku C alebo akúkoľvek jednotku, ktorá obsahuje operačný systém Windows, nie je možné naformátovať pomocou nástroja Správa diskov ani nikde inde v systéme Windows.
3. Keď nájdete jednotku na formátovanie, kliknite pravým tlačidlom myši alebo stlačte a podržte písmeno jednotky a vyberte možnosť Formátovať . Zobrazí sa okno " Formát [písmeno jednotky]: ".
Upozornenie: Je zrejmé, že výber správneho disku na formátovanie je dôležitý. Akonáhle začnete formátovať, nemôžete prestať. Ak teda formátujete disk, na ktorom sú dáta, skontrolujte, či je disk presne taký, aký chcete, a to tak, že sa pozriete na písmeno jednotky a potom v Prieskumníkovi . .

4. Ak formátujete novú jednotku, nebudete poznať priradené písmeno jednotky a systém súborov bude pravdepodobne uvedený ako RAW .
5. V poli Označenie zväzku pridelí textové pole jednotke nový názov alebo ponechá starý názov. Ak ide o nový disk, systém Windows pridelí nový štítok zväzku.
Odporúčame vám pomenovať disk, aby ste ho ľahšie identifikovali. Ak napríklad plánujete používať túto jednotku na ukladanie filmov, pomenujte ju Filmy .
6. Pre Súborový systém zvoľte NTFS , pokiaľ nemáte špecifické potreby a nechcete zvoliť iný súborový systém.
NTFS bol vždy najlepšou možnosťou systému súborov v systéme Windows. Ak máte iné špecifické potreby, môžete si vybrať FAT32 . Iné systémy súborov FAT sú dostupné len ako voliteľné príslušenstvo na jednotkách s kapacitou 2 GB alebo menej.
7. Nastavte veľkosť alokačnej jednotky na predvolenú alebo ju podľa potreby upravte. Väčšinou však nemáte dôvod to meniť.
8. Vo Windows 10, 8 a 7 je predvolene vybratá možnosť Vykonať rýchle formátovanie , ale nemali by ste ju vybrať, ale nechať vykonať úplné formátovanie ( Úplné formátovanie ).
Rýchle formátovanie naformátuje pevný disk výrazne rýchlejšie ako štandardné formátovanie, ale výhody plného formátu sú samozrejme oveľa väčšie ako rýchle formátovanie.
Windows 10, 8, 7, Vista: V štandardnom formáte sa každý sektor na pevnom disku skontroluje na chyby a údaje sa vymažú, aby ich nebolo možné obnoviť softvérom (toto je užitočné najmä pri použití použitých diskov). Rýchly formát, ktorý obchádza vyhľadávanie chybných sektorov a základné filtrovanie údajov.
Windows XP: V štandardnom formáte sa každý sektor kontroluje na chyby. Rýchle formátovanie túto kontrolu obchádza. Automatické vymazanie údajov počas formátovania nie je v systéme Windows XP k dispozícii.
9. Možnosť Povoliť kompresiu súborov a priečinkov je predvolene nezačiarknutá.
Poznámka : V prípade potreby je možné povoliť kompresiu súborov a priečinkov, aby sa ušetrilo miesto na disku. Väčšina diskov má však dnes kompromis medzi úložným priestorom a výkonom disku, takže táto funkcia neprináša veľkú hodnotu.
10. Klepnite alebo kliknite na OK v spodnej časti okna.
11. Klepnite alebo kliknite na tlačidlo OK , keď sa zobrazí správa „ Formátovaním tohto zväzku sa vymažú všetky údaje na ňom. Pred formátovaním zálohujte všetky údaje, ktoré si chcete ponechať. Chcete pokračovať? “.
12. Začne sa proces formátovania pevného disku. Formátovanie disku môžete sledovať tak, že si pozriete priebeh Formátovanie: xx% v Stav .
Poznámka: Formátovanie pevného disku v systéme Windows môže trvať veľa času, ak je disk príliš veľký alebo pomalý. Formátovanie 2 GB pevného disku môže trvať len niekoľko sekúnd, kým 2 TB disku môže trvať oveľa dlhšie, v závislosti od rýchlosti pevného disku a počítača vo všeobecnosti.
13. Formátovanie je dokončené, keď sa Stav zmení na V poriadku (niekoľko sekúnd po tom, ako počítadlo formátu dosiahne 100 %).
Systém Windows vás neupozorní, že formátovanie jednotky je dokončené.
14. Práve ste dokončili formátovanie alebo preformátovanie pevného disku. Teraz môžete disk použiť na ukladanie súborov, inštaláciu programov, zálohovanie údajov... alebo čokoľvek, čo chcete.
Poznámka: Ak ste na pevnom disku vytvorili viacero oddielov, teraz sa môžete vrátiť ku kroku 3 a zopakovaním vyššie uvedených krokov naformátovať ďalšie disky.

Formátovanie vymaže údaje, ale nie vždy
Keď naformátujete disk v systéme Windows, údaje sa môžu, ale nemusia v skutočnosti vymazať. V závislosti od verzie systému Windows a typu formátu je možné, že údaje sú stále tam, skryté pred Windowsom a inými operačnými systémami, ale za určitých okolností sú stále dostupné.
Ak pevný disk, ktorý preformátujete, už nikdy nebude potrebné znova použiť, môžete preskočiť formátovanie a mazanie a namiesto toho ho fyzicky alebo magneticky zničiť.
Niekoľko ďalších informácií o formátovaní pevných diskov v systéme Windows
Ak chcete naformátovať pevný disk, aby ste mohli preinštalovať systém Windows od začiatku, uvedomte si, že váš pevný disk sa automaticky naformátuje ako súčasť tohto procesu.
Ak nie ste spokojní s písmenom jednotky, ktoré systém Windows priradil počas procesu rozdeľovania, máte právo ho kedykoľvek zmeniť! Pevný disk môžete naformátovať aj pomocou príkazového riadka pomocou príkazu format.
Pozrieť viac: