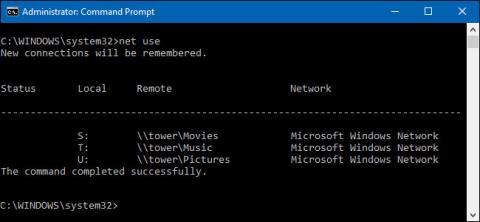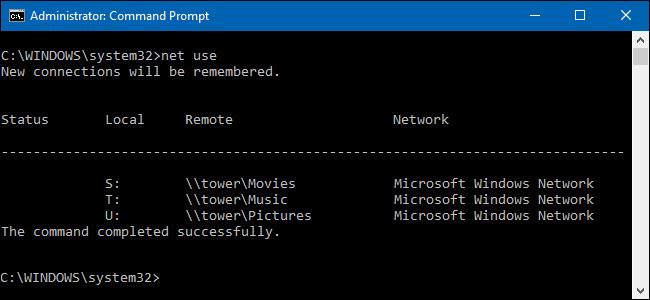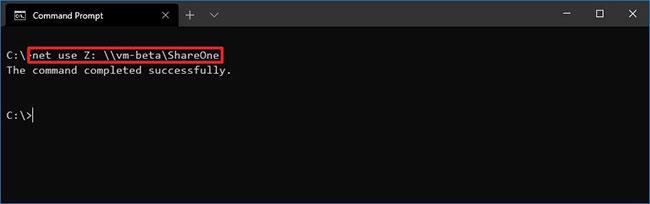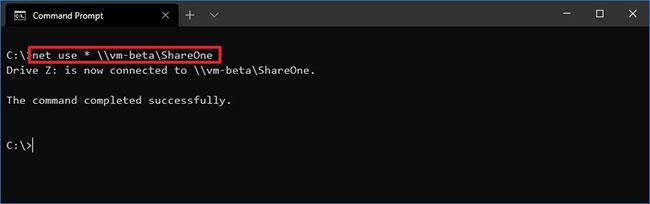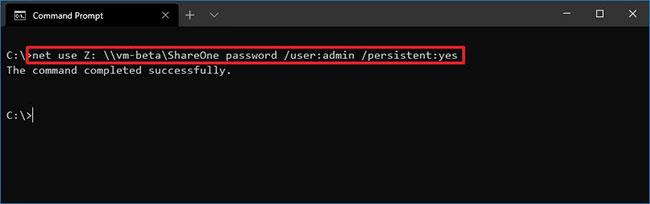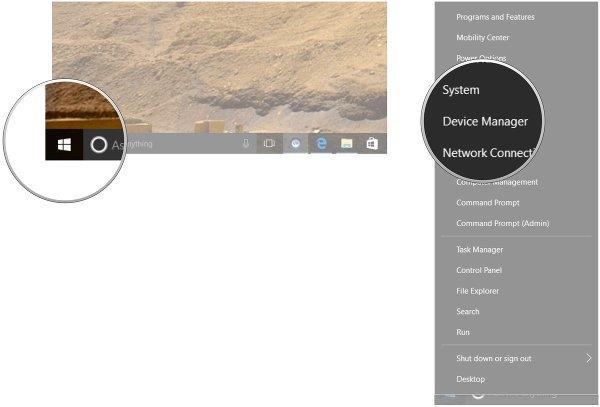Mapovanie sieťového disku do zdieľaného priečinka z grafického rozhrania Windows nie je zložité. Ak však už poznáte sieťovú cestu zdieľaného priečinka, môžete pomocou príkazového riadka namapovať disk oveľa rýchlejšie. Na mapovanie sieťovej jednotky v tomto návode použijeme príkaz net use v príkazovom riadku. Ak chcete, rovnaký príkaz môžete použiť aj v prostredí PowerShell.
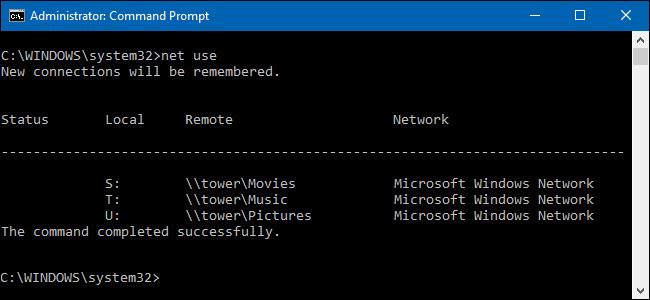
Ako mapovať sieťové disky pomocou príkazového riadka
Ak chcete použiť príkaz net na mapovanie zdieľaného priečinka ako jednotky, postupujte takto:
1. Otvorte Štart v systéme Windows 10 .
2. Vyhľadajte príkazový riadok a kliknutím na horný výsledok otvorte ovládací panel.
Rýchla poznámka : Ak príkaz spustíte ako správca, jednotka nemusí byť správne pripojená a nezobrazí sa v Prieskumníkovi súborov. Preto sa uistite, že príkaz spúšťate ako štandardný používateľ.
3. Zadajte nasledujúci príkaz na manuálne mapovanie jednotky s priradeným písmenom jednotky a stlačte kláves Enter :
net use Z: \\DEVICE-NAME-OR-IP\SHARED-FOLDER
V príkaze nahraďte „Z“ písmenom jednotky, ktorú chcete použiť. Potom nahraďte DEVICE-NAME-OR-IP a SHARED-FOLDER názvom počítača alebo IP adresou zariadenia hosťujúceho zdieľaný priečinok a menom osoby, s ktorou ho zdieľa.
Tento príkaz napríklad mapuje priečinok ShareOne na počítač s písmenom jednotky Z:
net use Z: \\vm-beta\ShareOne
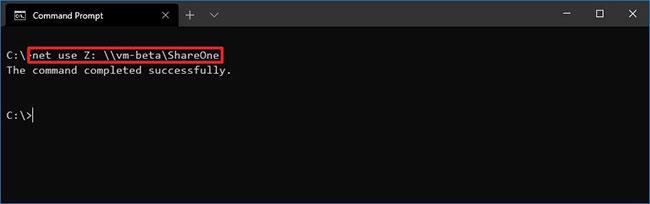
Priraďte priečinok ShareOne k počítaču s písmenom jednotky Z
4. Zadajte nasledujúci príkaz na priradenie jednotky k automatickému priradeniu písmena jednotky a stlačte kláves Enter :
net use * \\DEVICE-NAME-OR-IP\SHARED-FOLDER
V príkaze je ( * ) možnosť, ktorá umožňuje systému priradiť akékoľvek nepoužívané písmená jednotiek. Potom nahraďte DEVICE-NAME-OR-IP a SHARED-FOLDER názvom počítača alebo IP adresou zariadenia hosťujúceho zdieľaný priečinok a menom osoby, s ktorou ho zdieľate.
Tento príkaz napríklad mapuje priečinok ShareOne k počítaču:
net use * \\vm-beta\ShareOne
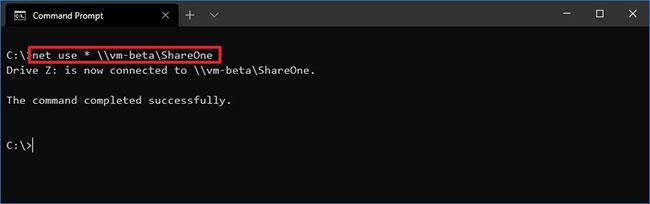
Namapujte priečinok ShareOne k počítaču
5. Zadajte nasledujúci príkaz na mapovanie jednotky poskytujúce podrobnosti o autentifikácii a stlačte kláves Enter :
net use Z: \\DEVICE-NAME-OR-IP\SHARED-FOLDER PASSWORD /user:USERNAME /persistent:yes
V príkaze nahraďte „Z“ písmenom jednotky, ktorú chcete použiť. Potom zmeňte DEVICE-NAME-OR-IP a SHARED-FOLDER s názvom názvu počítača alebo IP adresy zariadenia hosťujúceho zdieľaný priečinok a menom osoby, s ktorou sa zdieľa. PASSWORD a USERNAME musia byť nahradené povereniami na overenie vzdialeného zariadenia. Možnosť „trvalé“ umožňuje mapovanie priečinka po reštarte.
Tento príkaz napríklad mapuje priečinok ShareOne, poskytuje poverenia používateľa a robí mapovanie trvalým:
net use Z: \\vm-beta\ShareOne password /user:admin /persistent:yes
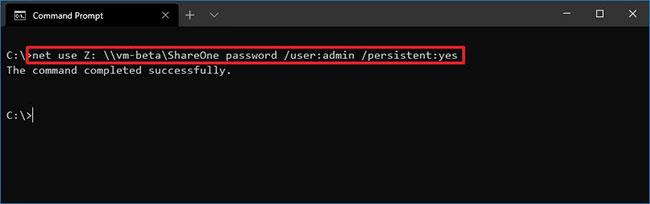
Mapujte priečinky ShareOne, poskytnite používateľské poverenia a zabezpečte bezproblémové mapovanie
Po dokončení krokov sa sieťový zdieľaný priečinok zmapuje na zariadení a zobrazí sa v Prieskumníkovi súborov.
Keď si na používanie tohto príkazu zvyknete, zistíte, že je oveľa rýchlejšie ako pri použití Prieskumníka, najmä ak musíte často mapovať jednotky.
Ako odpojiť namapovanú sieťovú jednotku pomocou príkazového riadka
Ak chcete odpojiť sieťovú jednotku v systéme Windows 10, postupujte takto:
1. Otvorte Štart.
2. Vyhľadajte príkazový riadok a kliknutím na horný výsledok otvorte ovládací panel.
3. Zadajte nasledujúci príkaz na odpojenie namapovanej sieťovej jednotky a stlačte kláves Enter :
net use z: /Delete
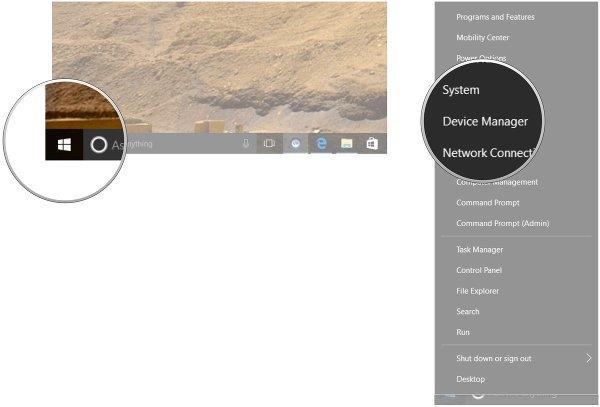
Odpojte namapovanú sieťovú jednotku
V príkaze nahraďte „Z“ priradeným písmenom jednotky, ktoré chcete odstrániť.
4. Zadajte nasledujúci príkaz na odpojenie všetkých namapovaných sieťových jednotiek a stlačte kláves Enter :
net use * /Delete
Po dokončení krokov budú namapované jednotky odpojené a už nebudú dostupné z Prieskumníka.
Prajem vám úspech!