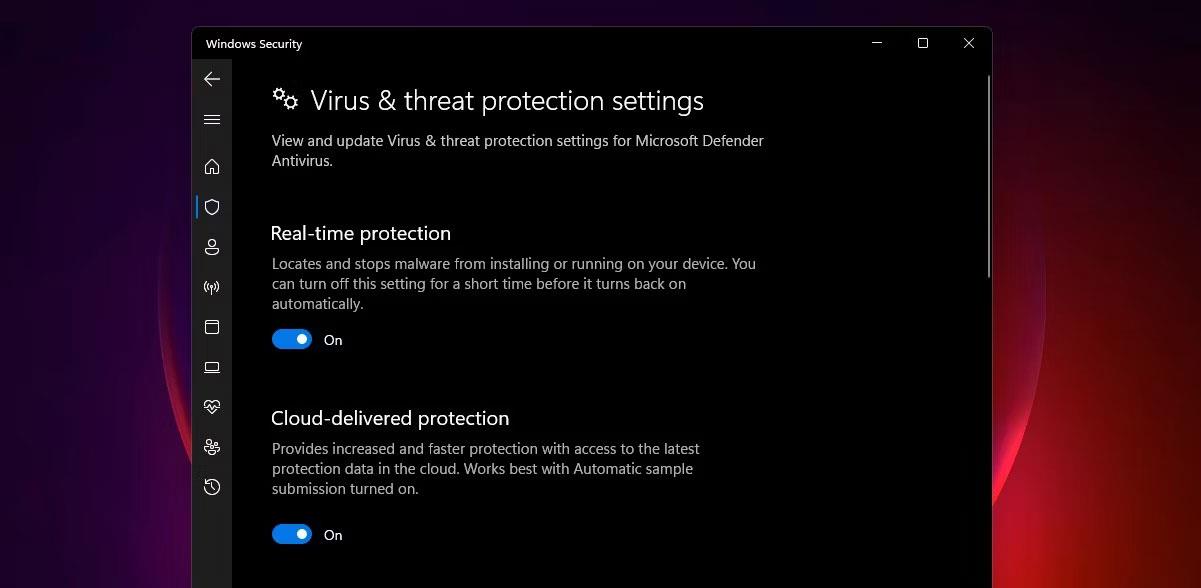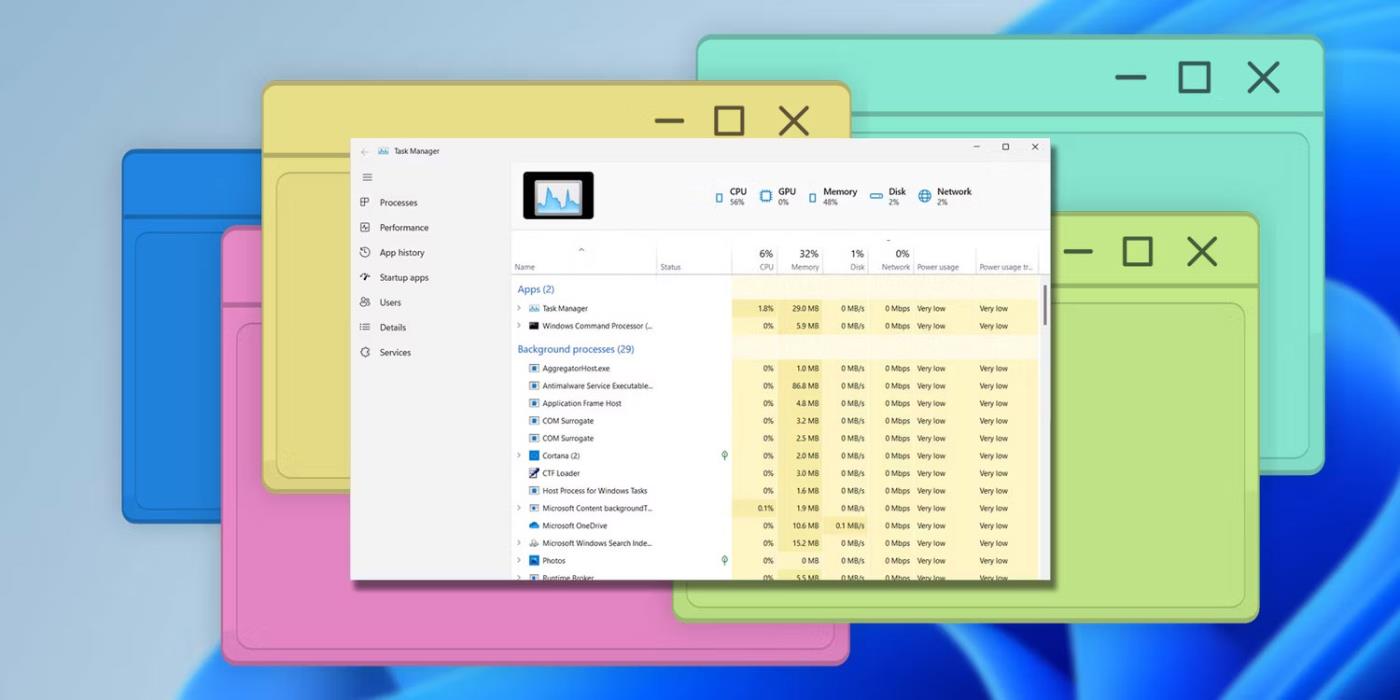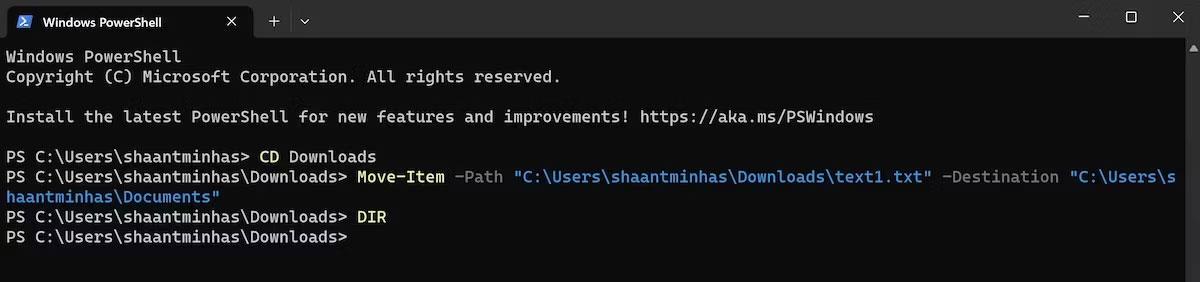Súbory alebo priečinky môžete v počítači so systémom Windows kopírovať, odstraňovať, presúvať alebo premenovať pomocou prostredia PowerShell . Aj keď existujú jednoduchšie a rýchlejšie metódy – ako napríklad použitie GUI – používanie PowerShell má svoje výhody.
Napríklad pomocou PowerShell môžete automatizovať mnohé zo svojich úloh písaním skriptov, spravovať iné počítače na diaľku a mať väčšiu administratívnu kontrolu, ako by ste mali inak. Takže, ak ste niekto, kto má rád väčšiu kontrolu nad svojou prácou, potom je použitie PowerShell jasnou voľbou.
Poďme si prejsť všetky jednotlivé príkazy, počnúc kopírovaním.
Ako kopírovať súbory alebo priečinky pomocou PowerShell
PowerShell je pomôcka typu všetko v jednom pre správcov a nadšencov Windowsu. Súbory alebo priečinky môžete jednoducho kopírovať pomocou prostredia PowerShell. Ak chcete začať, najprv spustite PowerShell a potom pomocou príkazu copy-item skopírujte súbory z prostredia PowerShell. Tu je postup:
- Prejdite do vyhľadávacieho panela v ponuke Štart, napíšte „powershell“ a stlačte kláves Enter.
- Teraz použite cmdlet „Set-Location“ na zmenu adresára vašich súborov. Ak chcete napríklad prejsť do priečinka Stiahnuté súbory v počítači, zadajte nasledujúci príkaz a stlačte kláves Enter :
Set-Location -Path "C:\Users\[Username]\Downloads"
- Keď ste na správnej ceste, zadajte nasledujúci príkaz a stlačte kláves Enter:
Copy-Item -Path "text1.txt" -Destination "C:\DestinationFolder"
Nahraďte text1.txt cestou k súboru, ktorý chcete skopírovať, a C:\DestinationFolder nahraďte cestou priečinka, do ktorého chcete vložiť skopírované súbory. Zadajte príkaz a vaše súbory sa okamžite skopírujú z jedného miesta na druhé.

Pomocou cmdlet DIR môžete skontrolovať, či boli vaše súbory skopírované úspešne, na zobrazenie súborov v zadanom adresári.
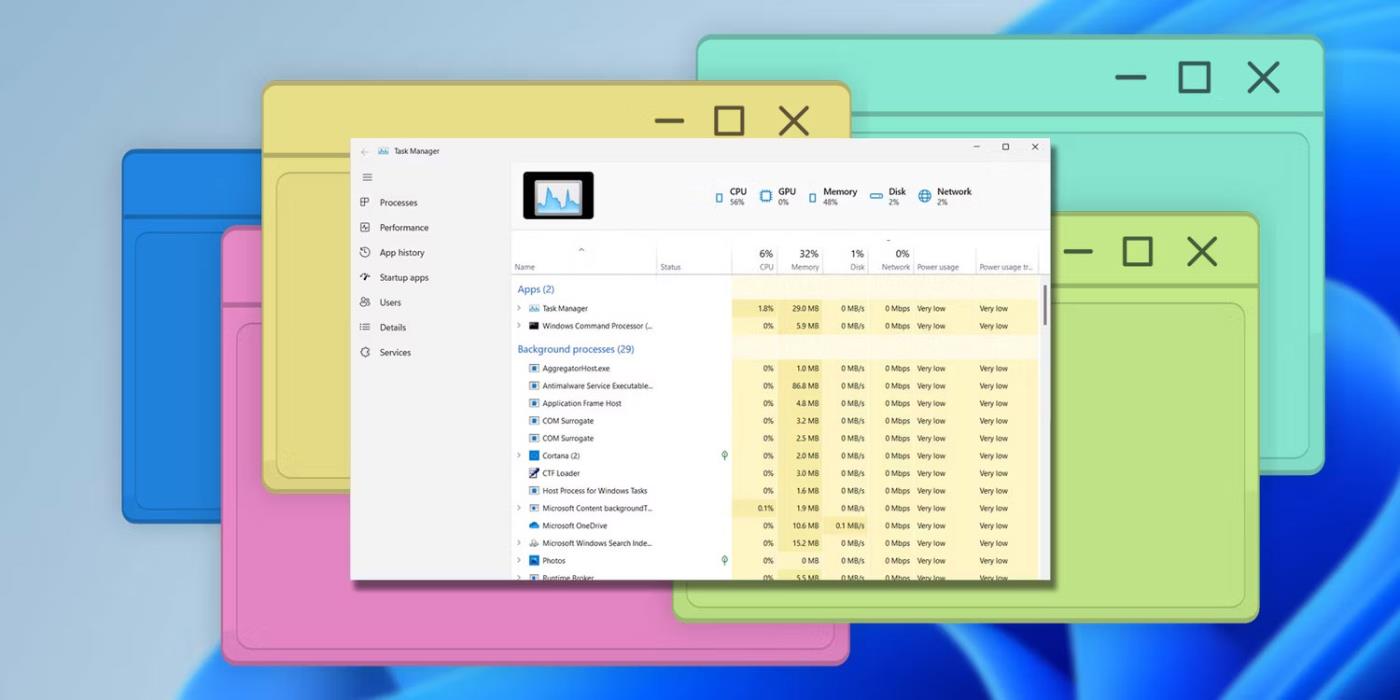
Skopírujte súbory pomocou Powershell
Ako kopírovať priečinky pomocou PowerShell
V prípade adresárov stačí mierne upraviť posledný príkaz. Toto je cesta:
Copy-Item -Path ".\exampleFolder" -Destination “C:\DestinationFolder" ~Recurse
PowerShell skopíruje vybratý priečinok a jeho obsah.
Ako presúvať súbory alebo priečinky pomocou PowerShell
Podobne ako pri kopírovaní môžete použiť jednoduchý príkaz na presun súborov alebo priečinkov v prostredí PowerShell. Tu je postup:
Po spustení PowerShell zadajte nasledujúci príkaz a stlačte Enter :
Move-Item -Path "filename.txt" -Destination "C:\DestinationFolder"
Opäť nahraďte filename.txt úplnou cestou k súboru a DestinationFolder cestou k priečinku, do ktorého chcete presunúť svoje súbory.
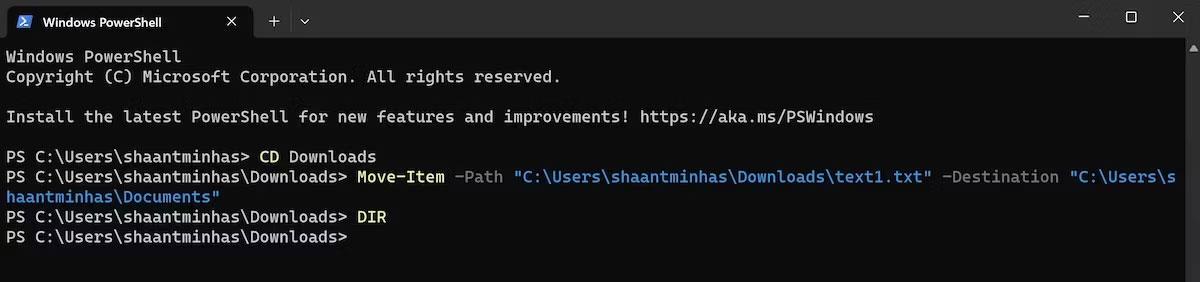
Presuňte súbory pomocou Powershell
Potom môžete skontrolovať, či bol váš súbor presunutý pomocou príkazu DIR. Ak svoj súbor nevidíte v starom priečinku, môžete si byť istí, že súbor bol presunutý do určeného cieľa.
Ak chcete presunúť viacero súborov naraz, použite nasledujúci príkaz a stlačte Enter :
Move-Item -Path "file1.txt", "file2.txt" -Destination "C:\DestinationFolder"
Ako presúvať priečinky pomocou PowerShell
Opäť, podobne ako pri príkaze kopírovať vyššie, môžete tiež presúvať priečinky. Tu je príkaz na vykonanie:
Move-Item -Path "FolderName" -Destination "C:\DestinationFolder"
Ako odstrániť súbory alebo priečinky pomocou PowerShell
Postupujte podľa nižšie uvedených krokov a budete môcť okamžite odstrániť svoje súbory alebo priečinky pomocou PowerShell:
- Zadajte cmdlet Remove-Item , za ním cestu k súboru a stlačte Enter :
Remove-Item -Path "filename.txt"
- Teraz nahraďte "filename.txt" názvom súboru, ktorý chcete odstrániť.
Ak chcete odstrániť viacero súborov, upravte cmdlet pridaním rôznych názvov súborov do parametrov cesty (oddelených čiarkami) a stlačením klávesu Enter :
Remove-Item -Path "file1.txt", "file2.txt", "file3.txt"
Ako odstrániť priečinky pomocou PowerShell
Po spustení prostredia PowerShell zadajte cmdlet Remove-Item spolu s parametrom Recurse a stlačte Enter :
Remove-Item -Path "Folder" -Recurse
Nahraďte "Priečinok" cestou k priečinku, ktorý chcete odstrániť. Vo všeobecnosti, keď sa pokúšate odstrániť súbor alebo priečinok, zobrazí sa výzva na potvrdenie. Túto výzvu môžete obísť a súbory okamžite odstrániť pridaním parametra -Force na koniec príkazu.
Premenujte súbory pomocou PowerShell
Opäť platí, že kliknutie pravým tlačidlom myši na príslušný súbor a výber možnosti Premenovať funguje najlepšie vo väčšine prípadov, ale nie vždy. V prípadoch, keď sa vyskytnú problémy, môže pomôcť PowerShell.
Po spustení PowerShell zadajte nasledujúci príkaz na premenovanie súboru a stlačte Enter :
Rename-Item -Path "C:\path\to\oldfilename.txt" -NewName "newfilename.txt"
Premenujte priečinky pomocou PowerShell
Ak chcete premenovať priečinok, použite rovnakú rutinu cmdlet Rename-Item ; Zadajte ho do PowerShell a stlačte Enter :
Rename-Item -Path "C:\Downloads\oldfoldername" -NewName "newfoldername"