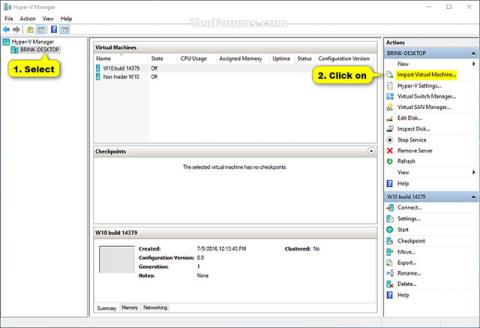Všeobecné informácie
Ako vieme, Hyper-V umožňuje spúšťanie virtuálnych počítačových systémov na fyzickom serveri. Tieto virtualizované systémy (známe aj ako hostia) je možné používať a spravovať podobne ako fyzické počítačové systémy, avšak v podstate existujú vo virtualizovaných a izolovaných prostrediach.
Na rýchle klonovanie virtuálnych počítačov môžete použiť funkcie exportu a importu Hyper-V. Exportované virtuálne stroje možno použiť na zálohovanie údajov alebo to môže byť aj spôsob, ako presunúť virtuálny stroj medzi hostiteľmi Hyper-V.
A funkcia opätovného importu vám umožňuje obnoviť virtuálne stroje. Ak chcete virtuálny počítač znova importovať, nemusíte ho exportovať. Jednoducho povedané, funkcia importu sa pokúsi znovu vytvoriť virtuálny počítač z čohokoľvek, čo je k dispozícii. Funkcia na import virtuálneho počítača zaregistruje tento virtuálny počítač s hostiteľom Hyper-V. Exportovaný virtuálny stroj je možné importovať späť na server, z ktorého bol vytvorený, alebo ho možno importovať aj na nový server.
Tento článok vám ukáže, ako importovať virtuálny počítač Hyper-V (klienta) do počítača so systémom Windows 10 (server). Ak chcete importovať virtuálny počítač Hyper-V, musíte sa prihlásiť do systému Windows ako správca.
Poznámka: Hyper-V je podporovaný iba vo vydaniach Windows 10 Pro, Windows 10 Enterprise a Windows 10 Education .
Ako importovať virtuálne počítače Hyper-V v systéme Windows 10
Pokračujte v importe virtuálneho počítača Hyper-V pomocou správcu Hyper-V
1. Otvorte Hyper-V Manager.
2. V ľavom paneli vyberte hostiteľa Hyper-V, do ktorého chcete importovať virtuálny počítač (napríklad „BRINK-DESKTOP“) a kliknite na položku Importovať virtuálny stroj v paneli Akcie napravo (pozri panel Akcie ). snímka obrazovky nižšie).

3. V okne Skôr než začnete kliknite na tlačidlo Ďalej (pozri snímku obrazovky nižšie).
4. Kliknite na Prehľadávať , potom prejdite a vyberte priečinok (napríklad „Windows 7 Ultimate“) obsahujúci virtuálny počítač (súbor .vmcx), ktorý chcete importovať, kliknite na položku Vybrať priečinok a potom na tlačidlo Ďalej (pozrite si snímku obrazovky nižšie).

5. Vyberte virtuálny počítač (napríklad „Windows 7 Ultimate“), ktorý chcete importovať, a kliknite na tlačidlo Ďalej (pozri snímku obrazovky nižšie).

6. Vyberte typ vstupu, ktorý chcete vykonať, kliknite na tlačidlo Ďalej a prejdite na krok 7 alebo krok 8 nižšie (v závislosti od zvoleného typu vstupu (pozri snímku obrazovky nižšie).
|
Typ vstupu
|
Popíšte
|
|
Zaregistrujte virtuálny stroj na mieste (zaregistrujte virtuálny stroj na mieste)
|
Aktuálne umiestnenie súboru Export je miesto, z ktorého sa bude virtuálny počítač spúšťať. Pri importe bude mať virtuálny počítač rovnaké ID ako pri exporte. Preto, ak je virtuálny počítač už zaregistrovaný v Hyper-V, je potrebné ho pred pokračovaním importu odstrániť. Po dokončení importu sa exportované súbory stanú spustenými súbormi a nemožno ich odstrániť.
|
|
Obnoviť virtuálny stroj (Obnoviť virtuálny stroj)
|
Máte možnosť ukladať súbory VM na konkrétne miesto alebo použiť predvolené umiestnenia pre Hyper-V. Tento typ importu vytvorí kópie exportovaných súborov a presunie ich na zvolené miesto. Pri importe bude mať virtuálny počítač rovnaké ID ako pri exporte. Ak teda virtuálny počítač už beží v Hyper-V, je potrebné ho pred dokončením importu odstrániť. Po dokončení importu nebudú exportované súbory ovplyvnené a možno ich odstrániť alebo znova importovať.
|
|
Skopírujte virtuálny stroj (Kopírovať virtuálny stroj)
|
Tento typ importu je podobný vyššie uvedenému typu obnovenia v tom, že vyberiete umiestnenie pre súbory VM. Rozdiel je v tom, že pri importe virtuálneho počítača bude mať nové jedinečné ID. To umožňuje viacnásobné importovanie virtuálnych počítačov do rovnakého hostiteľa.
|

7. Ak zvolíte Registrovať virtuálny stroj na mieste
Kliknite na tlačidlo Dokončiť v okne Súhrn a prejdite na krok 9 nižšie (pozri snímku obrazovky nižšie).

8. Ak zvolíte Obnoviť virtuálny stroj alebo Kopírovať virtuálny stroj
A) Ak chcete, môžete zadať nové alebo okamžite použiť existujúce priečinky na ukladanie súborov virtuálneho počítača. Po dokončení kliknite na tlačidlo Ďalej . (pozri snímku obrazovky nižšie).

B) Prejdite a vyberte priečinok, do ktorého chcete uložiť importované virtuálne pevné disky (súbory .vhdx) pre tento virtuálny počítač a kliknite na Ďalej (pozri snímku obrazovky nižšie).

V okne Súhrn kliknite na tlačidlo Dokončiť a prejdite na krok 9 nižšie. (pozri snímku obrazovky nižšie)
Poznámka: Počítaču môže chvíľu trvať, kým dokončí kopírovanie súborov virtuálneho počítača a pevného disku do vybratého umiestnenia priečinka.

9. Virtuálny počítač Hyper-V (napr. „Windows 7 Ultimate“) bol teraz importovaný do vybratého hostiteľa Hyper-V (napr. „BRINK-DESKTOP“). (pozri snímku obrazovky nižšie)

10. Po dokončení importu virtuálneho počítača môžete Hyper-V Manager zatvoriť, ak chcete.
Importujte virtuálne počítače Hyper-V pomocou prostredia PowerShell
1. Otvorte PowerShell .
2. Vykonajte krok 3 (na mieste), krok 4 (na mieste) (na mieste) alebo krok 5 (kopírovanie) nižšie pre typ vstupu, ktorý chcete vykonať.
3. Zaregistrujte virtuálny stroj na mieste (pomocou existujúceho jedinečného ID)
Pozornosť
Aktuálne umiestnenie exportovaných súborov je miesto, kde sa spustí virtuálny počítač. Pri importe má virtuálny počítač rovnaké ID ako pri exporte. Preto, ak je virtuálny počítač už zaregistrovaný v Hyper-V, je potrebné ho pred pokračovaním v procese importu odstrániť. Po dokončení importu sa súbory Export stanú súbormi spusteného stavu a nemožno ich odstrániť.
A) Zadajte príkaz uvedený nižšie do prostredia PowerShell, stlačte kláves Enter a prejdite na krok 6 nižšie (pozri snímku obrazovky nižšie).
Import-VM -Path „úplná cesta k súboru virtuálneho počítača .vmcx“
Poznámka: Nahraďte „úplnú cestu k súboru virtuálneho stroja .vmcx“ v príkaze vyššie skutočnou úplnou cestou, kde sa nachádza súbor virtuálneho stroja .vmcx, ktorý chcete importovať.
Napríklad
Import-VM -Cesta 'D:\Virtual Machines\Windows 7 Ultimate\Virtual Machines\7BEDECF9-E91F-4115-9E86-BBFEE136D881.vmcx'


4. Obnovte virtuálny počítač ((pomocou existujúceho jedinečného ID)
Pozornosť
Máte možnosť uložiť súbory VM do konkrétneho umiestnenia alebo použiť predvolené umiestnenia pre Hyper-V. Tento typ importu vytvorí kópie exportovaných súborov a presunie ich na zvolené miesto. Pri importe má virtuálny počítač rovnaké ID ako pri exporte. Ak teda virtuálny počítač už beží v Hyper-V, je potrebné ho pred dokončením importu odstrániť. Po dokončení importu nebudú exportované súbory ovplyvnené a možno ich odstrániť alebo znova importovať.
A) Zadajte nasledujúci príkaz do prostredia PowerShell, stlačte kláves Enter a prejdite na krok 6 nižšie (pozri snímku obrazovky).
(Ak chcete použiť predvolený adresár Hyper-V na importovanie a kopírovanie virtuálnych počítačov .vmcx a súborov .vhdx na virtuálne pevné disky)
Import-VM -Cesta 'úplná cesta k súboru .vmcx' -Kopírovať
Alebo
(Ak chcete určiť priečinok Hyper-V na import a kopírovanie virtuálnych počítačov .vmcx a súborov .vhdx na virtuálne pevné disky)
Import-VM -Cesta 'úplná cesta k súborom .vmcx' -Kopírovať -VhdDestinationPath 'úplná cesta k adresáru na kopírovanie súborov .vhdx' -VirtualMachinePath 'úplná cesta k adresáru na kopírovanie súborov .vmcx'
Poznámka
- Nahraďte „.vmcx file full path“ v príkazoch vyššie skutočnou úplnou cestou, kde sa nachádza súbor .vmcx virtuálneho počítača, ktorý chcete importovať.
- Nahraďte „úplnú cestu priečinka na kopírovanie súboru .vhdx“ v druhom príkaze vyššie skutočnou cestou priečinka, kam chcete skopírovať súbor virtuálneho pevného disku .vhdx virtuálneho počítača, ktorý chcete importovať.
- Nahraďte „úplnú cestu k adresáru na kopírovanie súboru .vhdx v druhom príkaze vyššie skutočnou cestou k adresáru, kam chcete skopírovať súbor virtuálneho stroja .vmcx virtuálneho počítača, ktorý chcete importovať.
Napríklad:
Import-VM -Cesta 'D:\Virtual Machines\Windows 7 Ultimate\Virtual Machines\7BEDECF9-E91F-4115-9E86-BBFEE136D881.vmcx' -Copy -VhdDestinationPath 'D:\Virtual Machines\Windows 7 Ultimate - Copy' 'D:\Vitual Machines\Windows 7 Ultimate - Copy'

5. Skopírujte virtuálny stroj (Kopírujte virtuálny stroj) (vytvorte nové jedinečné ID)
Tento typ importu je podobný typu obnovenia vyššie v tom, že vyberiete umiestnenie pre súbory VM. Rozdiel je v tom, že keď je virtuálny počítač importovaný, bude mať nové jedinečné ID. Umožňuje to viacnásobné importovanie virtuálnych počítačov do rovnakého hostiteľa.
A) Zadajte nasledujúci príkaz do prostredia PowerShell, stlačte kláves Enter a prejdite na krok 6 nižšie (pozri snímku obrazovky).
(Na import a kopírovanie virtuálnych počítačov .vmcx a súborov .vhdx na virtuálne pevné disky použite predvolený adresár Hyper-V)
Import-VM -Cesta 'úplná cesta k súboru .vmcx' -Kopírovať -GenerateNewId
Alebo
(Zadajte priečinok Hyper-V na import a kopírovanie virtuálnych počítačov .vmcx a súborov .vhdx na virtuálne pevné disky)
Import-VM -Cesta 'úplná cesta k súborom .vmcx' -Kopírovať -VhdDestinationPath 'úplná cesta k adresáru na kopírovanie súborov .vhdx' -VirtualMachinePath 'Úplná cesta k adresáru na kopírovanie súborov .vmcx' -GenerateNewId
Pozornosť
- Nahraďte „.vmcx file full path“ v príkazoch vyššie skutočnou úplnou cestou, kde sa nachádza súbor .vmcx virtuálneho počítača, ktorý chcete importovať.
- Nahraďte „úplnú cestu k priečinku na kopírovanie súborov .vhdx“ v druhom príkaze vyššie skutočnou cestou k priečinku, do ktorého chcete skopírovať súbor virtuálneho pevného disku .vhdx virtuálneho počítača, ktorý chcete importovať.
- Nahraďte „úplnú cestu k priečinku na kopírovanie súborov .vhdx“ v druhom príkaze vyššie skutočnou cestou k priečinku, do ktorého chcete skopírovať súbory virtuálneho stroja .vmcx virtuálneho stroja, ktorý chcete importovať.
Napríklad:
Import-VM -Cesta 'D:\Virtual Machines\Windows 7 Ultimate\Virtual Machines\7BEDECF9-E91F-4115-9E86-BBFEE136D881.vmcx' -Copy -VhdDestinationPath 'D:\Virtual Machines\Windows 7 Ultimate - Copy' 'D:\Vitual Machines\Windows 7 Ultimate - Copy' -GenerateNewId

6. Po dokončení môžete PowerShel zavrieť, ak chcete.
Veľa štastia!
Pozrieť viac: