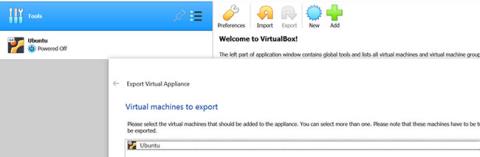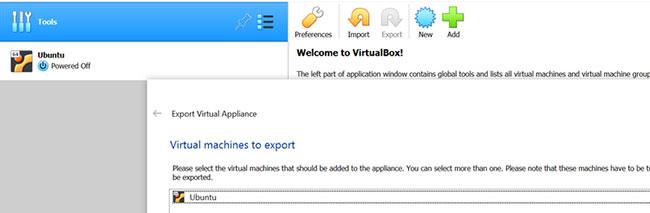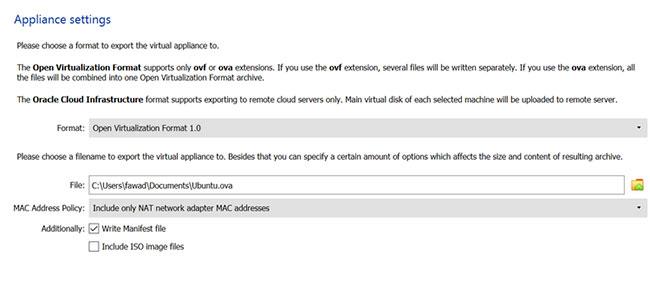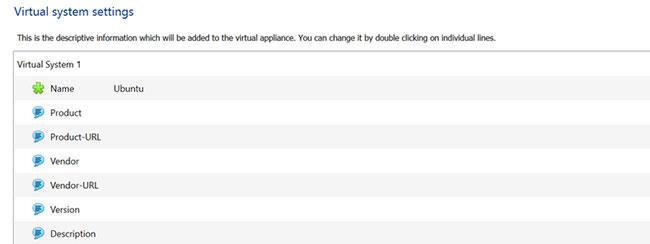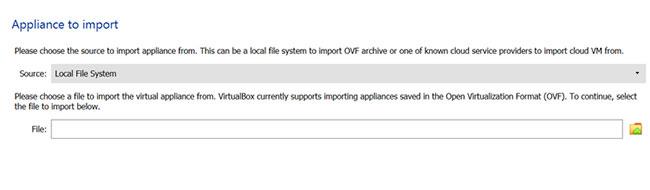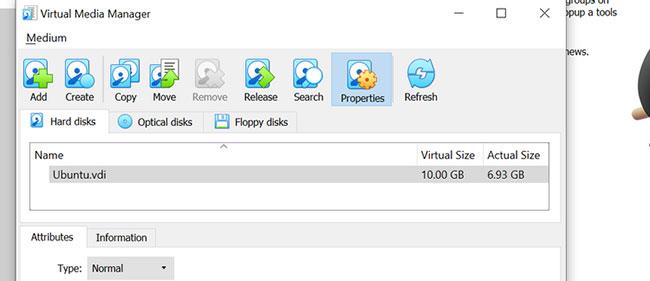Predtým bol presun virtuálnych strojov (VM) z jedného počítača na druhý komplikovaný proces. Virtuálne stroje riadi niekoľko riadiacich súborov XML a na úpravu týchto súborov je potrebná migrácia virtuálnych strojov, čím sa zabezpečí, že presuniete všetky súbory, ktoré sú s nimi spojené.
Je pochopiteľné, že nie vždy ide všetko hladko. Virtuálne stroje odmietajúce spustenie, VirtualBox neidentifikujúci virtuálne stroje a konflikty sú celkom bežné problémy.
Našťastie novšie verzie VirtualBoxu výrazne zjednodušili presun virtuálnych strojov z jedného počítača na druhý. Takto exportujete virtuálny stroj VirtualBox do iného počítača.
Pred migráciou virtuálnych strojov
Presun virtuálneho počítača je jednoduchý proces, ale predtým, ako tak urobíte, musíte urobiť určité opatrenia.
Najprv skontrolujte, či používate najnovšiu verziu VirtualBoxu. Prejdite na Súbor > Vyhľadať aktualizácie . Ak sú k dispozícii nejaké aktualizácie, nainštalujte ich.
Ďalej vypnite všetky aktívne virtuálne stroje a zatvorte VirtualBox. Vypnutím všetkých procesov VirtualBoxu pred exportom virtuálneho počítača sa minimalizuje riziko budúcich konfliktov.
Nakoniec otvorte VirtualBox a ste pripravení ho exportovať.
Ako exportovať virtuálny stroj VirtualBox
Na export virtuálneho počítača VirtualBox môžete použiť dva jednoduché spôsoby. Prvým spôsobom je použitie vstavanej funkcie Export na vytvorenie exportovateľného súboru VDI. Ďalšou metódou je skopírovať a prilepiť celý priečinok VM, ktorý chcete presunúť.
Ako exportovať virtuálny počítač pomocou vstavanej funkcie
Pred spustením exportu opäť vypnite všetky virtuálne stroje a zatvorte VirtualBox.
Asi po 5 minútach spustite VirtualBox a kliknite na Nástroje. Potom vyberte Exportovať na pravom paneli.
Ďalej v zozname kliknite na VM, ktorý chcete exportovať, a kliknite na Ďalej. Tým sa otvorí panel nastavení zariadenia.
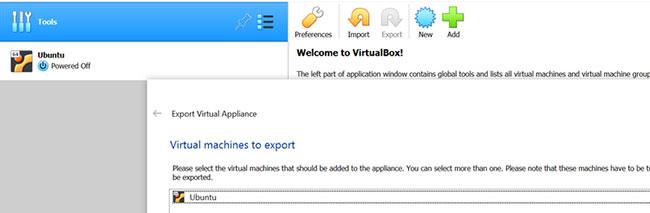
Panel nastavení spotrebiča
Na paneli nastavení zariadenia môžete nakonfigurovať proces exportu. Môžete zmeniť výsledný formát súboru, vybrať názov súboru, ktorý sa má exportovať, a určiť, či chcete zachovať adresy MAC a ďalšie konfigurácie siete.
Ak však neviete, či máte hľadať možnosť, ponechajte predvolenú hodnotu tak, ako je.
1. Skontrolujte, či je v poli Formát vybratý formát Open Virtualization Format 1.0 .
2. V poli Súbor môžete zmeniť umiestnenie a názov exportu. Pri predvolených nastaveniach bude mať súbor rovnaký názov ako váš virtuálny počítač a bude exportovaný do priečinka Dokumenty.
3. Ďalej vyberte možnosť MAC adresy, ktorá vyhovuje vašim potrebám. Ak vás nezaujímajú MAC adresy, držte sa predvolenej možnosti Zahrnúť iba MAC adresy sieťového adaptéra NAT . Na druhej strane môžete tiež oddeliť alebo ponechať všetky MAC adresy. Vyberte si možnosť, ktorá vám najviac vyhovuje.
4. Nakoniec, okrem výberu Write Manifest file , vyberte Include ISO image files , ak si v budúcnosti neželáte sťahovať ISO súbor. Potom kliknutím na tlačidlo Ďalej prejdete na panel nastavení virtuálneho systému .
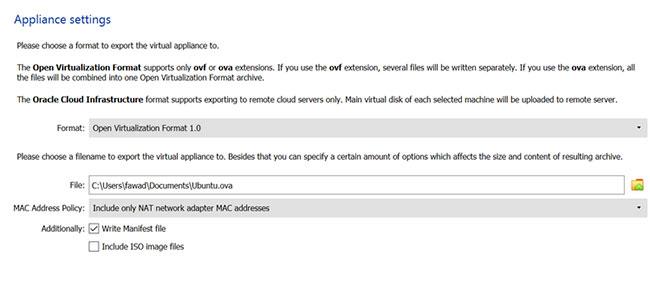
Vyberte možnosť Zahrnúť obrazové súbory ISO
Posledným krokom procesu exportu je pridanie podrobností virtuálneho počítača.
1. V Nastaveniach virtuálneho systému dvakrát kliknite na riadok, do ktorého chcete pridať informácie. Ak chcete napríklad opísať virtuálny počítač, ktorý exportujete, dvakrát kliknite na riadok Popis a pridajte informácie.
2. Ak si nie ste istí, čo napísať, alebo chcete vymazať všetko, čo ste napísali, kliknite na Obnoviť predvolené.
3. Keď ste pripravení exportovať VM, vyberte Exportovať.
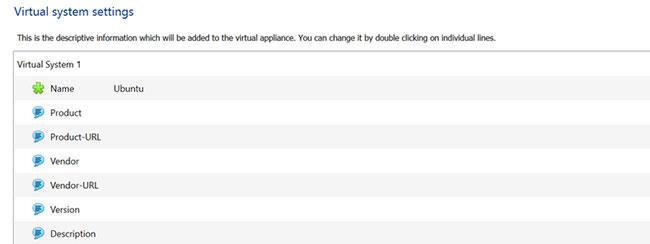
Pridajte podrobnosti o virtuálnom stroji
Pamätajte, že skutočný export môže trvať od niekoľkých minút do niekoľkých hodín, v závislosti od kapacity virtuálneho úložného disku VM. Buďte preto trpezliví, nezatvárajte VirtualBox ani nevypínajte počítač.
Ako exportovať virtuálny počítač pomocou metódy kopírovania/vkladania
Toto je pravdepodobne najjednoduchší spôsob exportu virtuálneho počítača VirtualBox. Všetko, čo musíte urobiť, je prejsť do priečinka VM, skopírovať ho a prilepiť do priečinka, do ktorého chcete VM exportovať.
Predvolená cesta virtuálneho počítača VirtualBox je C:\Users\vaše používateľské meno\VirtualBox VMs. Otvorte priečinok, kliknite pravým tlačidlom myši na virtuálny počítač, ktorý chcete exportovať, a vyberte možnosť Kopírovať. Potom prejdite na vymeniteľnú jednotku (alebo iný priečinok), kliknite pravým tlačidlom myši a vyberte možnosť Prilepiť.
Po pripojení USB alebo iného vymeniteľného disku skopírujte a prilepte virtuálny počítač.
Ako importovať virtuálny stroj do VirtualBoxu
Teraz ste svoj virtuálny počítač exportovali do iného počítača. Je čas, aby ste ho importovali do VirtualBoxu. Proces importu funguje iba vtedy, ak ste exportovali súbor VDI pomocou postupu opísaného vyššie.
Importujte VDI pomocou nástroja VirtualBox
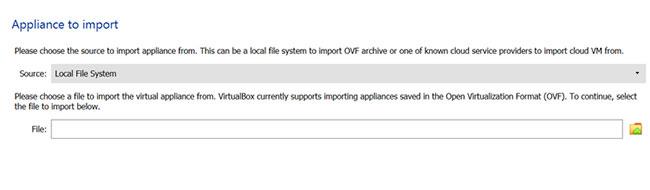
Importujte VDI pomocou nástroja VirtualBox
1. Ak to chcete urobiť, spustite VirtualBox, kliknite na Nástroje a vyberte Importovať.
2. Na paneli Appliance to import skontrolujte, či je pole Source nastavené na Local File System .
3. Ďalej kliknite na ikonu priečinka pred poľom Súbor a prejdite do umiestnenia súboru .vdi, ktorý ste exportovali v predchádzajúcom kroku. Vyberte tento súbor a kliknite na tlačidlo Ďalej.
4. Na ďalšom paneli skontrolujte nastavenia zariadenia zvolené v predchádzajúcom kroku a keď budete spokojní, vyberte Importovať. Proces importu môže chvíľu trvať, preto nevypínajte počítač ani nezatvárajte VirtualBox.
Ak nepoužívate možnosť Exportovať a chcete skopírovať/prilepiť priečinok VM, proces je trochu iný.
Importujte klonovaný virtuálny stroj
Z horného panela nástrojov vyberte Súbor a vyberte Správca virtuálnych médií . Potom kliknite na Pridať , prejdite na priečinok VM a vyberte ho.
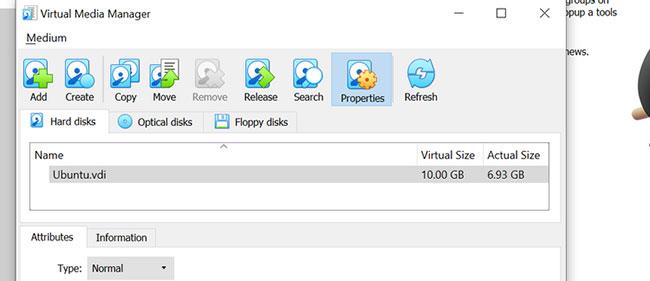
Importujte klonovaný virtuálny stroj
Nakoniec kliknite na tlačidlo Použiť a váš virtuálny počítač sa pridá do VirtualBoxu. Teraz môžete virtuálny počítač používať rovnako ako akýkoľvek iný virtuálny počítač, ktorý ste vytvorili od začiatku.
Dúfam, že budete úspešní.