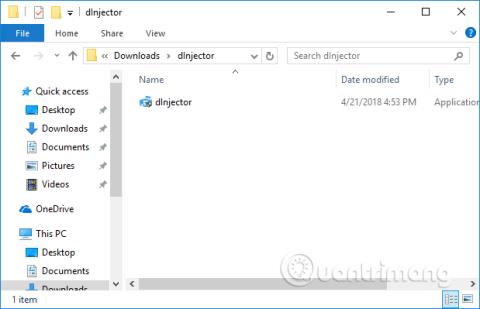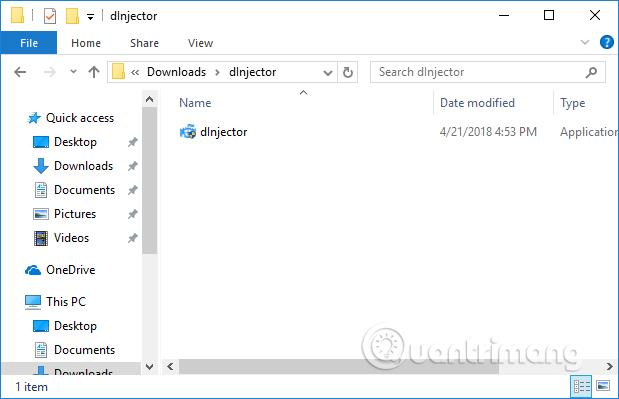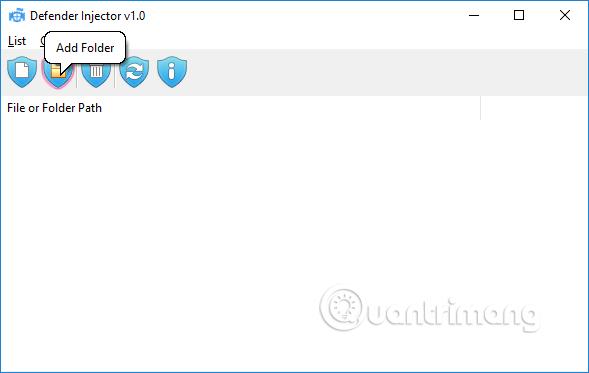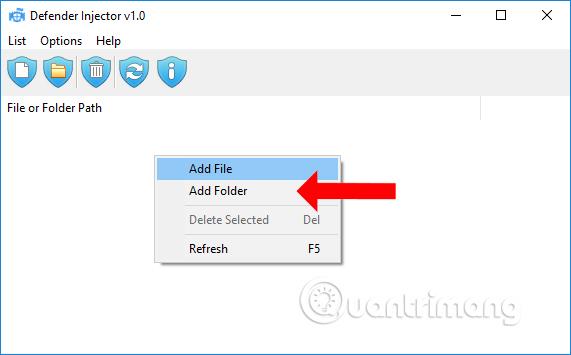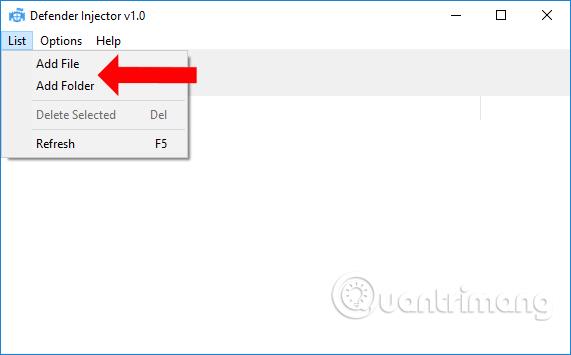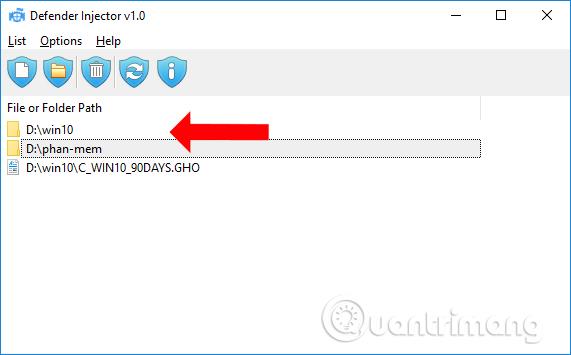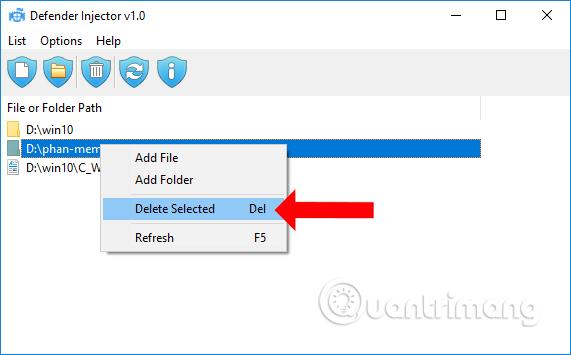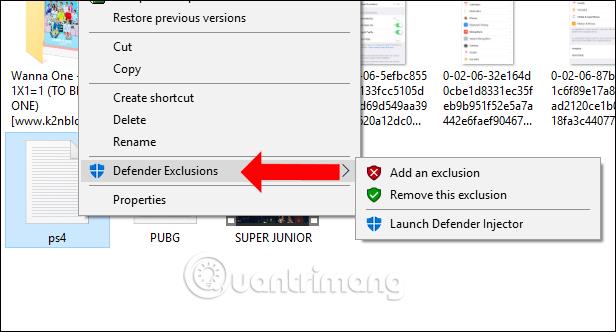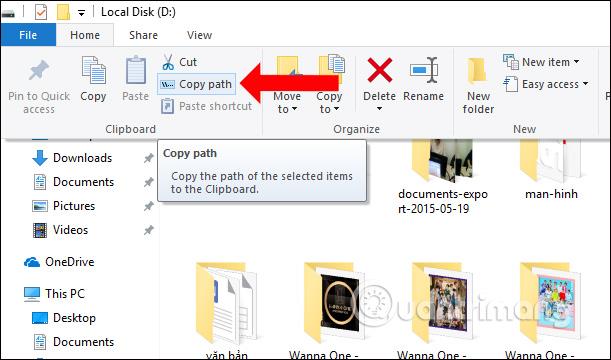Okrem antivírusového softvéru nainštalovaného v počítači je Windows Defender aj program zabezpečenia systému zabudovaný do systému Windows, ktorý pomáha chrániť váš počítač pred škodlivým softvérom. Tento nástroj má však obmedzenie: nemá ďalšie možnosti na vylúčenie dôveryhodných súborov. Medzitým Windows Defender nefunguje vždy správne, takže dôjde k javu omylu pri odstraňovaní súborov, aj keď nejde o vírus.
Ak áno, môžete si nainštalovať nástroj Defender Injector na vytvorenie bielej listiny pre dôveryhodné súbory a priečinky, čím zabránite tomu, aby program Windows Defender omylom odstránil, pretože si myslel, že ide o vírus. Tento nástroj je kompatibilný so systémom Windows 8 a vyšším.
Ako používať Defender Injector na bielu listinu dôveryhodných súborov
Krok 1:
Navštívte nižšie uvedený odkaz a stiahnite si nástroj Defender Injector do svojho počítača a potom rozbaľte súbor .zip. Kliknutím na súbor po rozbalení nainštalujte nástroj.
- https://www.sordum.org/10636/defender-injector-v1-0/
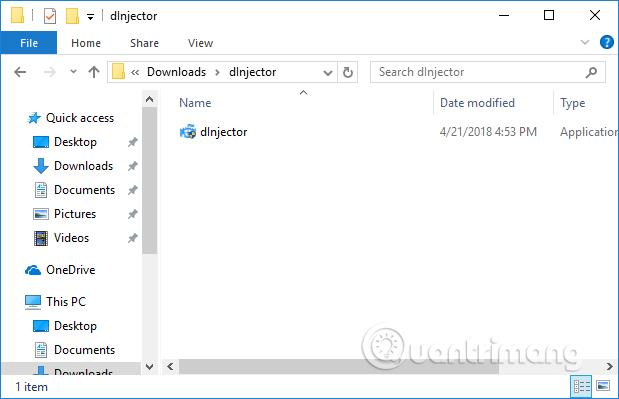
Krok 2:
Proces inštalácie Defender Injector je veľmi jednoduchý a nemusíte vykonávať bežné inštalačné kroky. Potom sa zobrazí hlavné rozhranie nástroja.
Krok 3:
Ak chcete pridať priečinky alebo dôveryhodné údaje do rozhrania Defender Injector, budeme mať mnoho rôznych spôsobov, ako to urobiť. Stlačením ikony Pridať súbor
môžete vybrať súbor alebo stlačením ikony Pridať priečinok vyberte požadovaný priečinok.
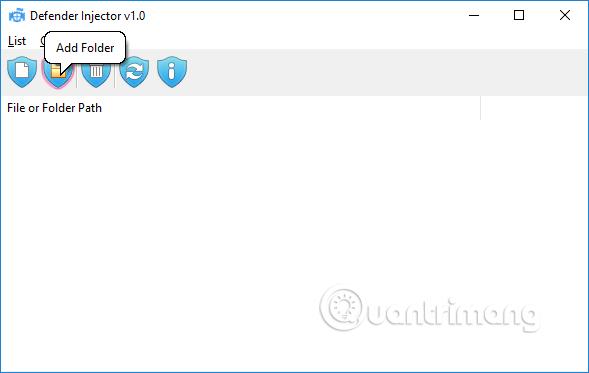
Alebo na bielom rozhraní nástroja kliknite pravým tlačidlom myši a vyberte Pridať súbor/Pridať priečinok .
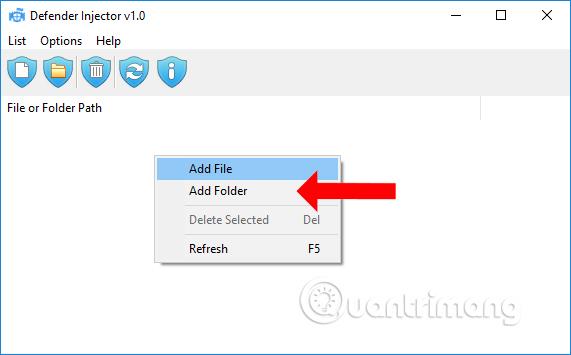
Alebo ak kliknete na položku Zoznam , zobrazí sa vám aj možnosť pridania údajov a priečinkov.
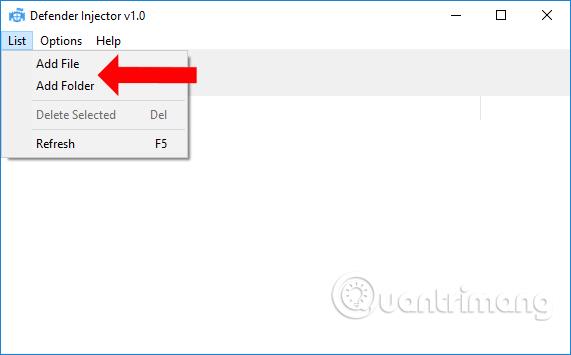
Po pridaní súboru alebo priečinka do rozhrania Defender Injector bude Windows Defender odstránený z procesu monitorovania a údaje nebudú náhodne odstránené.
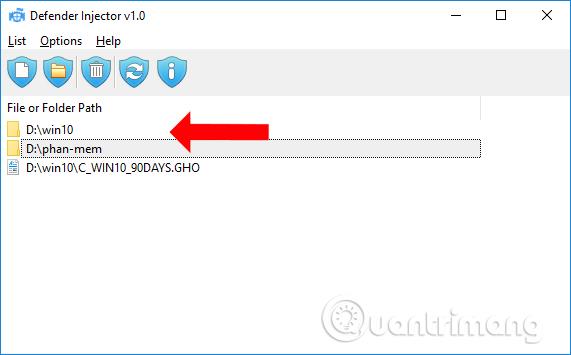
Krok 2:
Ak chce používateľ vymazať akýkoľvek súbor z „bieleho“ zoznamu, kliknite na tieto údaje a potom kliknite na ikonu koša alebo na kľúč Delete.
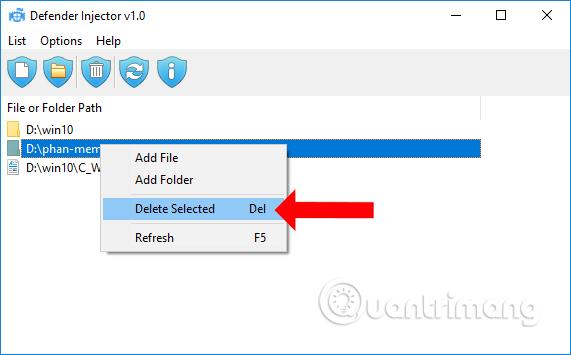
Krok 3:
Ak chcete pridať Defender Injector do zoznamu ponuky File Explorer kliknutím pravým tlačidlom myši bez toho, aby ste museli prejsť cez softvérové rozhranie, kliknite na položku Možnosti a potom vyberte položku Pridať kontextovú ponuku súborov a priečinkov .
Takže ste povolili túto možnosť pre ponuku po kliknutí pravým tlačidlom myši.
Krok 4:
Teraz vyberte súbor alebo priečinok, ktorý chcete zabezpečiť, kliknite pravým tlačidlom myši a zobrazí sa príkaz Defender Exclusions , s rôznymi možnosťami.
- Pridať vylúčenie: Kliknutím na túto možnosť pridáte súbory alebo priečinky do zoznamu vylúčení.
- Odstrániť toto vylúčenie: Odstrániť zo zoznamu vylúčení, Windows Defender bude znova monitorovať.
- Spustiť Defender Injector: Kliknutím otvoríte a spustíte Defender Injector alebo si pozriete zoznam vylúčení.
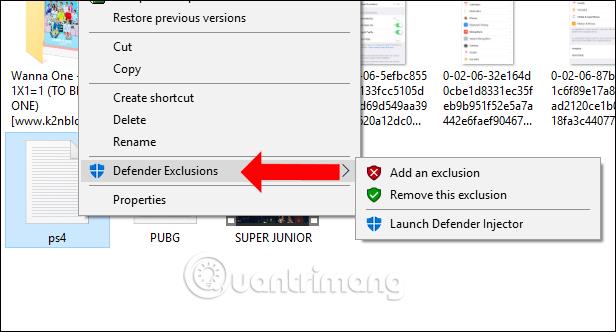
Okrem toho môžete tiež pridať alebo vylúčiť priečinky a súbory v zozname Defender Injector pomocou príkazov v príkazovom riadku.
- Pridajte do zoznamu príkazom dInjector.exe /A „cesta k súboru/zložke“ a stlačte Enter.
- Ak ho chcete odstrániť zo zoznamu nástroja, stlačte dInjector.exe /D "cesta k súboru/zložke" a stlačte Enter.
Cesta k adresáru, podržte stlačený kláves Shift a potom kliknite pravým tlačidlom myši na súbor a vyberte možnosť Kopírovať ako cestu. V systéme Windows 10 existuje aj spôsob, ako kliknúť na súbor a potom kliknúť na kartu Domov a vybrať možnosť Kopírovať cestu.
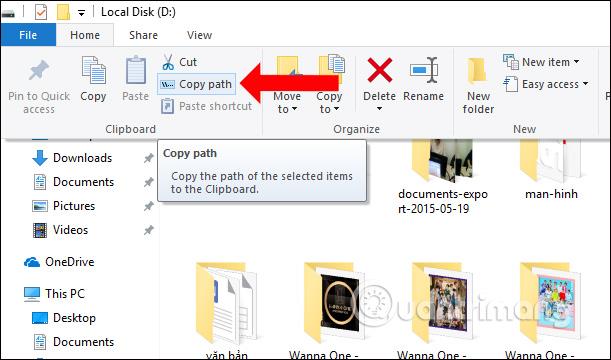
S nástrojom Defender Injector sa používatelia vyhnú tomu, aby Windows Defender omylom odstránil dôveryhodné údaje. Vytvorí sa „biely“ zoznam na zabezpečenie údajov, ktoré sme vybrali. Musíte si však byť istí, že softvér, ktorý si vyberiete, je bezpečný.
Pozrieť viac:
Prajem vám úspech!