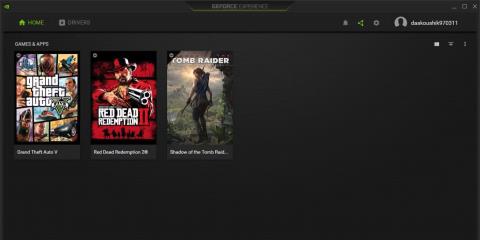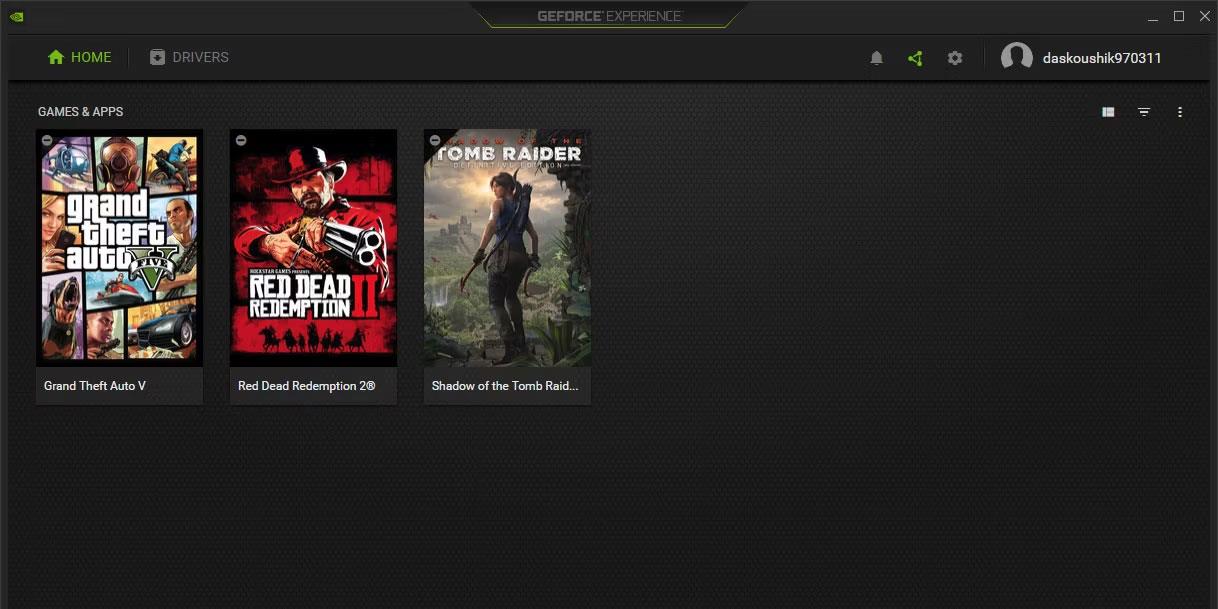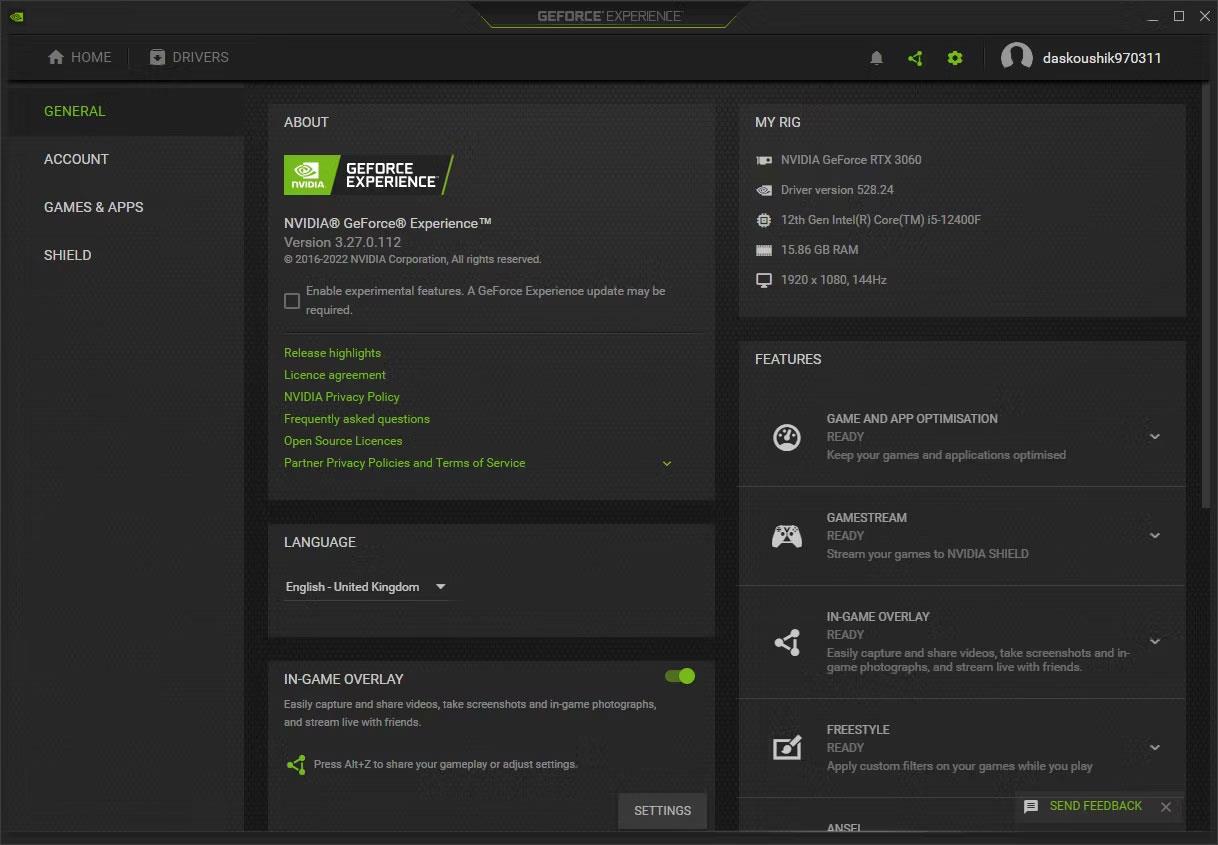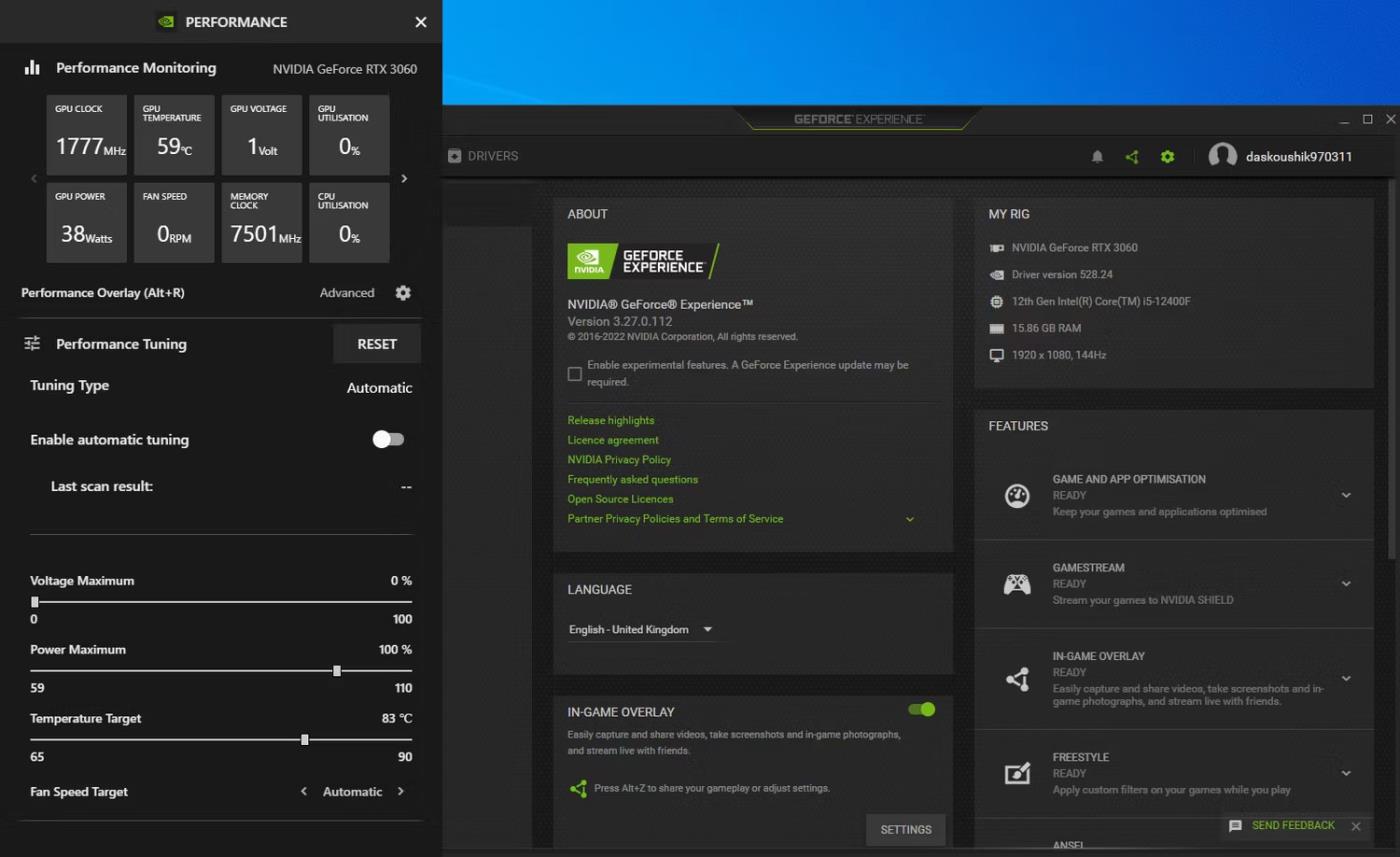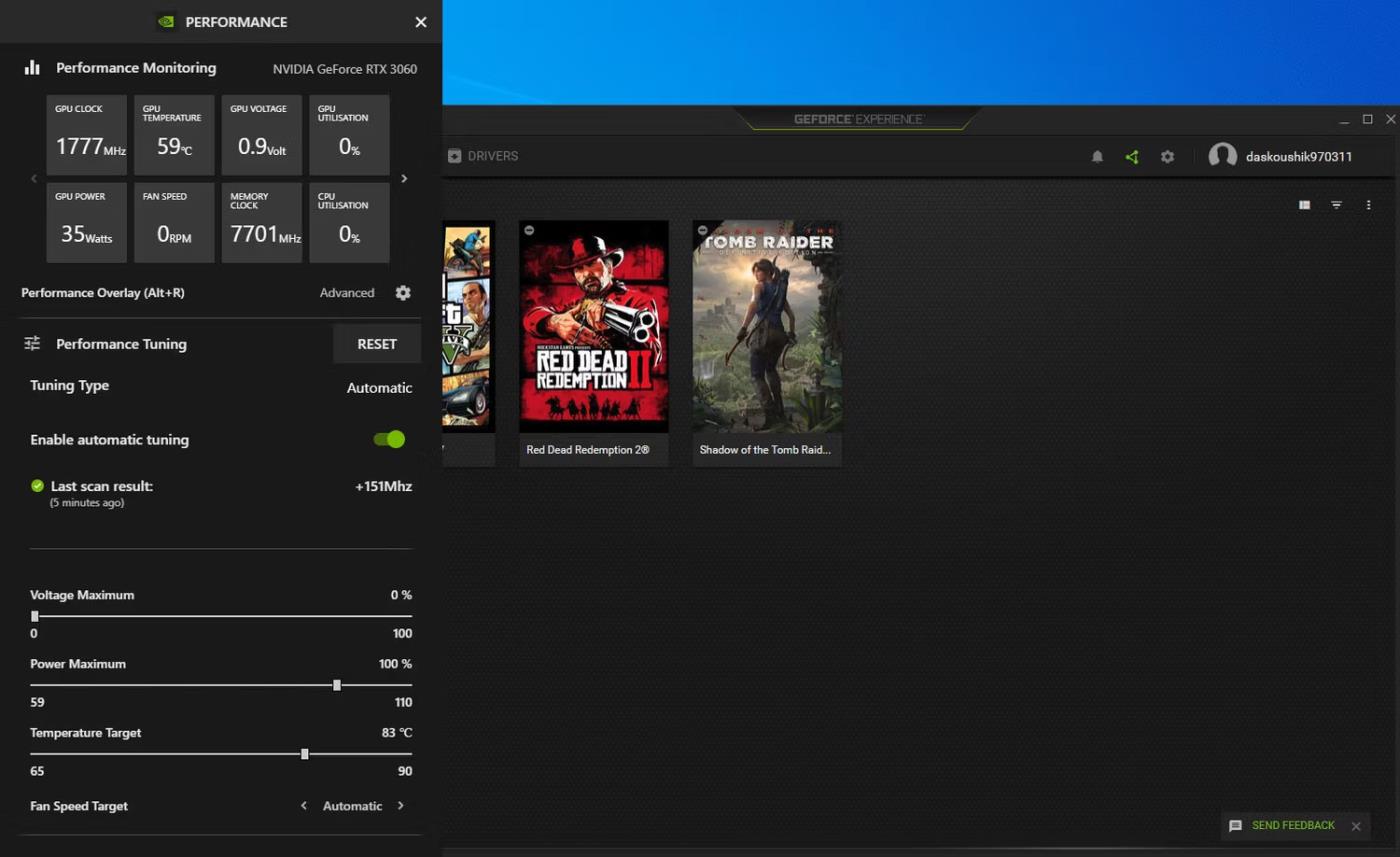Nvidia GeForce Experience verzia 3.22 zaviedla niekoľko nových funkcií, vrátane výkonného nástroja na monitorovanie výkonu a podpory pretaktovania jedným kliknutím.
Zatiaľ čo prekrytie výkonu a latencie je užitočné na monitorovanie mnohých metrík GPU, ako je teplota, výkon, rýchlosť hodín a FPS v hrách, funkcia automatického ladenia je špeciálne určená pre používateľov, ktorí chcú ďalšie zvýšenie výkonu od GPU bez toho, aby sa uchyľovali k riešeniam tretích strán. .
Ako teda funguje automatický tuner Nvidia, keď sa postaví proti tradičným nástrojom na pretaktovanie?
Ktoré GPU Nvidia sú kompatibilné s automatickým ladením Nvidia?
Na rozdiel od populárnych nástrojov na pretaktovanie GPU má program GeForce Experience Performance Tuning trochu obmedzené možnosti. Pre začiatok, funkcia Nvidia Automatic Tuning je teraz podporovaná na všetkých GPU série RTX-40, 30, 20 a GTX-16, čo znamená, že staršie karty založené na Pascall a Maxwell môžu chýbať.
Okrem toho používatelia s nastaveniami NVLink alebo SLI môžu využívať iba výhody svojej primárnej grafickej karty, pretože programu chýba riešenie pretaktovania viacerých GPU.
Ako povoliť automatické ladenie výkonu v Nvidia GeForce Experience
Ak máte kompatibilný GPU Nvidia, tu je návod, ako povoliť automatické ladenie v GeForce Experience.
1. Skôr ako začnete, skontrolujte, či je na vašom PC nainštalovaná najnovšia verzia GeForce Experience spolu s aktuálnym ovládačom Game Ready Driver.
2. Otvorte aplikáciu GeForce Experience a prejdite do Nastavenia kliknutím na ikonu ozubeného kolieska vedľa vášho profilu.
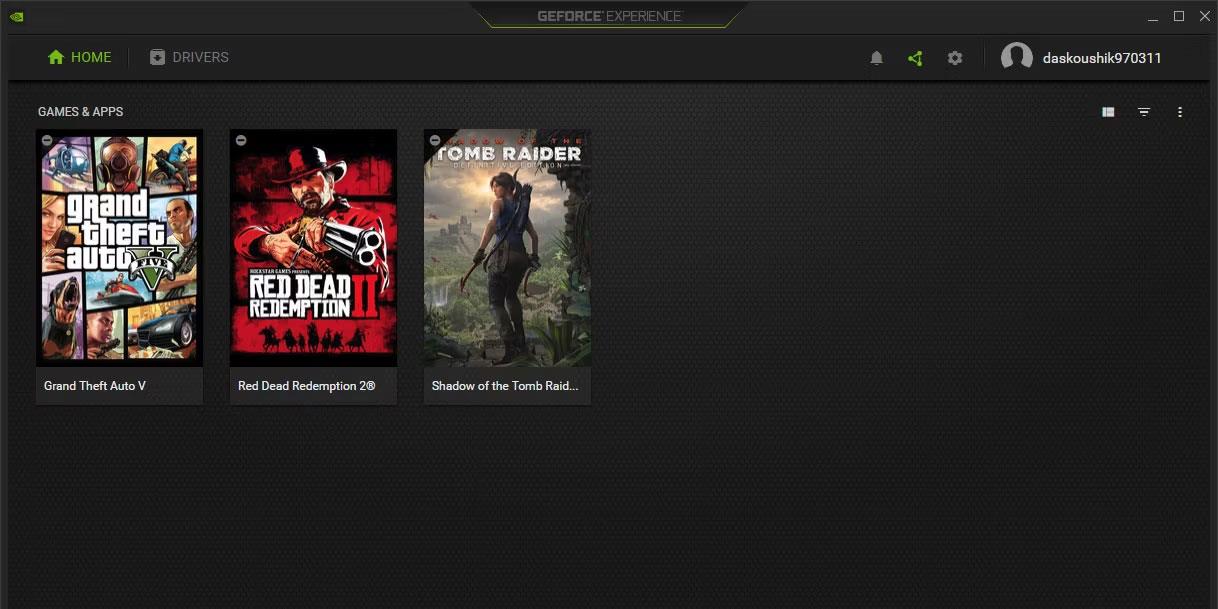
Domovská stránka Nvidia GeForce Experience
3. Na karte Všeobecné skontrolujte, či je povolené prekrytie v hre . Ak nie, kliknutím na prepínač aktivujte funkciu.
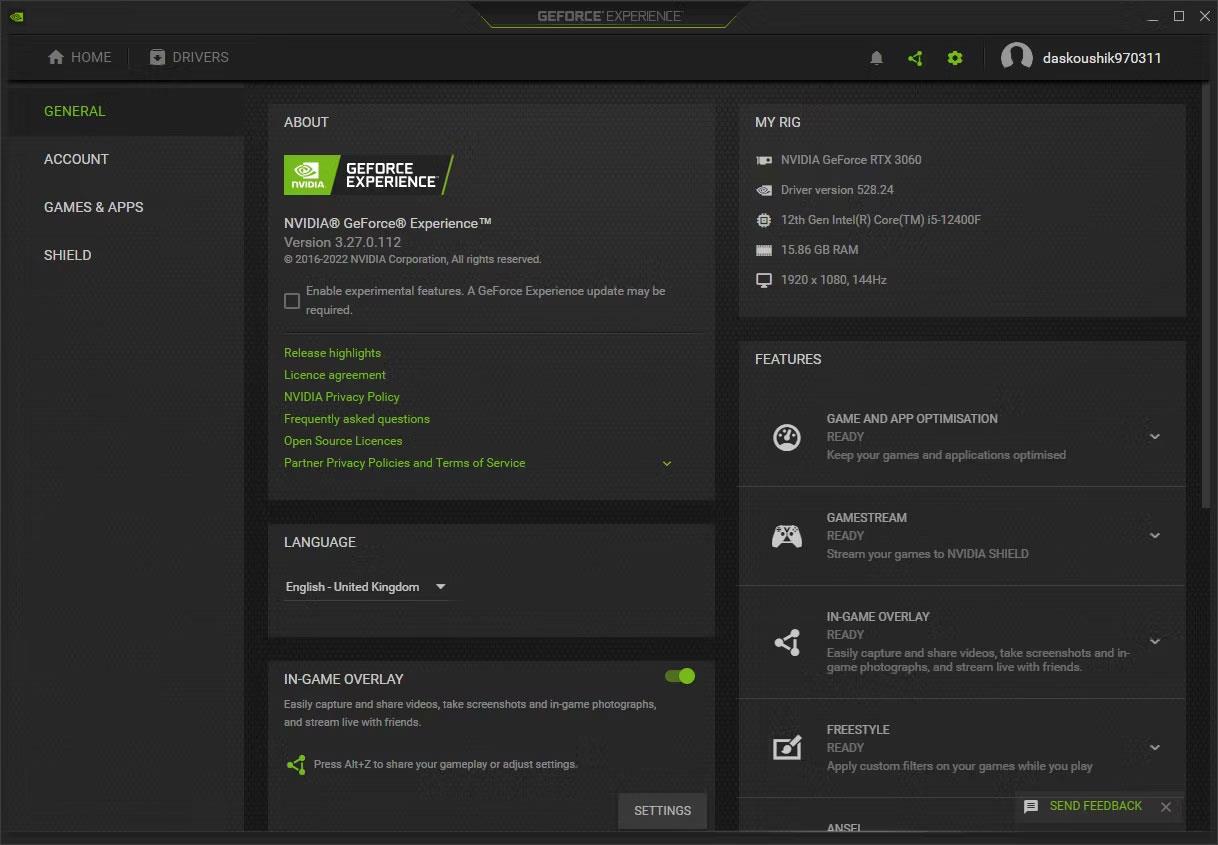
Povoľte prekrytie v hre v Nvidia GeForce Experience
4. Otvorte GeForce Experience Overlay stlačením Alt + Z a potom kliknite na Výkon , ktorý sa nachádza v pravom hornom rohu obrazovky.
5. Keď ste na paneli Výkon , kliknite na prepínač vedľa položky Povoliť automatické ladenie , čím spustíte proces ladenia výkonu. Aby ste dosiahli čo najlepšie výsledky, uistite sa, že na pozadí nebežia žiadne aplikácie náročné na GPU.
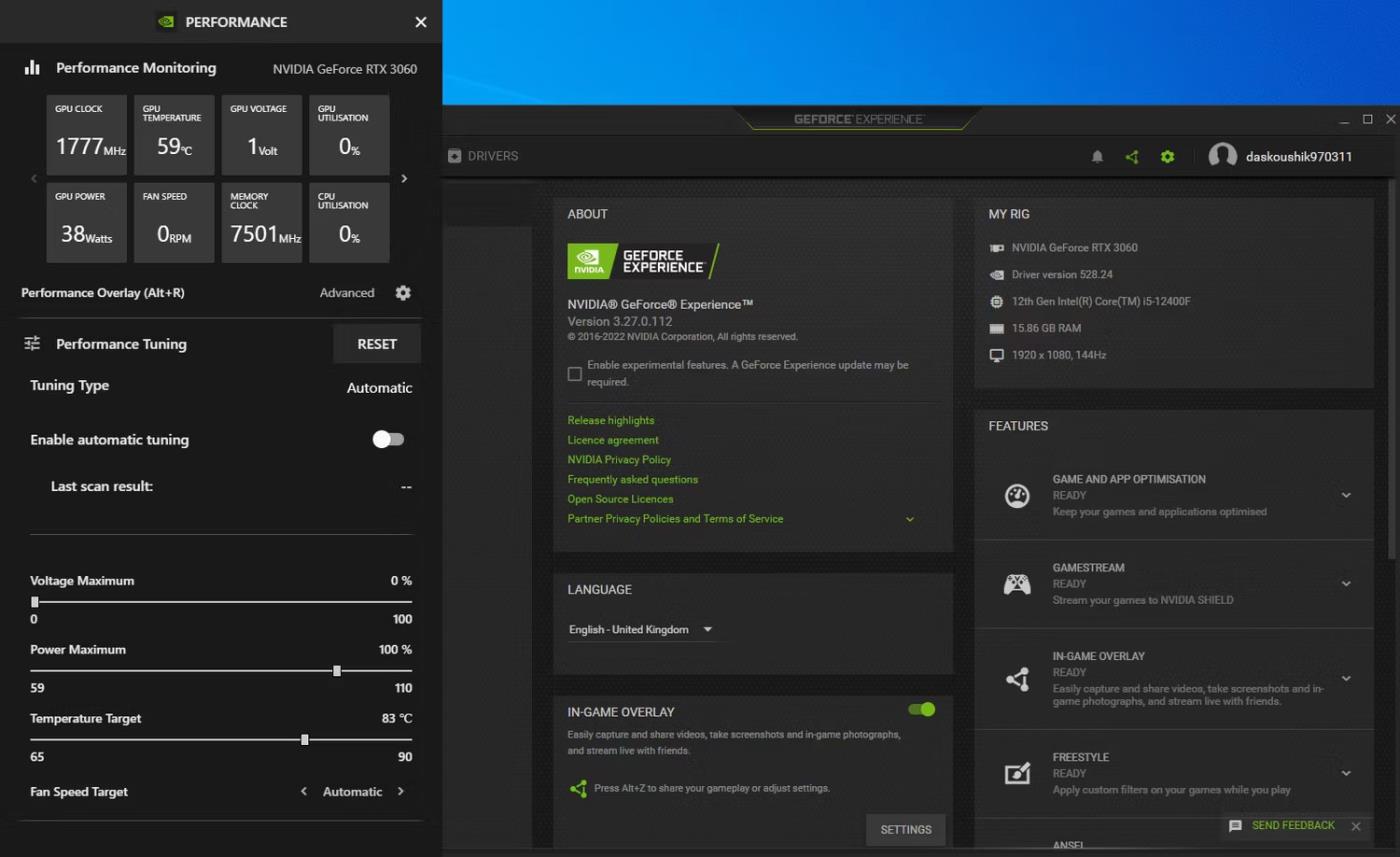
Panel výkonu v GeForce Experience
6. Keďže ladenie výkonu používa vstavaný skener na zistenie vhodnej rýchlosti hodín pre GPU, dokončenie celého procesu môže nejaký čas trvať. Po dokončení pretaktovania GPU si však pozrite výsledok posledného skenovania , kde nájdete viditeľné zlepšenia frekvencií jadra a pamäte.
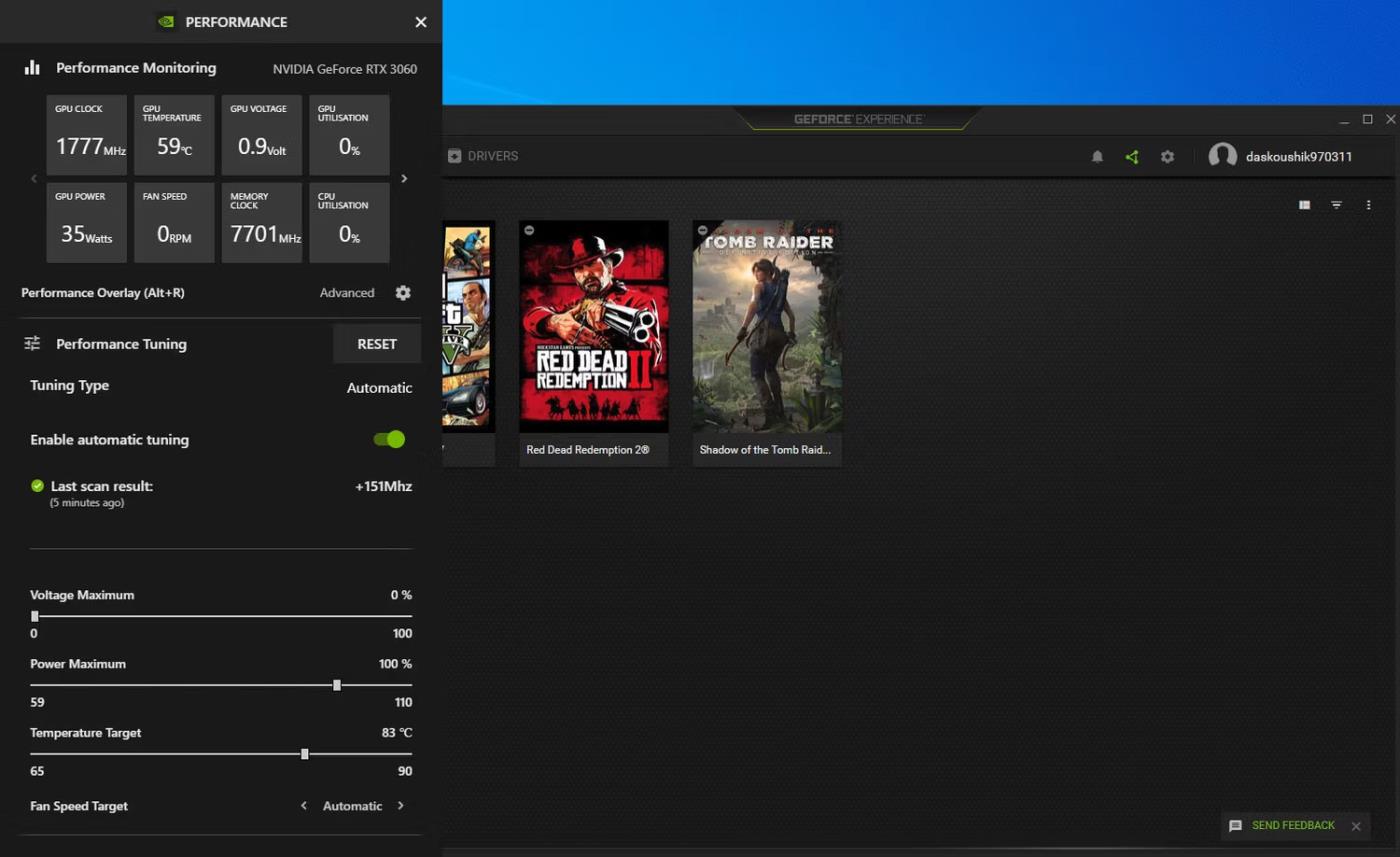
Konečné výsledky skenovania po ladení výkonu v GeForce Experience
Ak nie ste spokojní s použitým pretaktovaním, nastavte posuvníky Power Maximum a Temperature Target doprava a znova spustite postup nastavenia. Po dokončení by ste mali otestovať svoj GPU pomocou syntetických benchmarkových nástrojov, ako sú MSI Kombustor a Furmark, aby ste skontrolovali prípadné problémy so stabilitou pri veľkom pracovnom zaťažení.
Pre integrovaný nástroj na pretaktovanie jedným kliknutím poskytuje program GeForce Experience Performance Tuning vynikajúcu spoľahlivosť, najmä ak zohľadníte rýchlosť hodín a vylepšenia celkovej stability.Telo GPU. Aj keď to nie je také flexibilné ako špecializovaná pomôcka na pretaktovanie, budete môcť zvýšiť výkon na svojom GPU zadarmo bez toho, aby ste museli investovať ďalší čas a úsilie do procesu manuálneho ladenia.