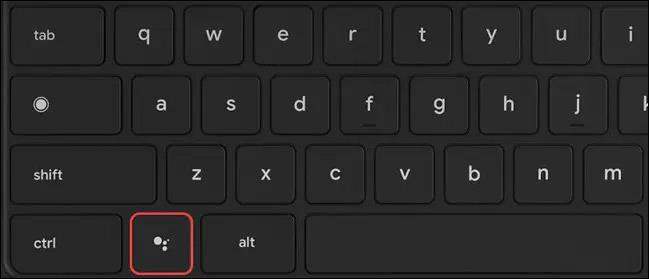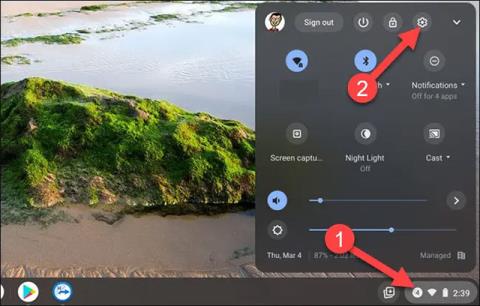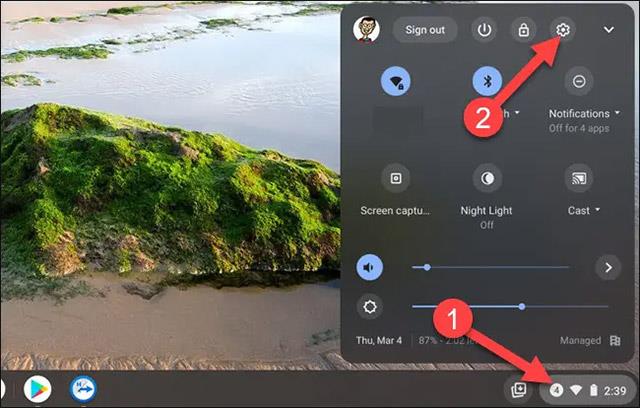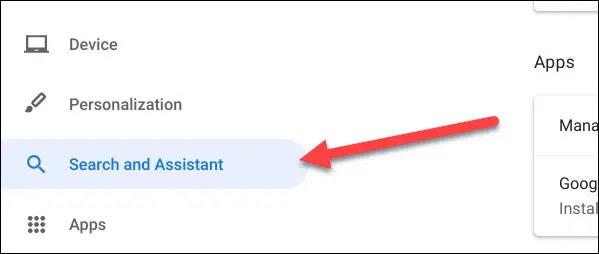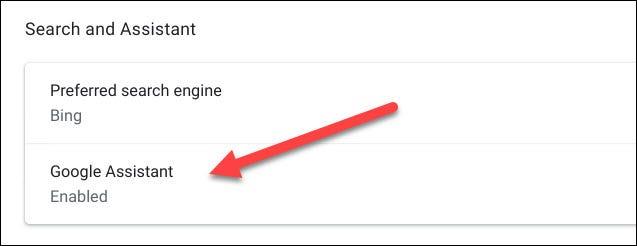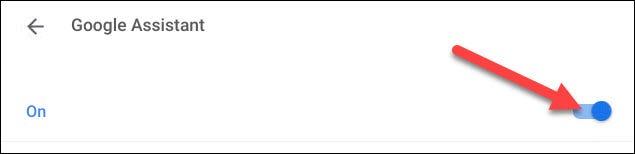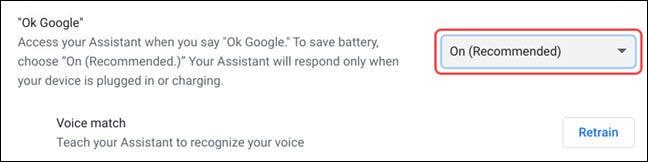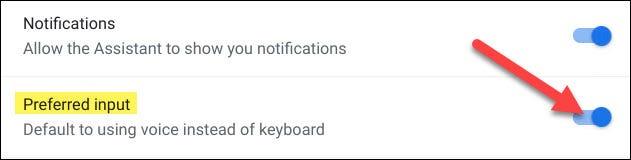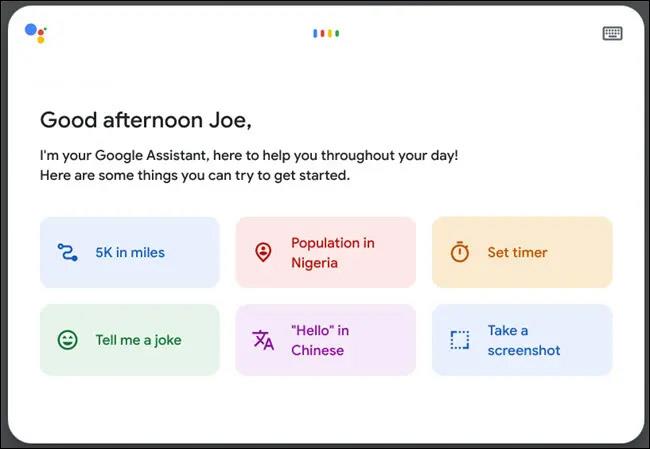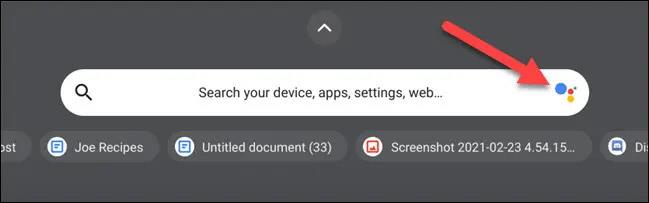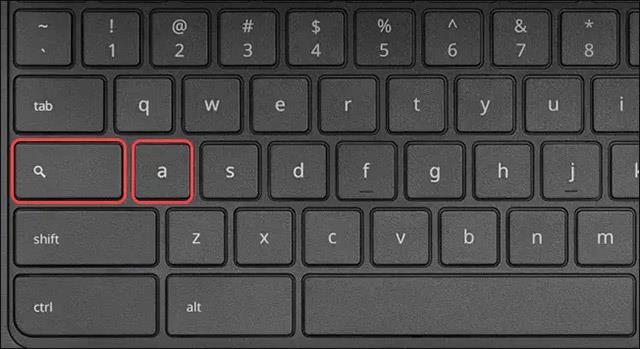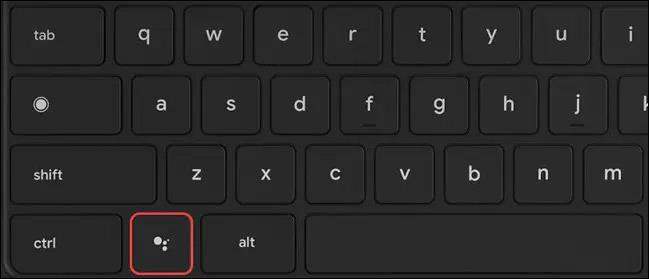Virtuálny asistent Google (Google Assistant) je teraz široko integrovaný a podporovaný na takmer všetkých modeloch smartfónov, tabletoch a niektorých inteligentných reproduktoroch. Chromebooky nie sú výnimkou. V niektorých modeloch Chromebookov môže byť Asistent Google v predvolenom nastavení povolený. V opačnom prípade budete musieť pred použitím Asistenta Google na Chromebooku vykonať určité nastavenia. Poďme to zistiť nižšie.
Aktivujte si Google Assistant na Chromebooku
Najprv kliknite na oblasť hodín v pravom dolnom rohu obrazovky a otvorte ponuku Rýchle nastavenia. Potom kliknite na ikonu ozubeného kolieska a prejdite do ponuky Nastavenia.
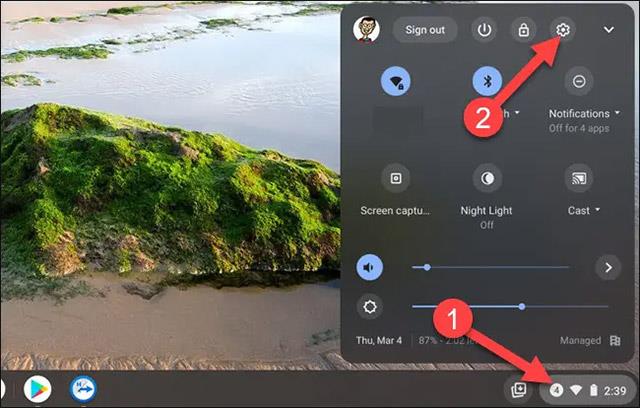
V Nastaveniach kliknite na „Hľadať a asistent“ v ponuke na pravej strane obrazovky.
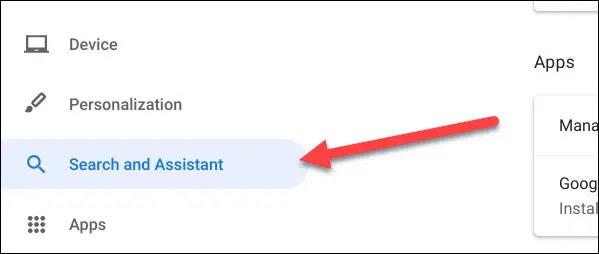
Ďalej kliknite na „Asistent Google“. Ak vidíte túto položku so stavom „Povolené“, môžete ju preskočiť a prejsť na ďalší krok.
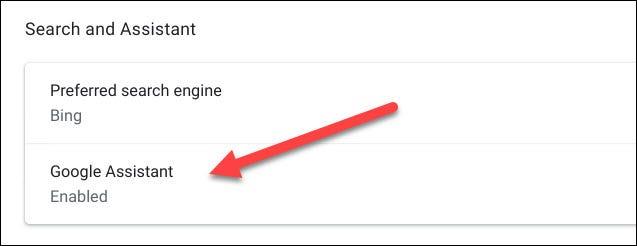
V prípade, že „Google Assistant“ nie je aktivovaný, stlačením prepínača ho prepnite do stavu „On“.
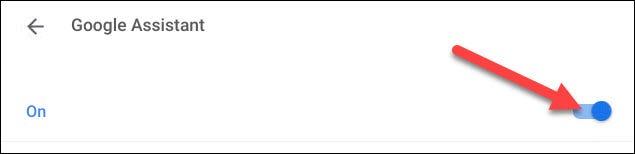
Tu nájdete niekoľko možností nastavení Asistenta Google. Môžete napríklad nastaviť aktiváciu virtuálneho asistenta príkazom „OK Google“.
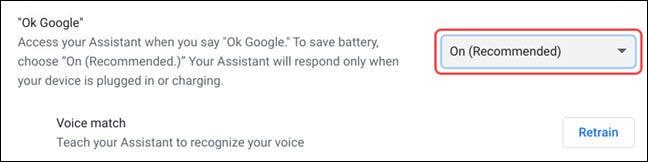
V závislosti od vášho Chromebooku bude vstup predvolene nastavený na klávesnicu. Ak však chcete, môžete prepnúť aj na hlasový vstup.
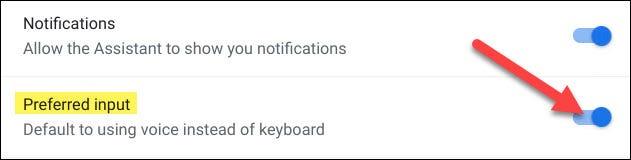
Asistent Google je teraz na vašom Chromebooku povolený.
Ako používať Google Assistant na Chromebooku
Existuje niekoľko základných spôsobov, ako používať virtuálneho asistenta Google na Chromebooku. Po prvé, ak ste povolili nastavenie „OK Google“ v časti vyššie, jednoducho vyslovte tento príkaz nahlas, aby ste „prebudili“ Asistenta Google.
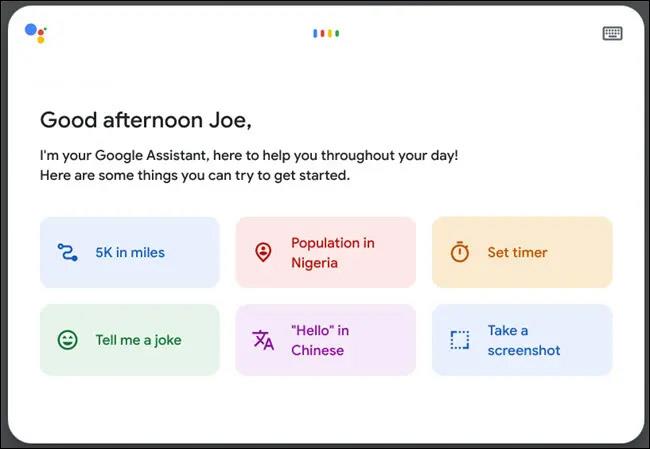
Bežnejší spôsob spustenia Asistenta Google je však zo spúšťača. Najprv kliknite na ikonu spúšťača na poličke.

Tým sa zobrazí vyhľadávací panel s ikonou Google Assistant na pravej strane. Stačí naň kliknúť a virtuálny asistent vás začne počúvať.
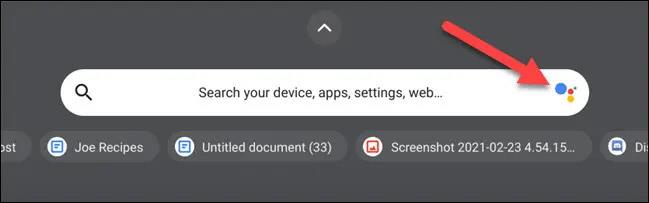
Ak má klávesnica vášho Chromebooku tlačidlo vyhľadávania a nezmenili ste jeho správanie, môžete virtuálneho asistenta Google rýchlo aktivovať stlačením kombinácie klávesov Hľadať+a.
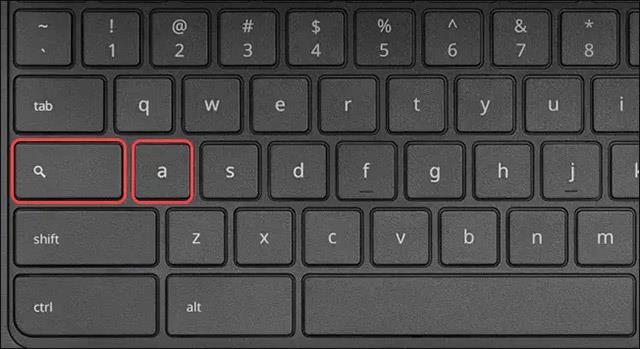
Chromebooky značky Google zvyčajne nemajú kláves vyhľadávania. Namiesto toho majú vyhradený aktivačný kľúč Google Assistant.