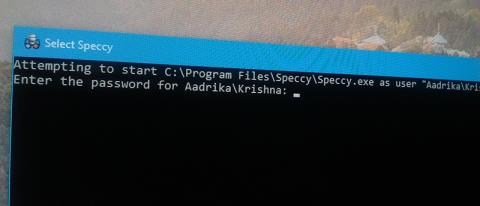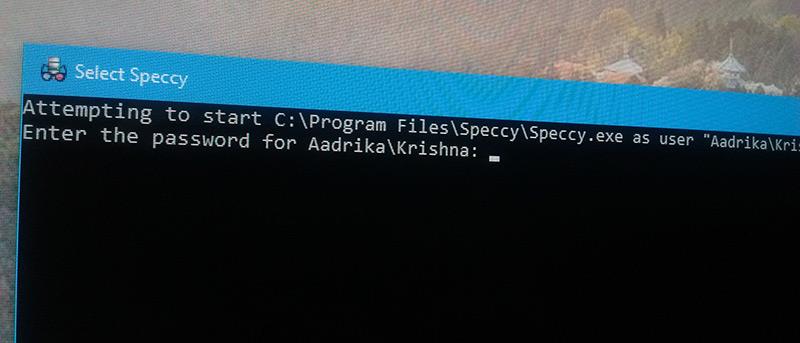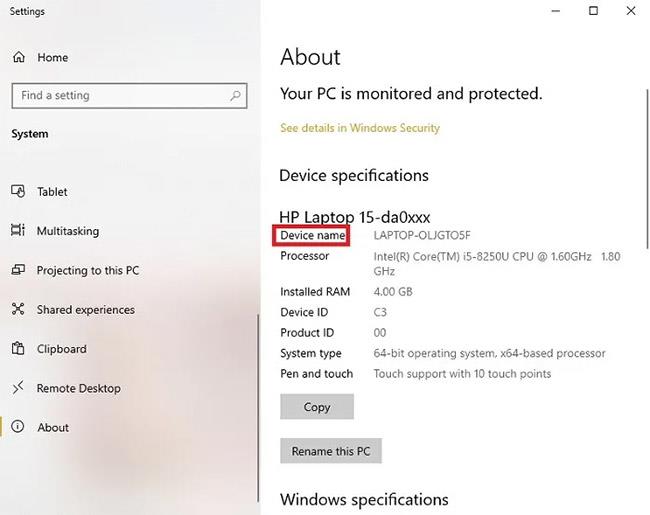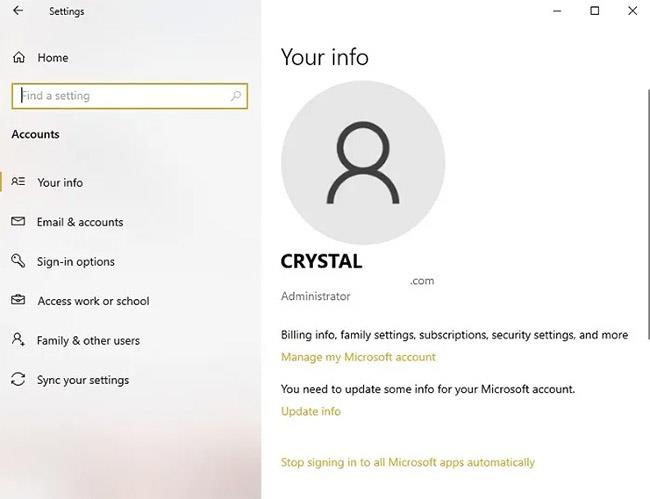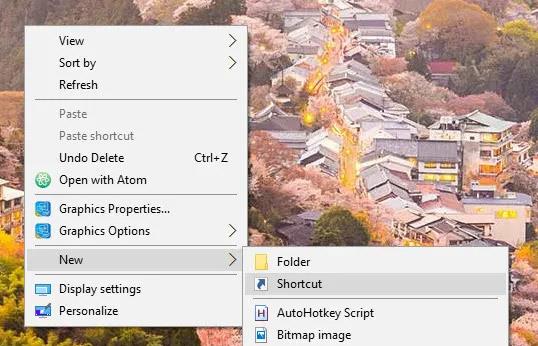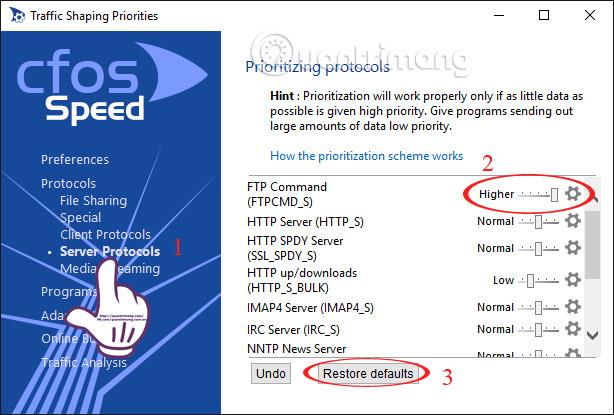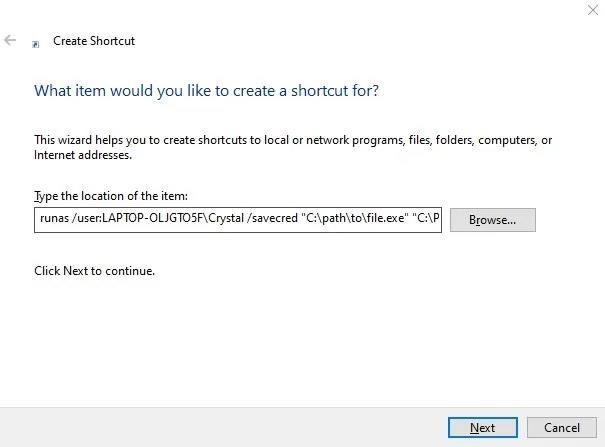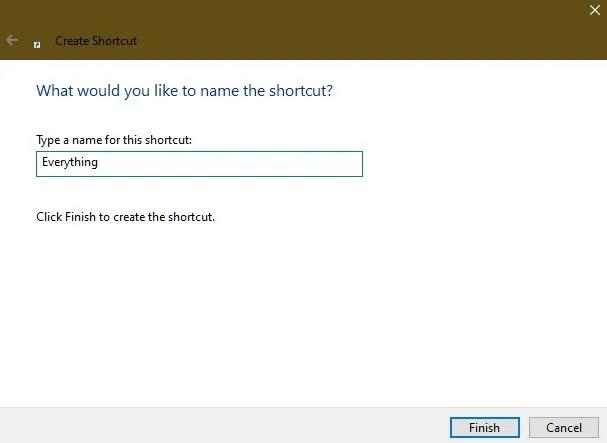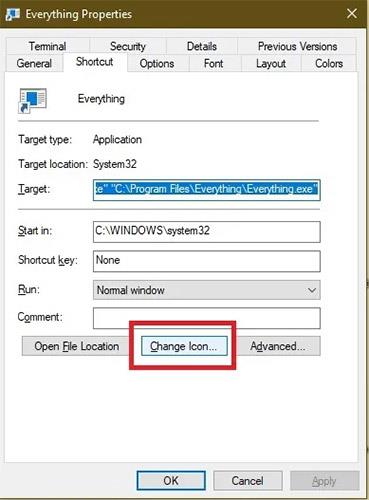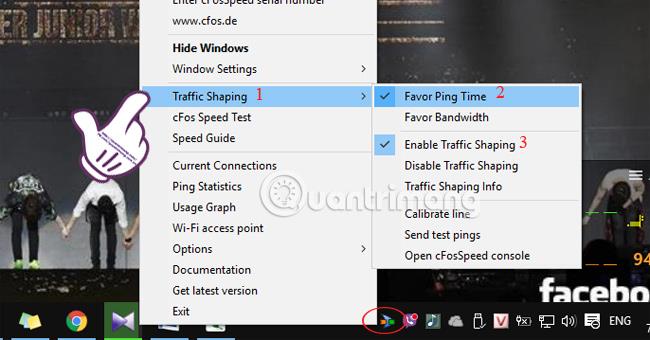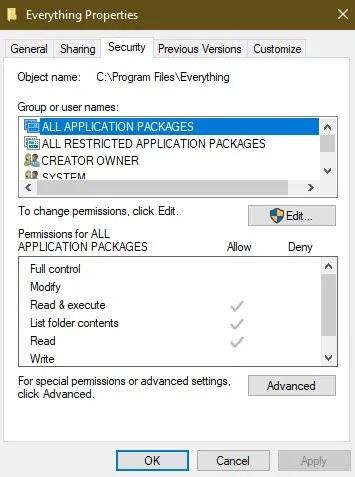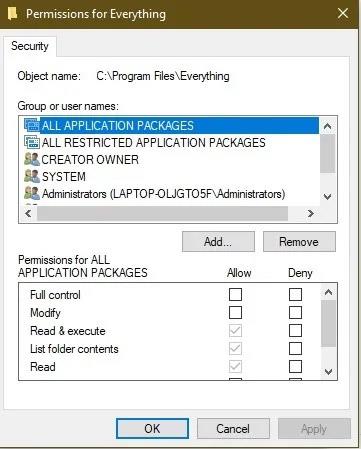Ak je v systéme viacero používateľských účtov, najlepším spôsobom je použiť štandardný používateľský účet na úpravu nastavení a nastavenie programov a aplikácií v systéme. V niektorých prípadoch, keď nastavujete aplikáciu alebo program, ktorý vyžaduje, aby ste ho spúšťali pod správcom.
Aby ste sa vyhli nejasnostiam a nemuseli robiť veľa krokov, môžete si vytvoriť skratku na spustenie programu v časti Správca bez toho, aby ste museli zadávať heslo.
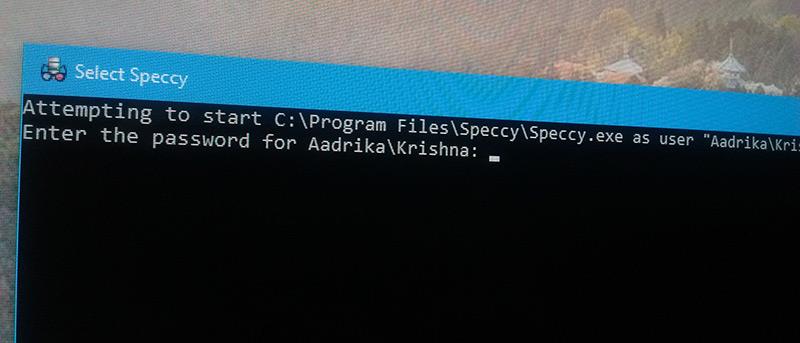
Umožnite štandardnému používateľovi spustiť program s právami správcu
Aby mohli štandardní používatelia spúšťať program s právami správcu, článok použije vstavaný príkaz Runas . Ak chcete začať, musíte vedieť dve veci, než budete môcť čokoľvek urobiť. Prvým je názov počítača a druhým používateľské meno účtu správcu.
Ak nepoznáte názov počítača, stlačte Win + X a potom vyberte možnosť Systém.
Vyššie uvedená operácia otvorí okno Systém. Tu sa zobrazí názov vášho počítača.
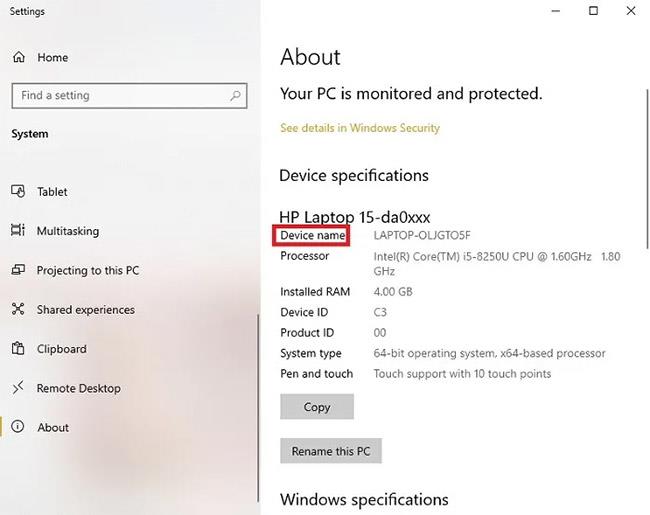
Systémové okno
Používateľské meno správcu nájdete v okne Používateľské účty . Prejdite do ponuky Štart > Nastavenia > Účty > Vaše informácie .
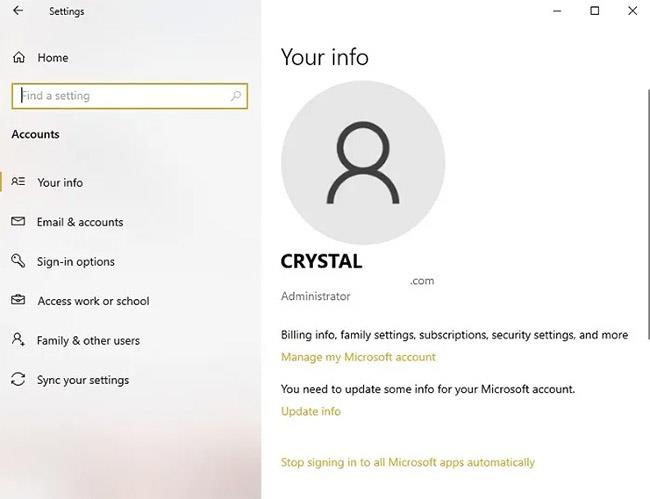
Prejdite na Štart > Nastavenia > Účty > Vaše informácie
Keď budete mať podrobné informácie, môžete vytvoriť skratku. Ak to chcete urobiť, kliknite pravým tlačidlom myši na pracovnú plochu a vyberte možnosť Nový > Vytvoriť odkaz .
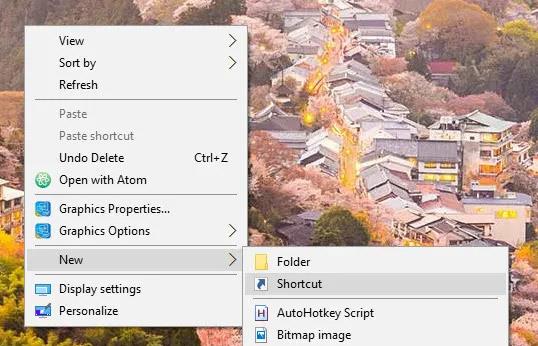
Vytvorte skratky
Vyššie uvedená akcia otvorí okno Vytvoriť odkaz. Kliknite na tlačidlo Prehľadávať a vyberte aplikáciu, ktorú majú používatelia spúšťať s právami správcu.
V tomto prípade je príkladom výber jednoduchej aplikácie s názvom Hľadať všetko . Táto aplikácia indexuje celý systém, aby rýchlejšie našla súbory a na fungovanie vyžaduje administrátorské práva. Môžete tiež nastaviť rozšírené vyhľadávanie na vyhľadávanie v systéme Windows 10 .
Po výbere aplikácie takto vyzerá okno „Vytvoriť skratku“ .
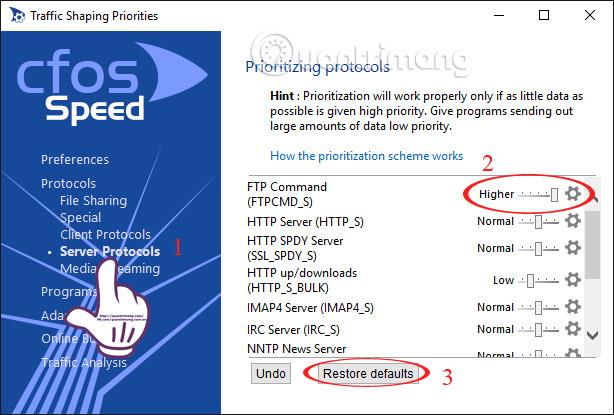
Okno „Vytvoriť skratku“.
Do cesty k súboru zadajte nasledujúci príkaz. Nezabudnite nahradiť ComputerName a Username skutočnými detailmi.
runas /user:ComputerNameUsername /savecred
Dokončený príkaz vyzerá asi takto.
runas /user:ComputerNameUsername /savecred "C:pathtofile.exe"
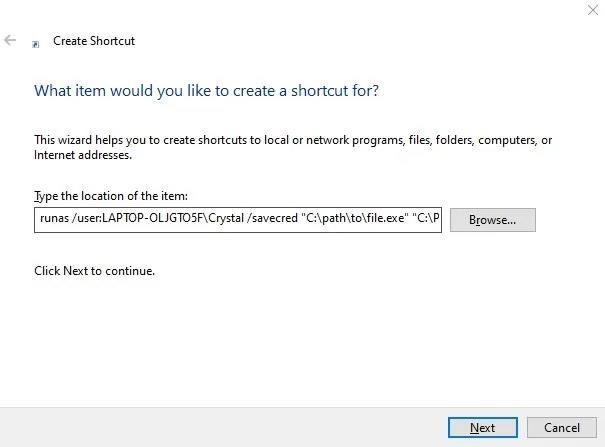
Keď skončíte, pokračujte kliknutím na tlačidlo Ďalej .
Zadajte názov skratky a kliknite na tlačidlo Dokončiť.
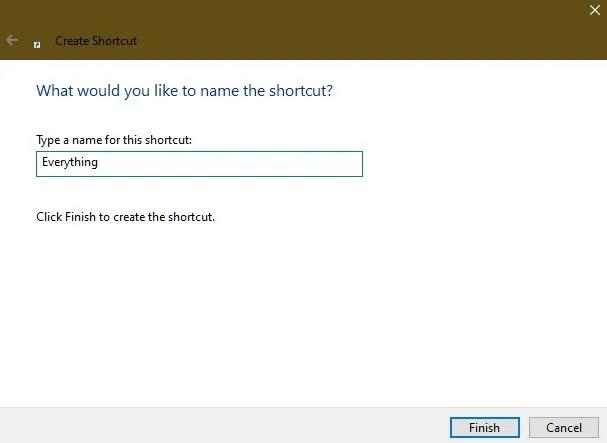
Kliknite na tlačidlo Dokončiť
Je to hotové! Vytvorili ste vlastnú skratku pre váš program. V predvolenom nastavení nebude mať skratka, ktorú ste vytvorili, príslušnú ikonu.
Ikonu však môžete zmeniť kliknutím na tlačidlo „Zmeniť ikonu“ v okne Vlastnosti . Do okna Vlastnosti sa dostanete kliknutím pravým tlačidlom myši na odkaz a výberom možnosti „Vlastnosti“.
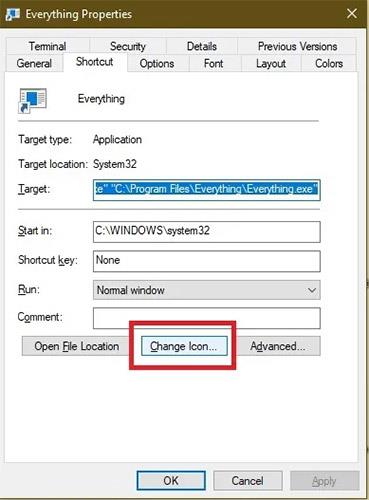
Zmeniť ikonu
Po dokončení zmeny ikony na ňu dvakrát kliknite. Prvýkrát musíte zadať heslo správcu. Zadajte ho a stlačte tlačidlo Enter.

Zadajte heslo správcu
Po prvom spustení, keď používateľ spustí aplikáciu pomocou skratky, ktorú ste práve vytvorili, sa aplikácia spustí s právami správcu. Možnosť savecred vo vyššie uvedenom príkaze uloží heslo správcu, takže používateľ môže spustiť aplikáciu s právami správcu bez toho, aby skutočne zadával heslo.
V skutočnosti, ak otvoríte Windows Credentials Manager a prejdete na „Windows Credentials“ , uvidíte uložené heslá.
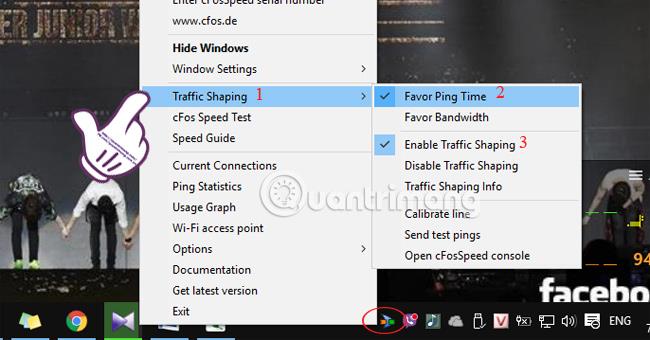
Prejdite na „Poverenia systému Windows“
Ak chcete používateľom obmedziť spúšťanie cieľovej aplikácie ako správca, jednoducho odstráňte odkaz alebo vymažte uložené poverenia zo správcu poverení systému Windows.
Zmeniť povolenia
Aj keď metóda skratiek často funguje celkovo najlepšie, môžete tiež zmeniť povolenia pre programy alebo priečinky, ku ktorým potrebujú prístup štandardní používatelia. To sa však komplikuje. Hoci im môžete poskytnúť úplný prístup na spustenie programu, neumožní im to prístup k úpravám iných častí systému, ktoré môže program vyžadovať, ako napríklad register.
Za pokus to však stojí. To len pridáva možnosť spustiť program s právami správcu pre konkrétny program alebo priečinok.
Prejdite do adresára programu. V testoch niektoré programy fungovali len zmenou povolení pre samotný spustiteľný súbor, zatiaľ čo iné vyžadovali prístup k celému priečinku.
Ak dávate používateľovi kontrolu nad priečinkom, kliknite naň pravým tlačidlom myši a vyberte položku Vlastnosti. Vyberte kartu Zabezpečenie. Ak udelíte prístup iba k spustiteľnému súboru, kliknite pravým tlačidlom myši na spustiteľný súbor a vyberte Vlastnosti > Zabezpečenie .
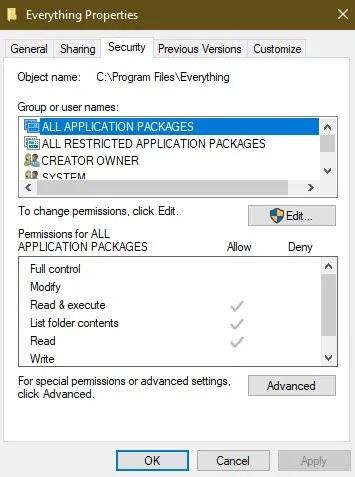
Vyberte Vlastnosti > Zabezpečenie
Vyberte Upraviť. Vyberte používateľa z poskytnutého zoznamu a zmeňte povolenia na „Úplné ovládanie“ v časti Povoliť alebo vyberte „Pridať“ , ak chcete pridať nového používateľa a poskytnúť mu úplný prístup.
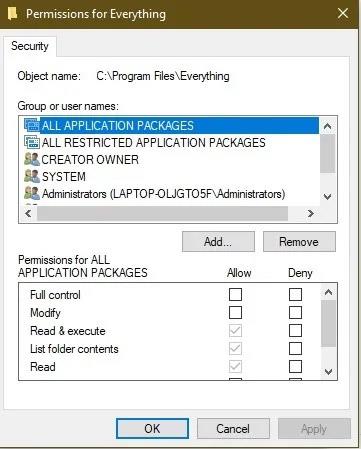
Pridajte používateľov a udeľte im povolenia
Kliknutím na tlačidlo Použiť uložte zmeny. Ak to chcete urobiť, musíte sa prihlásiť ako správca.
Veľa štastia!
Pozrite si niekoľko ďalších článkov nižšie: