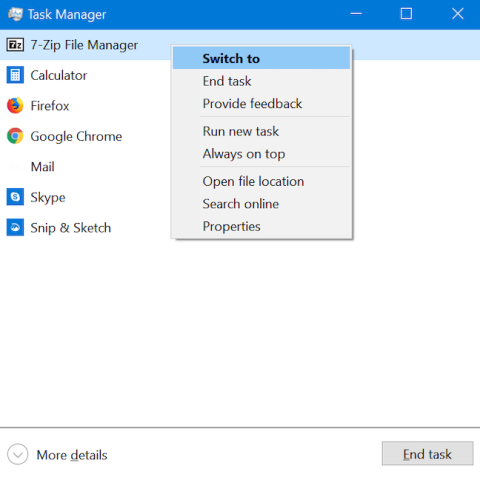Správca úloh je aplikácia, ktorá sa používa hlavne na získanie ďalších informácií o procesoch a aplikáciách bežiacich na počítači. Preto pri prvom otvorení Správcu úloh v systéme Windows 10 budete možno prekvapení, pretože v okne nástroja toho veľa vidieť nie je.
Neboj sa! Toto je len miniatúra Správcu úloh, nie celý nástroj. Aj keď je tu len niekoľko tlačidiel, dá sa použiť na prepínanie medzi aplikáciami alebo na zatvorenie spustených programov bez toho, aby ste k nim pristupovali. Tu je všetko, čo môžete urobiť v zobrazení miniatúr Správcu úloh v systéme Windows 10.
Aké je použitie zobrazenia miniatúr Správcu úloh?
1. Prepínajte medzi otvorenými aplikáciami v zobrazení miniatúr
Miniatúrne rozhranie Správcu úloh zobrazuje, čo v danom čase spúšťate, a poskytuje rýchly spôsob prepínania medzi aktívnymi aplikáciami. Ak chcete prepnúť na niektorú z otvorených aplikácií, dvakrát kliknite alebo klepnite na jej názov v zobrazení miniatúr Správcu úloh. Môžete tiež kliknúť pravým tlačidlom myši alebo dlho stlačiť názov aplikácie a vybrať možnosť Prepnúť na .

Vyberte položku Prepnúť na
2. Zatvorte aplikácie a programy na pracovnej ploche v zobrazení miniatúr
Ak ste skončili s používaním aplikácie, zobrazenie miniatúr Správcu úloh vám poskytuje rýchly spôsob, ako aplikáciu zatvoriť bez toho, aby ste museli prepínať na predchádzajúcu aplikáciu. Vyberte aplikáciu zo zoznamu a kliknite pravým tlačidlom myši alebo stlačte a podržte, čím otvoríte kontextovú ponuku. Potom kliknite na položku Ukončiť úlohu . Prípadne môžete vybrať aplikáciu a kliknúť alebo klepnúť na tlačidlo Ukončiť úlohu v pravom dolnom rohu zobrazenia miniatúr.
3. Spustite novú aplikáciu Windows 10 z minimalizovaného zobrazenia
Správca úloh vám umožňuje nielen zatvárať aplikácie z tohto zobrazenia, ale umožňuje vám ich aj jednoducho otvárať. Kliknite pravým tlačidlom myši alebo dlho stlačte uvedenú aplikáciu a potom kliknite na položku Spustiť novú úlohu .
Otvorí sa okno Vytvoriť novú úlohu , známe tiež ako okno Spustiť. Kliknite na Prehľadávať a vyberte spustiteľný súbor programu, ktorý chcete spustiť z Prieskumníka.

Kliknite na Prehľadávať a vyberte spustiteľný súbor programu, ktorý chcete spustiť z Prieskumníka
V prípade potreby začiarknite políčko na spustenie procesu s právami správcu a potom stlačte Enterna klávesnici alebo kliknite na tlačidlo OK.
Tip : Okno Vytvoriť novú úlohu podporuje všetky bežné príkazy, ktoré by ste normálne zadali do príkazového riadka . Zadajte napríklad calc a potom klepnutím Enteralebo klepnutím na OK otvorte Kalkulačka.
4. Zabezpečte, aby Správca úloh nebol skrytý za oknami iných aplikácií
Ak potrebujete Správcu úloh používať veľa, môže vám vadiť, že je skrytý na pozadí pri každom otvorení novej aplikácie. Ak chcete prekonať túto nepríjemnosť a mať Správcu úloh vždy navrchu nad ostatnými aplikáciami, kliknite pravým tlačidlom myši alebo dlho stlačte na ktorýkoľvek uvedený proces a vyberte možnosť Vždy navrchu .
Keď je táto možnosť povolená, Správca úloh je nad ostatnými oknami aplikácií a vedľa možnosti Vždy navrchu sa zobrazí značka začiarknutia .
Správca úloh sa nachádza nad ostatnými oknami aplikácií
Zopakujte vyššie uvedené kroky a znova kliknite na možnosť, ak ju chcete zakázať.
5. Nájdite umiestnenie spustenej aplikácie pomocou Správcu úloh
Niekedy potrebujete vedieť, kde je na pevnom disku uložený spustiteľný súbor aplikácie. Možno budete musieť vytvoriť skratku alebo ju budete chcieť odstrániť ručne. Nech už je dôvod akýkoľvek, Správca úloh vám môže pomôcť. Kliknite pravým tlačidlom myši alebo stlačte a podržte názov aplikácie v Správcovi úloh. V kontextovej ponuke, ktorá sa otvorí, vyberte položku Otvoriť umiestnenie súboru .
Prieskumník súborov sa otvorí na mieste, kde je uložený spustiteľný súbor aplikácie, ktorú ste vybrali. Pri otvorení priečinka sa vyberie príslušný spustiteľný súbor.

Pri otvorení priečinka sa vyberie príslušný spustiteľný súbor
6. Poskytnite spoločnosti Microsoft spätnú väzbu týkajúcu sa systému Windows 10
Spätná väzba je dôležitá a spoločnosť Microsoft zjednodušila poskytovanie spätnej väzby prostredníctvom Centra spätnej väzby , ktoré je ľahko dostupné zo Správcu úloh. Kliknite pravým tlačidlom myši alebo stlačte a podržte ľubovoľnú aplikáciu a potom vyberte položku Poskytnúť spätnú väzbu.
Otvorí sa Centrum spätnej väzby, ktoré vám umožní prihlásiť sa pomocou konta Microsoft a odosielať komentáre alebo návrhy spoločnosti Microsoft.

Otvorí sa Centrum spätnej väzby, ktoré vám umožní odosielať komentáre alebo návrhy spoločnosti Microsoft
7. Preskúmajte neznámu aplikáciu
Minimalizované rozhranie Správcu úloh zobrazuje iba aktuálne otvorené aplikácie. Procesy na pozadí sú skryté v podrobnejšom zobrazení Správcu úloh. To znamená, že položky, ktoré vidíte v zozname tohto zobrazenia, by mali byť jasné a rozpoznateľné. Ak vidíte, že niečo beží, ale nepamätáte si to alebo to nepoznáte a chcete zistiť, čo to je, uistite sa, že to nie je malvér. Ak chcete vyhľadať neznámu aplikáciu, kliknite pravým tlačidlom myši alebo stlačte a podržte názov aplikácie a potom kliknite na položku Hľadať online.
Váš predvolený webový prehliadač spustí a spustí webové vyhľadávanie názvu spustiteľného súboru aplikácie na Bing (bez ohľadu na váš predvolený vyhľadávací nástroj), aby vám poskytol viac informácií o aplikácii.

Vyhľadajte na webe názov spustiteľného súboru aplikácie na Bing
8. Zobrazte vlastnosti spustenej aplikácie
Pohľad na vlastnosti aplikácie vám poskytne veľa informácií o spustiteľnom súbore, ktorý ju spúšťa. Môžete nájsť informácie o veľkosti súboru, umiestnení, dátume prístupu a nastaveniach zabezpečenia a získať riešenie problémov s kompatibilitou.
Zvyčajne budete musieť nájsť spustiteľný súbor v Prieskumníkovi súborov, kliknite pravým tlačidlom myši na súbor a potom vyberte Vlastnosti , aby ste získali tieto informácie. Ak je však aplikácia spustená, môžete na ňu jednoducho kliknúť pravým tlačidlom myši alebo ju stlačiť a podržať v kompaktnom zobrazení Správcu úloh a vybrať položku Vlastnosti.
Otvorí sa okno Vlastnosti bez toho, aby ste museli čeliť problémom s hľadaním spustiteľného súboru aplikácie, čím získate prístup k užitočným informáciám o aplikácii.

Otvorí sa okno Vlastnosti
9. Otvorte plnú verziu Správcu úloh
Teraz ste videli takmer všetko, čo môžete robiť z tohto jednoduchého zobrazenia Správcu úloh. To je určite užitočné, ale tento skvelý nástroj Windows má čo ponúknuť. Ak chcete zobraziť plnú verziu Správcu úloh, kliknite na položku Ďalšie podrobnosti v spodnej časti zobrazenia miniatúr.

Plná verzia Správcu úloh