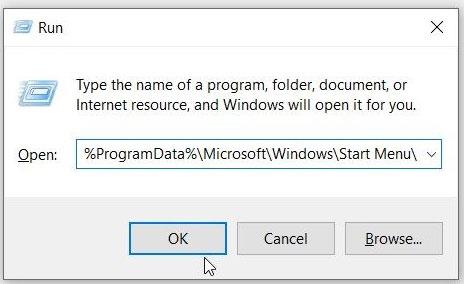Náhodné zobrazovanie okien PowerShell môže byť dosť nepríjemné. O to viac však frustruje, keď neviete, čo je príčinou problému.
V tomto článku sa Quantrimang.com podrobne pozrie na tento zvláštny problém PowerShell, čo ho spôsobuje a všetky možné riešenia, ktoré môžete urobiť na vyriešenie problému.
1. Odstráňte skratku PowerShell z priečinka Po spustení
Vaše zariadenie so systémom Windows má priečinok s názvom „Počiatočný priečinok“. Všetky skratky alebo aplikácie v tomto priečinku sa spustia ihneď po spustení zariadenia.
Teraz sa PowerShell spustí aj pri spustení, ak sa jeho skratka nachádza v tomto priečinku. Ak chcete tento problém vyriešiť, odstráňte skratku PowerShell z tohto priečinka takto:
Krok 1: Stlačením kombinácie klávesov Win + R otvorte dialógové okno Spustiť .
Krok 2: Zadajte %ProgramData%\Microsoft\Windows\Start Menu\Programs\StartUp a stlačte Enter.

Odstráňte skratku PowerShell alebo CMD z priečinka Po spustení
Vyhľadajte a odstráňte odkaz PowerShell z priečinka Po spustení.
2. Zakážte stav spustenia PowerShell v Správcovi úloh
Tento problém môže byť spôsobený aj spôsobom, akým ste nakonfigurovali určité nastavenia. Stav spustenia PowerShell možno povoliť napríklad v Správcovi úloh .
Pozrime sa teda, ako môžete vypnúť stav spustenia PowerShell v Správcovi úloh:
Krok 1: Stlačením Ctrl + Shift + Esc otvorte Správcu úloh .
Krok 2: Prejdite na kartu Spustenie.
Krok 3: Kliknite pravým tlačidlom myši na možnosť Windows PowerShell a vyberte možnosť Zakázať. Nakoniec zatvorte Správcu úloh a reštartujte zariadenie.
Zakážte stav spúšťania prostredia PowerShell alebo CMD v Správcovi úloh
3. Zakážte stav spustenia PowerShell pomocou programu Autoruns
Niekedy je ťažké zistiť, či je PowerShell nakonfigurovaný na spustenie pri spustení.
V tomto prípade môžete použiť nástroj s názvom Autoruns. Táto funkcia vám pomôže identifikovať aplikácie, ktoré sa spustia okamžite po zapnutí zariadenia.
Tu je návod, ako môžete použiť program Autoruns na vyriešenie tohto problému:
Krok 1: Stiahnite si Autoruns z webovej stránky spoločnosti Microsoft.
Krok 2: Spustite program a prejdite na kartu Prihlásenie.
Krok 3: Nájdite PowerShell z možností a potom zrušte začiarknutie príslušného políčka. Obrázok nižšie napríklad ukazuje, ako to urobiť pre aplikáciu OneDrive .

Zakážte stav spustenia PowerShell pomocou programu Autoruns
Nakoniec zatvorte program Autoruns a reštartujte zariadenie, aby sa tieto zmeny uložili.
4. Reštartujte zariadenie v režime čistého spustenia
Táto chyba PowerShell môže byť spôsobená niektorými poškodenými aplikáciami tretích strán vo vašom zariadení. Teraz je najlepším riešením vykonať čisté spustenie . Odtiaľ môžete odstrániť všetky podozrivé aplikácie.
A keď sa problematickej aplikácie zbavíte, skúste ju stiahnuť znova – tentoraz však použite zabezpečenú webovú stránku. Ak však chybnú aplikáciu nechcete odstrániť, skúste ju aktualizovať a zistite, či to pomôže.
5. Vykonajte základné skenovanie zariadenia

Skenovať PC
V niektorých prípadoch môže byť táto chyba spôsobená niektorými poškodenými systémovými súbormi. Ak chcete problém vyriešiť, môžete vykonať jednoduchú kontrolu pomocou nástroja Check Disk (CHKDSK) .
Spustite skenovanie a potom reštartujte zariadenie, aby ste uložili tieto zmeny.
6. Spustite rozšírené skenovanie na zariadení

Spustite rozšírené skenovanie na zariadení
Ak kontrola disku nepomôže, musíte použiť iný prístup. Teraz môžete napríklad spustiť pokročilé kontroly pomocou nástrojov DISM a SFC . Tieto dve funkcie sú veľmi užitočné pri oprave alebo výmene poškodených systémových súborov.
7. Spustite poradcu pri riešení problémov s údržbou systému
Možno je to problém, ktorý môžete vyriešiť pomocou niektorého zo vstavaných nástrojov na riešenie problémov. V tomto prípade bude článok predpokladať, že táto chyba je spôsobená problémom s údržbou systému. Jednoduchým spôsobom je teda použiť nástroj na riešenie problémov s údržbou systému.
Tu je návod, ako môžete spustiť tento nástroj na riešenie problémov na vyriešenie problému:
Krok 1: Stlačením kombinácie klávesov Win + R otvorte dialógové okno Spustiť .
Krok 2: Zadajte msdt.exe -id MaintenanceDiagnostic a stlačte Enter.
Krok 3: Ďalej kliknite na možnosť Rozšírené v okne Poradca pri riešení problémov s údržbou systému . Odtiaľ začiarknite políčko Použiť opravy automaticky a kliknite na tlačidlo Ďalej.

Vyberte možnosť Použiť opravy automaticky
Krok 4: Postupujte podľa pokynov na obrazovke a po dokončení reštartujte zariadenie.
8. Aktualizujte systém Windows
Jednoduchá aktualizácia systému Windows môže byť jedným z najlepších riešení tohto problému. Najnovšie funkcie totiž dokážu eliminovať systémové chyby, ktoré spôsobujú tento problém. Navyše to vyrieši aj ďalšie systémové problémy.
9. Dočasne vypnite prostredie Windows PowerShell
Ak stále nemôžete vyriešiť tento problém, môžete zvážiť dočasné vypnutie prostredia Windows PowerShell. Okrem toho môžete svoje príkazy vždy spustiť pomocou príkazového riadka . A aj keď príkazový riadok nie je vhodný, existuje množstvo iných alternatív príkazového riadka, ktoré môžete vyskúšať.
Tu je postup, ako môžete dočasne vypnúť PowerShell:
Krok 1: Otvorte vyhľadávací panel ponuky Štart a zadajte CMD.
Krok 2: Kliknite pravým tlačidlom myši na príkazový riadok a vyberte možnosť Spustiť ako správca .
Krok 3: Zadajte nasledujúci príkaz a stlačte kláves Enter :
Dism /online /Disable-Feature /FeatureName:"MicrosoftWindowsPowerShellV2Root"
Počkajte na dokončenie procesu a potom reštartujte zariadenie.
V prípade, že chcete znova povoliť PowerShell, môžete urobiť nasledovné:
Krok 1: Otvorte príkazový riadok podľa predchádzajúcich krokov.
Krok 2: Spustite nasledujúci príkaz a stlačte kláves Enter :
Dism /online /Enable-Feature /FeatureName:"MicrosoftWindowsPowerShellV2Root"
PowerShell je praktický nástroj, ktorý môžete použiť na rôzne účely, ako je napríklad automatizácia úloh počítača. Je však nepríjemné, že sa okno PowerShell stále zobrazuje náhodne.
Ak sa teda PowerShell stále zobrazuje na obrazovke náhodne, vyskúšajte niektorý z vyššie uvedených tipov.