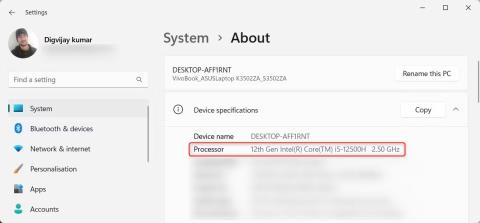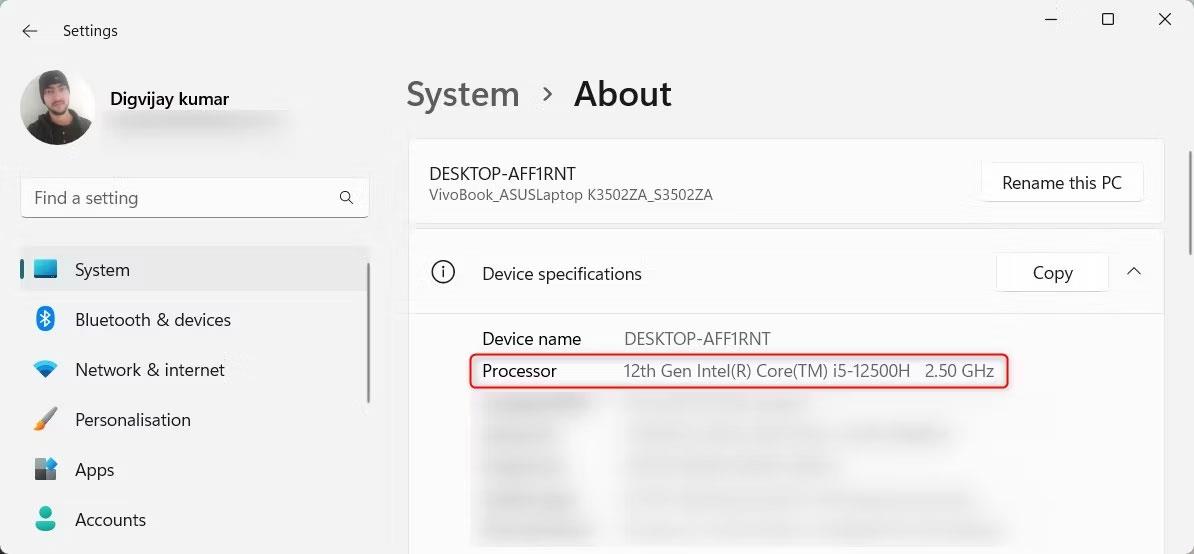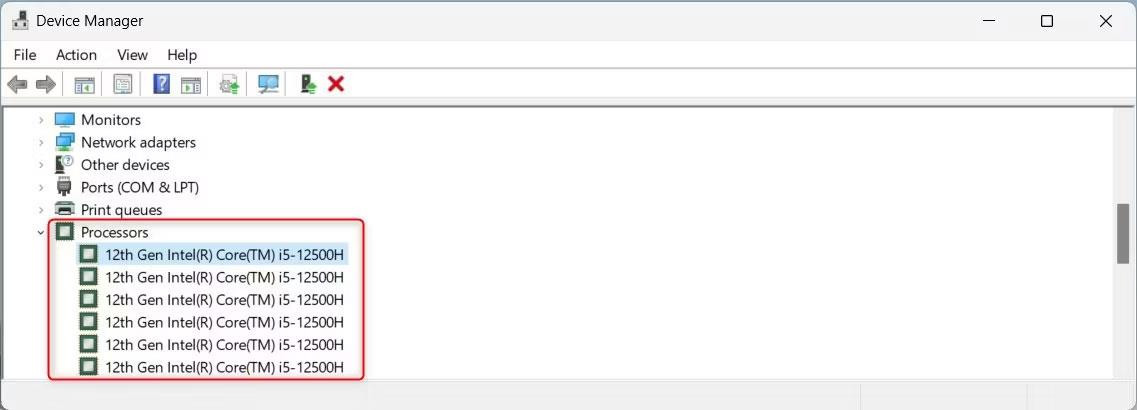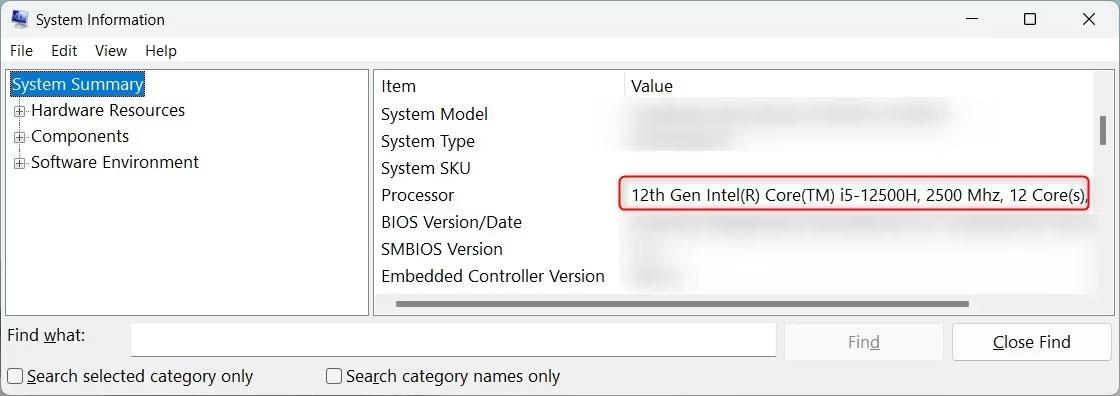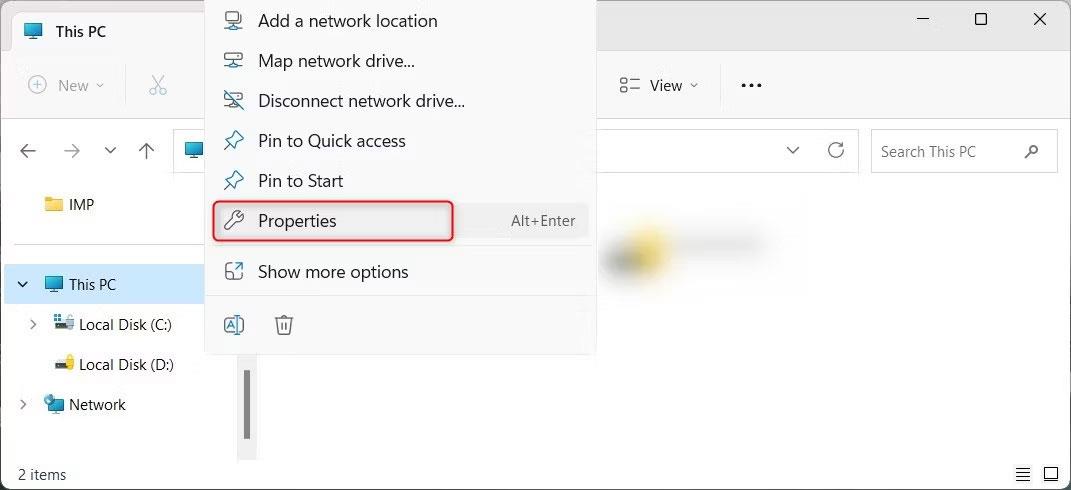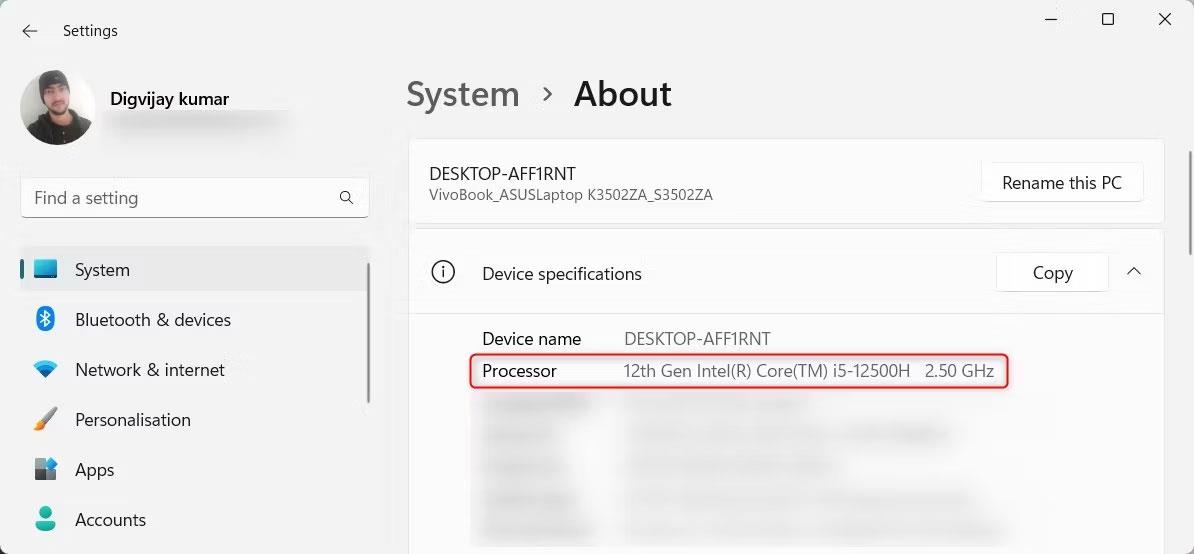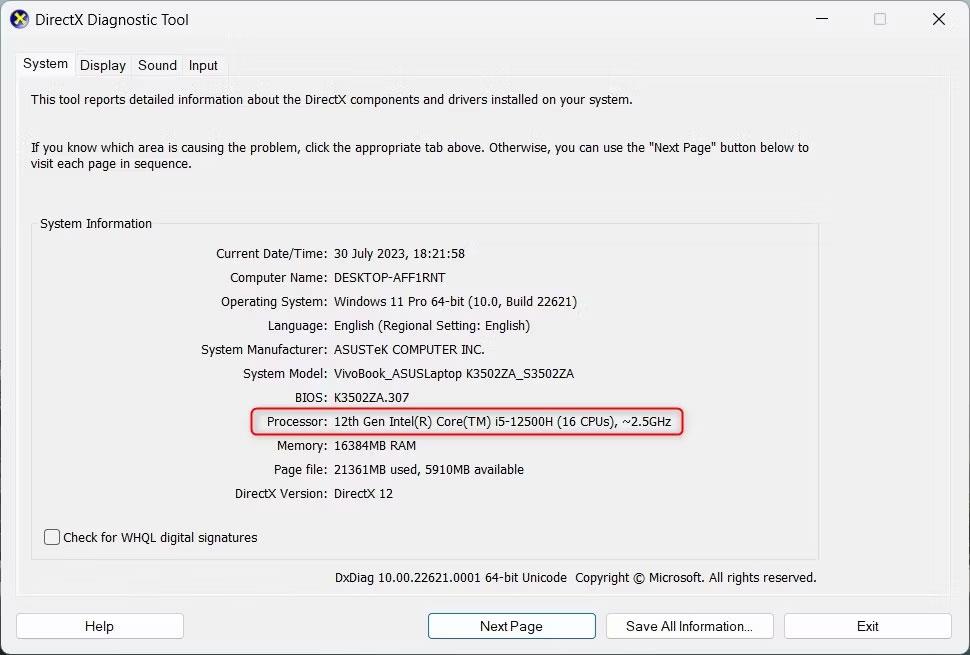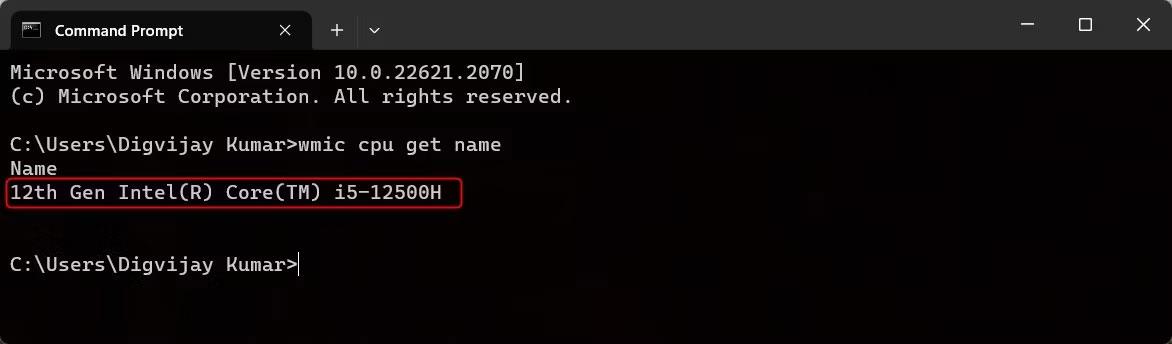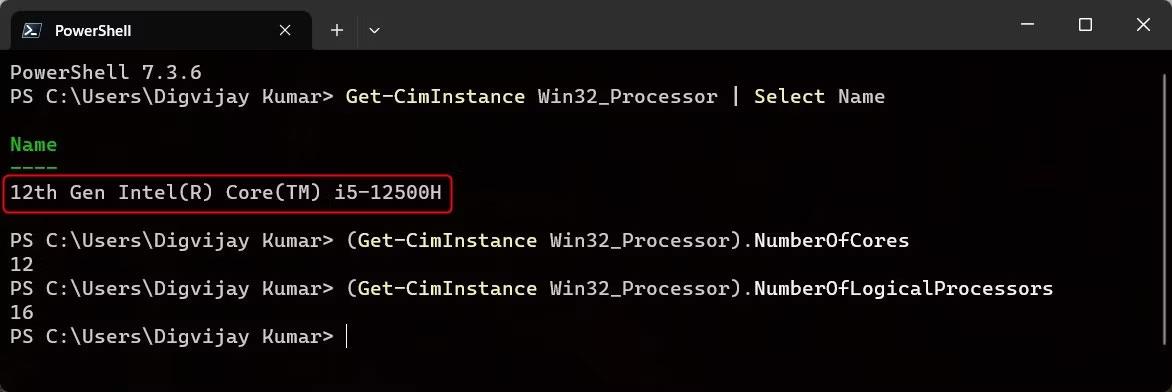Ak chcete zistiť informácie o generácii procesorov Intel na vašom zariadení so systémom Windows, stačí len niekoľko kliknutí. V tomto článku vás Wiki.SpaceDesktop prevedie tým, ako nájsť informácie o procesore a vysvetliť parametre. Ak chcete vedieť, ako zobraziť podrobnú konfiguráciu počítača, môžete si prečítať tento článok: 4 jednoduché spôsoby, ako skontrolovať konfiguráciu počítača a notebooku a informácie o hardvéri
1. Ako skontrolovať generovanie procesora Intel pomocou nastavení systému
V systéme Windows môžete rýchlo skontrolovať generáciu procesora Intel prostredníctvom nastavení systému. Ak to chcete urobiť, otvorte Nastavenia .
V okne Nastavenia kliknite na možnosť Systém a otvorte ho. Potom sa na pravom paneli posuňte nadol a kliknutím na položku Informácie zobrazte svoje systémové informácie.
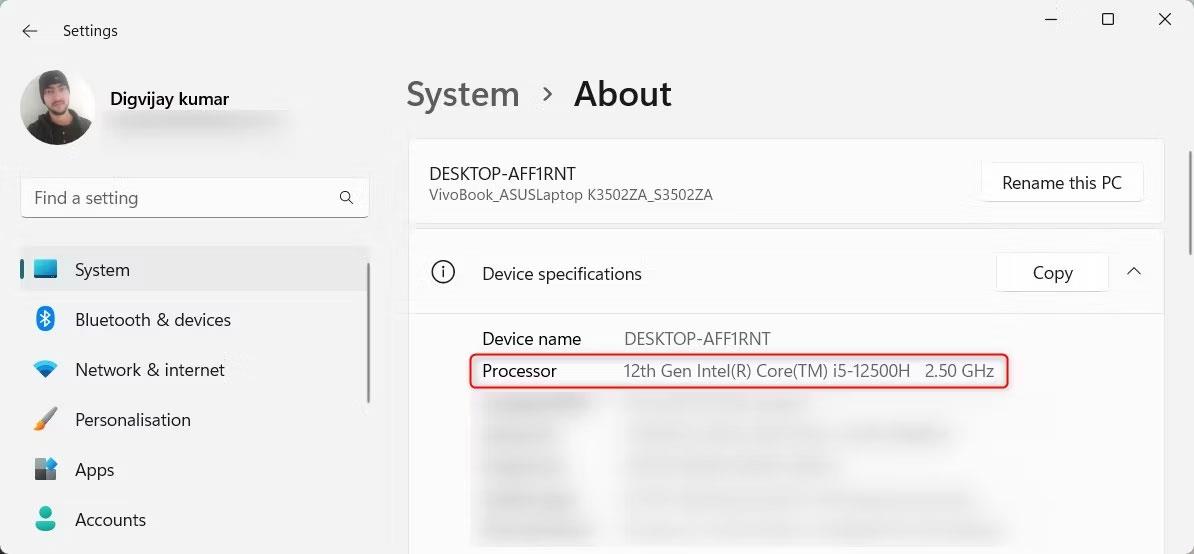
Skontrolujte generáciu procesora Intel pomocou nastavení systému
Tu nájdete názov procesora a generáciu procesora Intel. Tu si môžete pozrieť aj ďalšie špecifikácie, ako je verzia RAM a operačný systém.
2. Ako skontrolovať generovanie procesora Intel pomocou Správcu zariadení
Ďalším spôsobom, ako skontrolovať generáciu procesora Intel, je pomocou Správcu zariadení . Ak to chcete urobiť, kliknite pravým tlačidlom myši na Štart a v zozname možností vyberte Správca zariadení . V okne Správca zariadení nájdete zoznam rôznych zariadení a hardvéru. Rozbaľte sekciu Procesory , aby ste videli názov a generáciu procesora Intel.
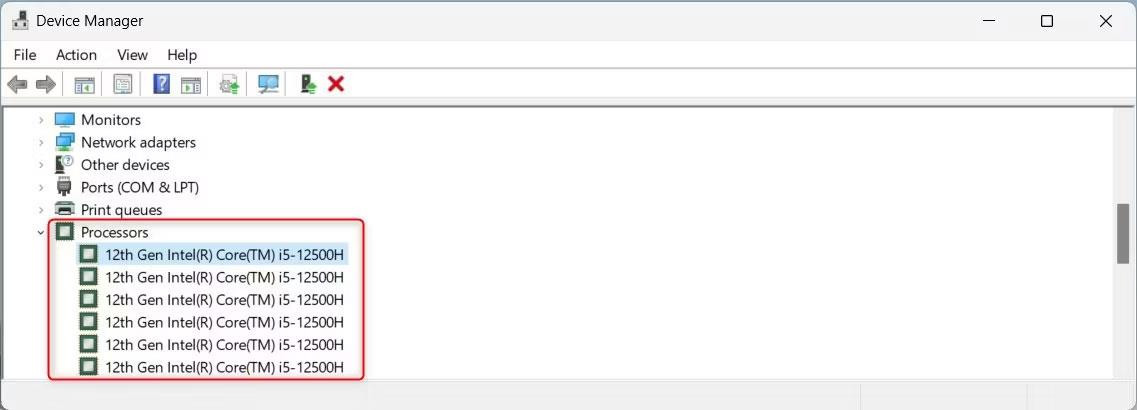
Skontrolujte generovanie procesora Intel pomocou Správcu zariadení
Tu môžete skontrolovať aj ďalšie podrobnosti, ako je ID hardvéru, výrobca a poskytovateľ ovládačov. Ak ich chcete zobraziť, kliknite pravým tlačidlom myši na svoj procesor a vyberte položku Vlastnosti . Potom prejdite na kartu Podrobnosti a kliknite na rozbaľovaciu ponuku Vlastníctvo .
3. Ako skontrolovať generovanie procesora Intel pomocou nástroja Systémové informácie
Na získanie komplexnej správy o vašom systéme môžete použiť nástroj Systémové informácie. Tento nástroj poskytuje viac než len informácie o generácii procesorov Intel. Poskytuje podrobné informácie o nainštalovaných ovládačoch, modeli systému, verzii systému BIOS, verzii systému Windows, pamäti atď.
Ak chcete otvoriť tento nástroj, zadajte do vyhľadávacieho panela systému Windows systémové informácie . Potom ho vyberte z výsledkov vyhľadávania. Môžete tiež použiť Win + R na otvorenie príkazu Spustiť , zadajte msinfo32 a stlačte kláves Enter.
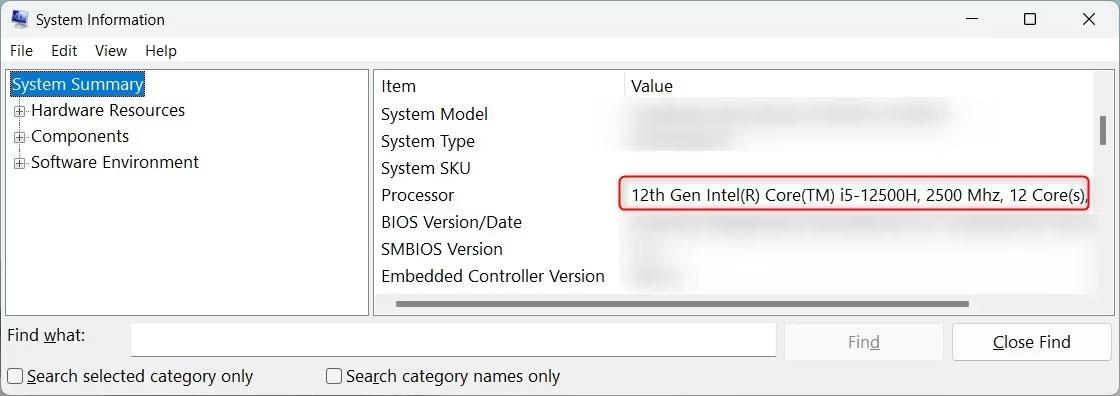
Skontrolujte generovanie procesora Intel pomocou systémových informácií
Názov vášho procesora sa nachádza v časti Súhrn systému na pravom paneli.
4. Ako skontrolovať generovanie procesora Intel pomocou Prieskumníka súborov
Ak používate Windows File Explorer, môžete tu tiež skontrolovať generáciu procesora Intel. Generáciu procesora Intel môžete skontrolovať priamo v okne Prieskumník súborov.
Ak to chcete urobiť, kliknite na položku Tento počítač na ľavom paneli a potom vyberte položku Vlastnosti .
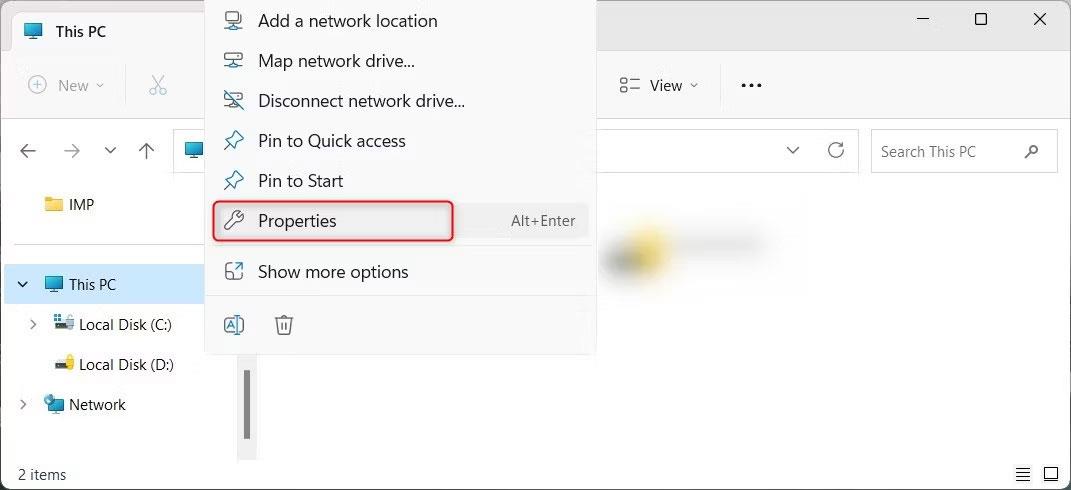
Skontrolujte generáciu procesora Intel pomocou Prieskumníka súborov
Generáciu procesora Intel nájdete v časti Špecifikácie zariadenia .
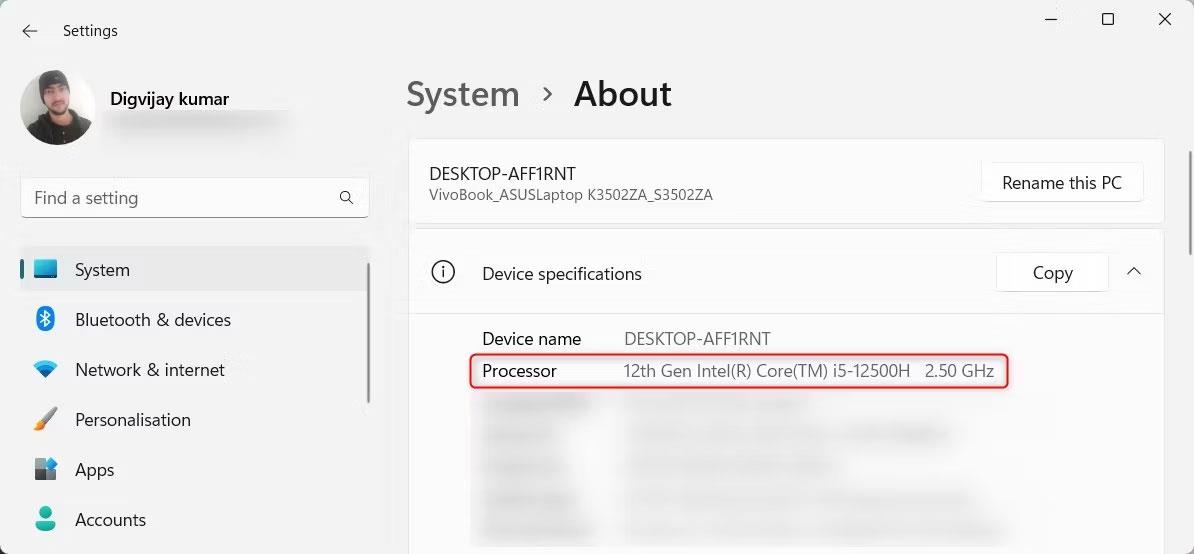
Skontrolujte generáciu procesora Intel pomocou nastavení systému
Táto obrazovka tiež zobrazuje verziu systému Windows, zostavu operačného systému, typ systému a ďalšie podrobnosti.
5. Ako skontrolovať generovanie procesora Intel pomocou Správcu úloh
Správca úloh je natívny nástroj systému Windows, ktorý zobrazuje programy a služby spustené na vašom počítači. Ak ho chcete otvoriť, kliknite pravým tlačidlom myši na prázdne miesto na paneli úloh a v zobrazenej ponuke vyberte položku Správca úloh . Okrem toho môžete priamo otvoriť stlačením kombinácie klávesov Ctrl + Shift + Esc .
V okne Správca úloh uvidíte veľa kariet, ako napríklad Procesy, Výkon, História aplikácií atď. Kliknite na kartu Výkon a rozbaľte časť CPU.

Skontrolujte generáciu procesora Intel pomocou Správcu úloh
Tu nájdete názov procesora a generáciu procesora Intel. Ak napríklad vidíte Intel® Core™ i5-12500H 12. generácie, máte procesor Intel Core i5 12. generácie.
6. Ako skontrolovať generáciu procesora Intel pomocou diagnostického nástroja DirectX
Diagnostický nástroj DirectX je ďalší nástroj systému Windows, ktorý poskytuje podrobné informácie o hardvéri a konfigurácii systému. Tento nástroj je určený na riešenie problémov so zvukom a obrazom DirectX, ale môžete tiež skontrolovať generáciu procesora Intel.
Ak chcete otvoriť tento nástroj, kliknite pravým tlačidlom myši na Štart a vyberte Spustiť . Do vstupného poľa zadajte dxdiag a kliknite na OK alebo stlačte Enter. Tento príkaz otvorí diagnostický nástroj DirectX.
V okne Diagnostický nástroj DirectX kliknite na kartu Systém . Vyhľadajte riadok Processor v časti Systémové informácie a nájdete názov a generáciu vášho procesora.
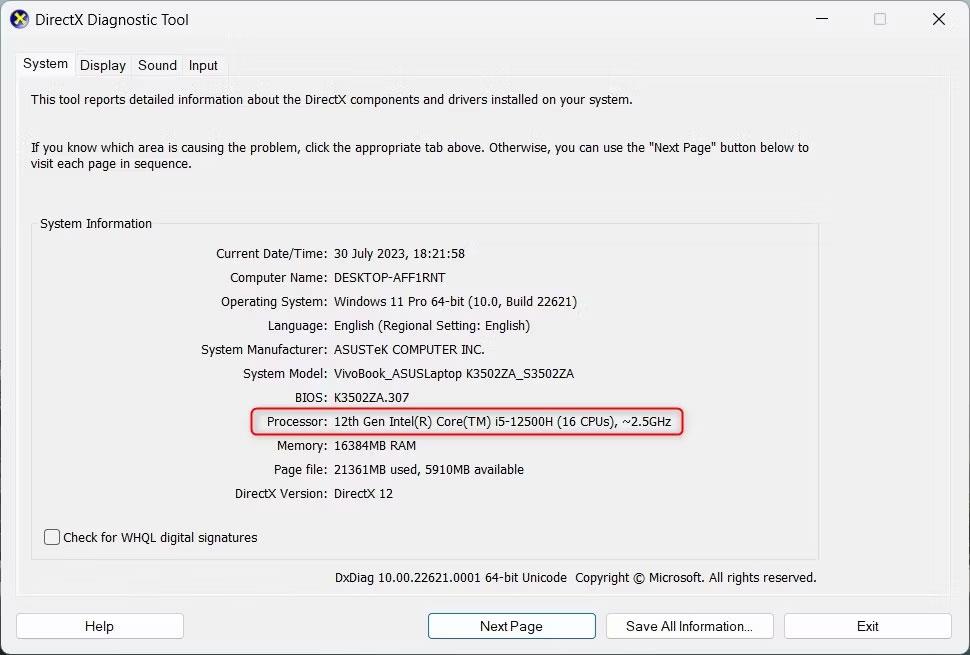
Skontrolujte generáciu procesora Intel pomocou diagnostického nástroja DirectX
Snímka vyššie ukazuje príklad systému s procesorom Intel Core i5-12500H 12. generácie.
Tieto informácie sú dôležité pri riešení problémov a inovácii počítačových komponentov. Môžete tiež porovnať výkonnostné rozdiely medzi rôznymi generáciami procesorov Intel.
7. Ako skontrolovať generovanie procesora Intel pomocou príkazového riadka
Ak ste technicky zdatní, môžete tiež použiť príkazový riadok na kontrolu generácie vášho procesora Intel. Ak to chcete urobiť, zadajte do vyhľadávacieho panela systému Windows CMD a z výsledkov vyhľadávania vyberte aplikáciu Príkazový riadok .
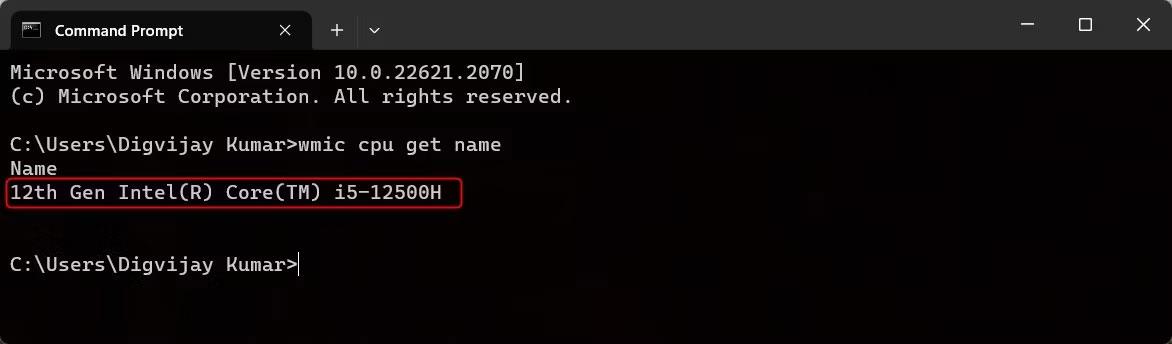
Skontrolujte generáciu procesora Intel pomocou príkazového riadka
V okne príkazového riadka zadajte wmic cpu get name a stlačte kláves Enter. Uvidíte názov vášho procesora spolu s generáciou procesora Intel.
8. Ako skontrolovať generovanie procesora Intel pomocou prostredia Windows PowerShell
PowerShell je podobný príkazovému riadku, ale má ďalšie funkcie a funkcie. Ak teda chcete pokročilejšiu systémovú správu, ktorá pokrýva vašu generáciu procesorov Intel, najlepšou voľbou je použitie prostredia PowerShell.
Ak chcete otvoriť PowerShell, kliknite pravým tlačidlom myši na tlačidlo Štart a v zozname možností vyberte položku Terminál . Namiesto toho, ak je otvorený príkazový riadok, kliknite na šípku nadol a zo zoznamu vyberte Windows PowerShell . Prípadne môžete použiť klávesy Ctrl + Shift + 1 na priame otvorenie okna PowerShell.
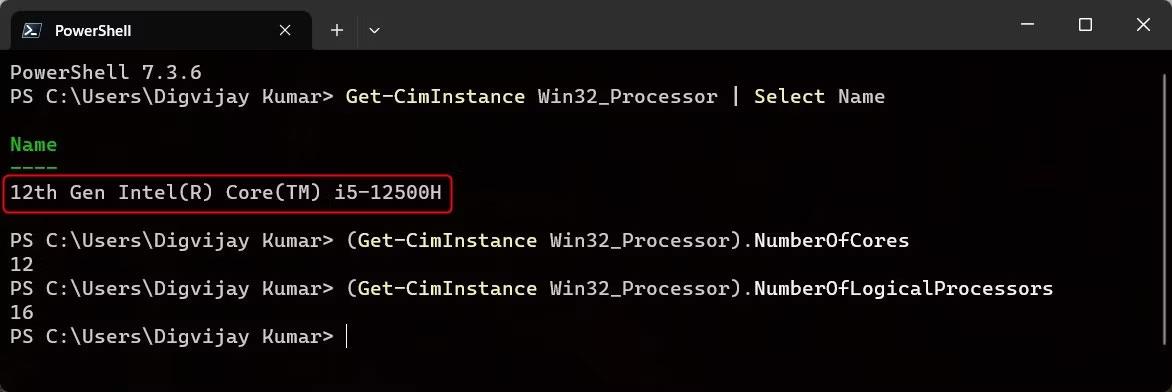
Skontrolujte generovanie procesorov Intel pomocou PowerShell
V okne PowerShell zadajte nasledujúci príkaz a stlačte kláves Enter. Získate názov procesora a generáciu procesora Intel.
Get-CimInstance Win32_Processor | Select Name
Ak chcete zistiť celkový počet jadier a vlákien v procesore, zadajte nasledujúci príkaz v okne PowerShell a stlačte kláves Enter. Uvidíte aktuálny počet jadier vášho CPU.
(Get-CimInstance Win32_Processor).NumberOfCores
Podobne zadajte nasledujúce príkazy a stlačte kláves Enter , aby ste získali informácie o celkovom počte vlákien.
(Get-CimInstance Win32_Processor).NumberOfLogicalProcessors
Tu je niekoľko spôsobov, ako skontrolovať generáciu vášho procesora Intel. Teraz môžete tieto tipy použiť pred kúpou nového CPU alebo inováciou starého CPU na testovanie generácie procesorov Intel.