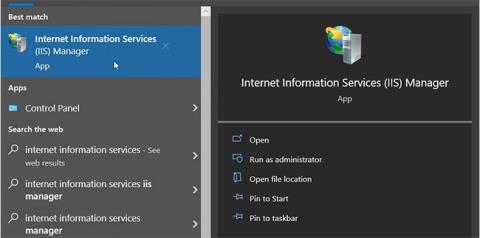Počuli ste už o nástroji Windows Internet Information Services (IIS) Manager? Je to neuveriteľný nástroj, ktorý vám pomôže otestovať vaše webové stránky pred ich umiestnením na internete.
V tomto článku preskúmame rôzne spôsoby prístupu k tomuto nástroju v systéme Windows.
1. Otvorte IIS Manager pomocou vyhľadávacieho panela ponuky Štart
Chcete jednoducho otvoriť akúkoľvek aplikáciu na svojom zariadení so systémom Windows? Skúste použiť panel vyhľadávania v ponuke Štart.
Tu je návod, ako môžete získať prístup k nástroju IIS pomocou vyhľadávacieho panela systému Windows:
1. Kliknite na ikonu vyhľadávacieho panela systému Windows na paneli úloh alebo stlačte kombináciu klávesov Win + S , aby ste získali prístup k vyhľadávaciemu panelu.
2. Zadajte Internetové informačné služby a vyberte najvhodnejší výsledok.

Otvorte IIS Manager pomocou vyhľadávacieho panela ponuky Štart
2. Otvorte IIS Manager pomocou ponuky Štart
V ponuke Štart nájdete väčšinu svojich aplikácií. Pozrime sa teda, ako môžete získať prístup k Správcovi IIS z ponuky Štart systému Windows:
1. Stlačením klávesu Windows alebo kliknutím na ikonu ponuky Štart na paneli úloh otvorte ponuku Štart.
2. Z položiek ponuky vyberte priečinok Nástroje na správu systému Windows .
3. Nájdite a vyberte Internet Information Services (IIS) Manager.

Otvorte IIS Manager pomocou ponuky Štart
3. Otvorte IIS Manager pomocou panela s adresou File Explorer
Chcete jednoducho nájsť cestu k priečinku pri používaní Prieskumníka? Skontrolujte panel s adresou Prieskumníka.
Zaujímavosťou je, že na prístup k rôznym aplikáciám môžete použiť aj panel s adresou Prieskumníka.
Nižšie sú uvedené kroky na prístup k Správcovi IIS cez panel s adresou Prieskumníka:
1. Stlačením klávesov Win + E otvorte Prieskumník súborov .
2. Do panela s adresou Prieskumníka súborov zadajte InetMgr.exe a stlačte kláves Enter.

Otvorte Správcu IIS pomocou panela s adresou Prieskumníka
4. Otvorte IIS Manager pomocou Správcu úloh
Správca úloh je užitočný pri analýze výkonu systému alebo pri zatváraní problematických programov v systéme Windows. To však nie je všetko – tento nástroj môžete použiť aj na otvorenie takmer akejkoľvek aplikácie na vašom zariadení.
Tu je postup, ako získať prístup k Správcovi IIS pomocou Správcu úloh:
1. Do vyhľadávacieho panela v ponuke Štart zadajte Správcu úloh a vyberte najvhodnejší výsledok.
2. Kliknite na sekciu Súbor v pravom hornom rohu.
3. Vyberte možnosť Spustiť novú úlohu .
4. Do vyhľadávacieho poľa zadajte InetMgr.exe a kliknite na tlačidlo OK.

Otvorte Správcu IIS pomocou Správcu úloh
5. Otvorte IIS Manager pomocou ovládacieho panela
Ovládací panel vám môže pomôcť pri riešení problémov so systémom Windows alebo konfigurácii systémových nastavení. Okrem toho môžete tento nástroj použiť na prístup k väčšine aplikácií na vašom zariadení.
Pozrime sa, ako môžete získať prístup k Správcovi IIS pomocou ovládacieho panela:
1. Do vyhľadávacieho panela v ponuke Štart zadajte Ovládací panel a vyberte najvhodnejší výsledok.
2. Kliknite na rozbaľovaciu ponuku Zobraziť podľa a vyberte možnosť Veľké ikony.
3. Z možností vyberte Nástroje na správu .
4. Na ďalšej obrazovke dvakrát kliknite na Internet Information Services (IIS).

Otvorte IIS Manager pomocou ovládacieho panela
6. Otvorte IIS Manager pomocou príkazového riadka alebo PowerShell
Príkazový riadok a PowerShell vám tiež poskytujú jednoduchý prístup k väčšine aplikácií na vašom zariadení. Pozrime sa teda, ako vám tieto nástroje môžu pomôcť získať prístup k Správcovi IIS.
Tu je postup, ako otvoriť správcu IIS pomocou príkazového riadka:
1. Do vyhľadávacieho panela v ponuke Štart zadajte príkazový riadok .
2. Kliknite pravým tlačidlom myši na najvhodnejší výsledok a vyberte možnosť Spustiť ako správca .
3. Zadajte nasledujúci príkaz a stlačte kláves Enter.
InetMgr.exe
Tu sú kroky na prístup k Správcovi IIS pomocou prostredia PowerShell:
1. Stlačením klávesov Win + X otvorte ponuku Rýchly prístup.
2. Z možností vyberte Windows PowerShell (Admin) .
3. Zadajte nasledujúci príkaz a stlačte kláves Enter.
InetMgr.exe
7. Otvorte IIS Manager z priečinka Windows System32
K väčšine aplikácií v systéme Windows môžete pristupovať dvojitým kliknutím na príslušné súbory v priečinku System32.
Tu je návod, ako môžete otvoriť IIS Manager z priečinka System32:
1. Stlačením klávesov Win + E otvorte Prieskumník.
2. Vyberte položku Tento počítač na ľavej strane.
3. Dvakrát kliknite na možnosť Lokálny disk (C:) na pravej strane.
4. Dvakrát kliknite na priečinok Windows , prejdite nadol a potom dvakrát kliknite na priečinok System32 .
5. Dvakrát kliknite na priečinok inertsrv .
6. Nájdite a dvakrát kliknite na možnosť InetMgr.

Vyberte možnosť InetMgr
Chcete, aby bol IIS Manager ľahko dostupný? Ak áno, mali by ste zvážiť pripnutie tohto nástroja na panel úloh. Ak chcete pripnúť IIS Manager na panel úloh, kliknite pravým tlačidlom myši na možnosť InetMgr a vyberte možnosť Pripnúť na panel úloh .
8. Otvorte IIS Manager pomocou skratky na pracovnej ploche
Jedným z najjednoduchších spôsobov prístupu k akejkoľvek aplikácii systému Windows je použitie skratky na pracovnej ploche. Poďme teda preskúmať, ako môžete vytvoriť skratku pre IIS Manager na pracovnej ploche:
1. Stlačte Win + D pre prístup na pracovnú plochu Windows .
2. Kliknite pravým tlačidlom myši na prázdne miesto na pracovnej ploche.
3. Vyberte položku Nový > Skratka a potom do poľa Umiestnenie zadajte %windir%\system32\InetMgr .
4. Pokračujte kliknutím na Ďalej .

Vytvorte skratku pre IIS Manager na pracovnej ploche
Do poľa Názov zadajte Internet Information Services (IIS) Manager a potom kliknite na tlačidlo Dokončiť.
Teraz je váš odkaz na pracovnej ploche pripravený. Ak chcete veci zjednodušiť, mali by ste zvážiť pripnutie tohto odkazu na pracovnej ploche na panel úloh.