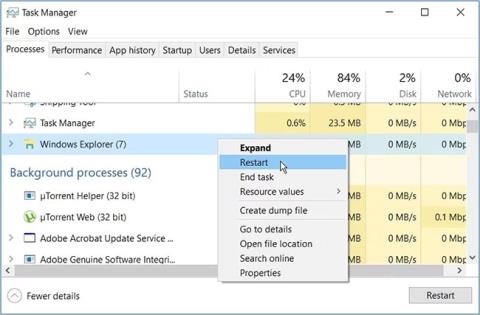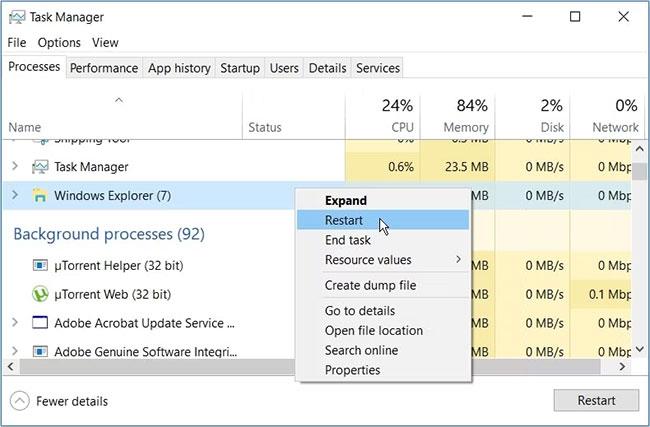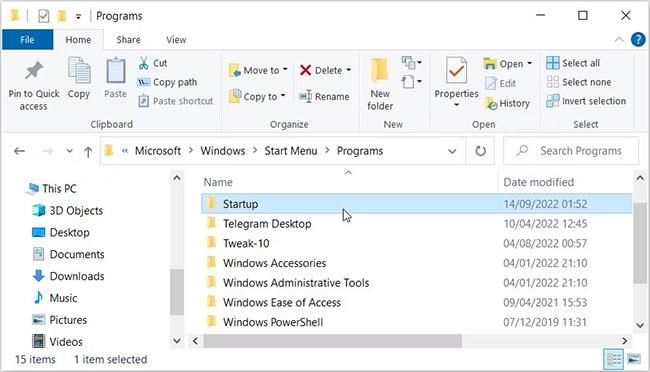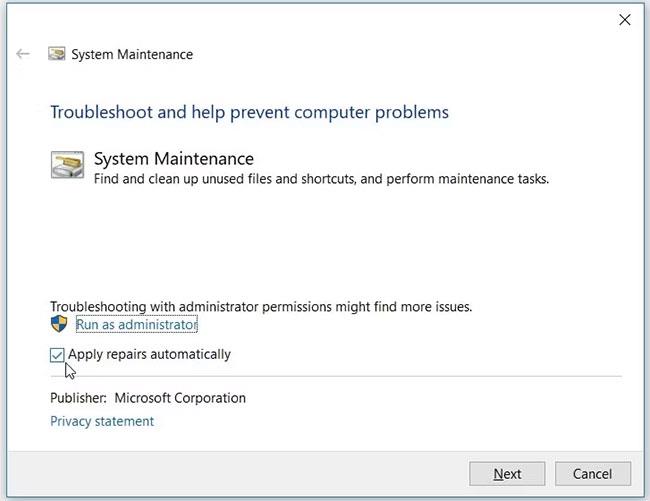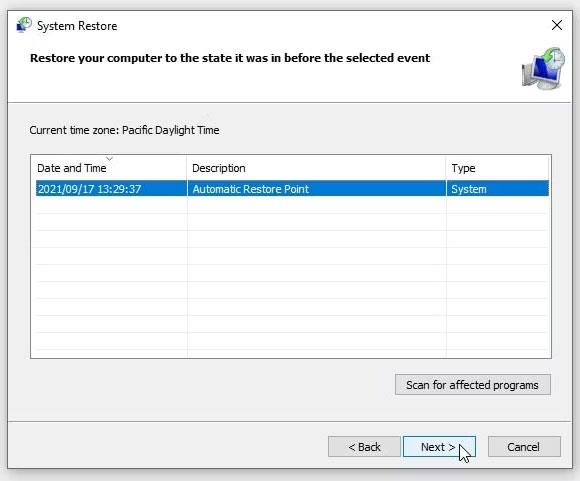Pri používaní Správcu úloh systému Windows sa môže náhle zobraziť chybové hlásenie „V Správcovi úloh nie sú žiadne položky pri spustení“. Je to mätúce chybové hlásenie, ale nebojte sa; oprava je veľmi jednoduchá.
Pozrime sa na najlepšie spôsoby, ako opraviť chybu „Žiadne položky pri spustení“ v Správcovi úloh.
1. Reštartujte Prieskumníka
Reštartovanie Prieskumníka súborov je jedným z najjednoduchších spôsobov riešenia tohto problému. Najlepší spôsob, ako to urobiť, je úplne reštartovať počítač so systémom Windows.
Ak sa tým problém nevyrieši alebo nechcete reštartovať počítač, môžete reštartovať Prieskumníka podľa tohto návodu: Ako reštartovať proces Windows Explorer.exe .
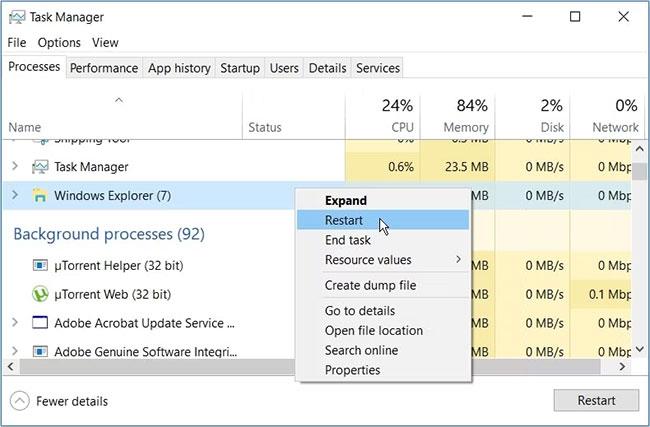
Reštartujte Prieskumníka
2. Vytvorte nový spúšťací priečinok
V niektorých prípadoch narazíte na problémy, ak je spúšťací priečinok poškodený. Takže najlepší spôsob, ako vyriešiť problém, je vytvoriť nový spúšťací priečinok.
Toto sú kroky na vytvorenie nového spúšťacieho priečinka v systéme Windows:
1. Stlačením klávesov Win + E otvorte Prieskumník súborov .
2. Skopírujte a vložte príkaz do panela s adresou Prieskumníka a stlačte Enter :
C:\Users\%username%\AppData\Roaming\Microsoft\Windows\Start Menu\Programs\
Odtiaľ postupujte podľa týchto krokov:
1. Vyhľadajte a odstráňte priečinok Po spustení.
2. Vytvorte nový spúšťací priečinok kliknutím pravým tlačidlom myši na prázdne miesto a výberom položky Nový > Priečinok .
3. Pomenujte priečinok Startup a stlačte Enter.
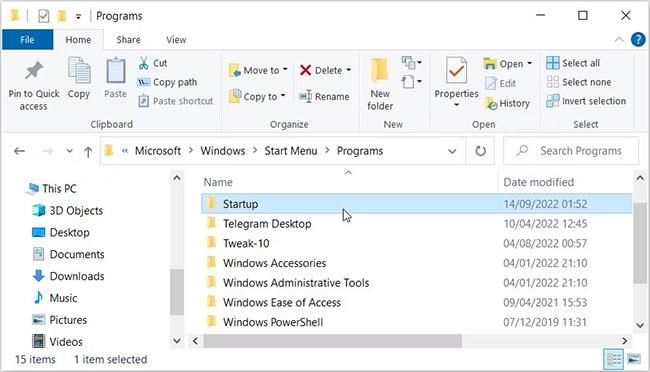
Vyberte priečinok Po spustení
Nakoniec reštartujte zariadenie, aby ste uložili tieto zmeny.
3. Vykonajte kontrolu kontrolného disku (CHKDSK).
Objektív na skenovanie digitálnych zariadení
Je možné, že aktuálna chyba je spôsobená systémovým problémom. V takýchto prípadoch môže byť užitočné skenovanie a oprava pevného disku zariadenia.
Tu je návod, ako môžete problém vyriešiť pomocou kontroly kontrolného disku (CHKDSK) :
1. Do vyhľadávacieho panela v ponuke Štart zadajte príkazový riadok .
2. Kliknite pravým tlačidlom myši na najvhodnejší výsledok a vyberte možnosť Spustiť ako správca .
3. Zadajte nasledujúci príkaz a stlačte kláves Enter na skenovanie a opravu pevného disku:
chkdsk C: /f
Ak je váš operačný systém Windows nainštalovaný na inej jednotke, nahraďte C: v príkaze príslušným písmenom jednotky.
Nakoniec po dokončení skenovania reštartujte zariadenie.
4. Skenujte a opravte Windows pomocou nástrojov DISM a SFC
Ak bežné skenovanie disku nefunguje, musíte naskenovať a opraviť pevný disk pomocou pokročilých nástrojov, ako sú DISM a SFC . Ako Quantrimang.com demonštroval vo svojej príručke o tom, ako opraviť poškodené súbory pomocou vstavaných nástrojov systému Windows, DISM a SFC sú užitočné služby, ktoré môžu pomôcť opraviť chyby systému Windows.
5. Spustite poradcu pri riešení problémov s údržbou systému
Ak chyba pretrváva, možno máte problém s údržbou systému. V tomto prípade môžete chybu opraviť spustením nástroja na riešenie problémov s údržbou systému.
Tu sú kroky, ktoré musíte dodržať:
1. Do vyhľadávacieho panela ponuky Štart napíšte Automaticky vykonať odporúčané úlohy údržby a stlačte kláves Enter.
2. Kliknite na tlačidlo Ďalej a potom postupujte podľa pokynov na obrazovke.
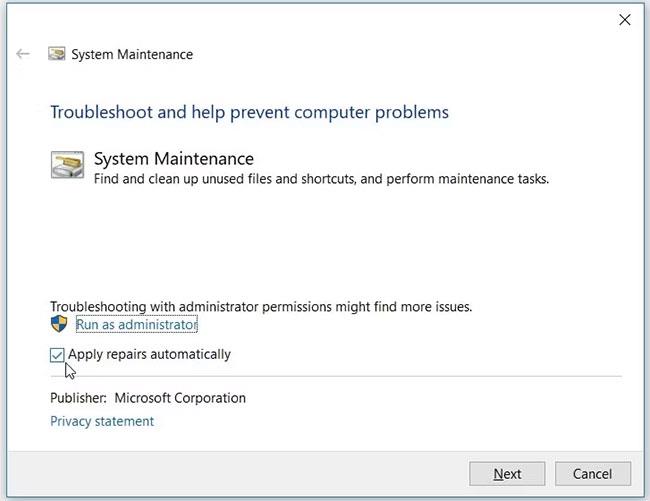
Spustite nástroj na riešenie problémov s údržbou systému v systéme Windows
Počkajte na dokončenie procesu a potom reštartujte počítač.
6. Dočasne vypnite bránu firewall programu Windows Defender
V niektorých prípadoch môže problém vyriešiť dočasné vypnutie brány Windows Defender Firewall . Potom však nezabudnite nástroj znova aktivovať.
Vypnite bránu Defender Firewall v systéme Windows
7. Použite bod obnovenia systému
Použitie bodu obnovenia systému vám môže pomôcť jednoducho vyriešiť problém. Táto metóda však bude užitočná iba vtedy, ak ste sa naučili, ako vytvoriť bod obnovenia systému v systéme Windows.
Počas procesu obnovy nástroj Obnovovanie systému vráti váš počítač do predchádzajúceho stavu. Preto bude tento nástroj užitočný iba vtedy, ak sa chyby Správcu úloh začali objavovať len nedávno.
Aktuálny problém môžete vyriešiť pomocou bodu obnovenia:
1. Do vyhľadávacieho panela ponuky Štart napíšte „Vytvoriť bod obnovenia“ a vyberte najvhodnejší výsledok.
2. Kliknite na kartu Ochrana systému a potom z možností vyberte Obnovenie systému .
3. Pokračujte kliknutím na Ďalej .
4. Vyberte Zobraziť ďalšie body obnovenia a potom vyberte bod obnovenia.
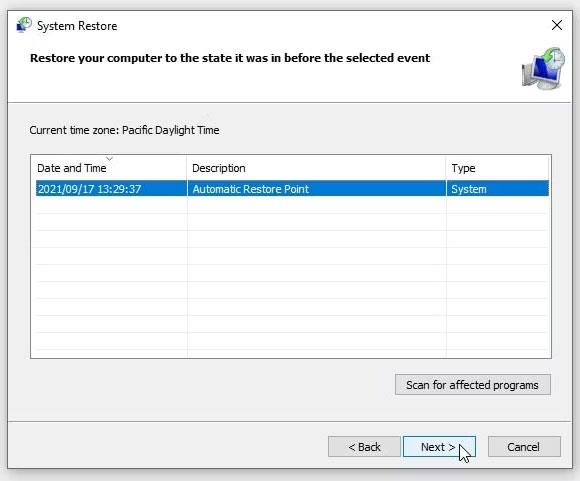
Použite bod obnovenia systému
5. Kliknite na Ďalej a potom vyberte Dokončiť na dokončenie procesu.
8. Aktualizujte zariadenie
V niektorých prípadoch môže byť efektívnym riešením aktualizácia zariadenia so systémom Windows. Najlepšie je vždy aktualizovať systém Windows na najnovšiu verziu , ale ak ste ho nejaký čas nepoužívali, skúste aktualizovať počítač.
Správca úloh je spoľahlivý nástroj, ktorý vám pomôže ukončiť pomalé programy a zlepšiť výkon počítača. Tento nástroj sa však často stretáva s mnohými rôznymi problémami. Ak má problémy so spúšťacími programami, chybu môžete jednoducho opraviť pomocou ktoréhokoľvek z riešení v tomto článku.
Ak problém pretrváva, možno je čas začať skúmať niektoré alternatívy Správcu úloh .