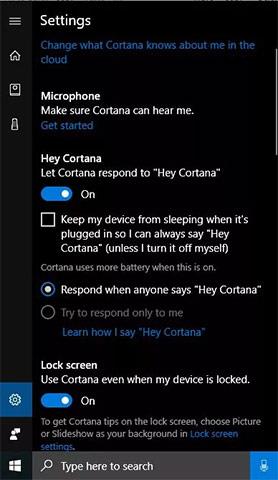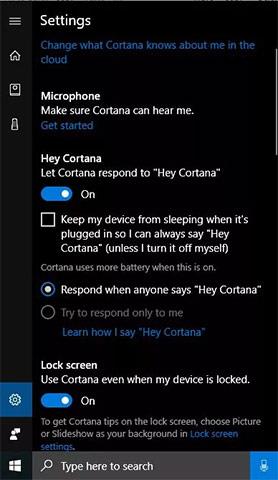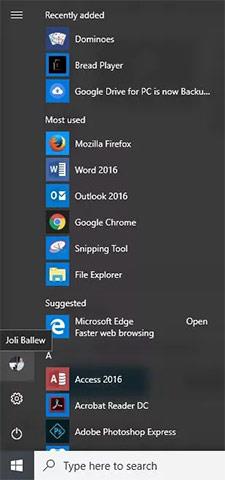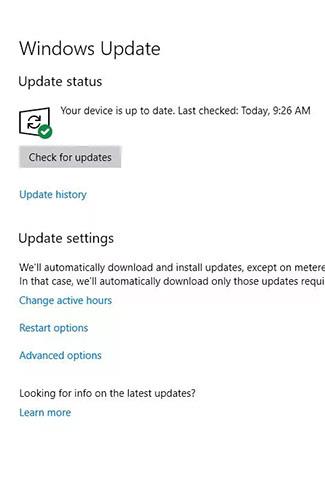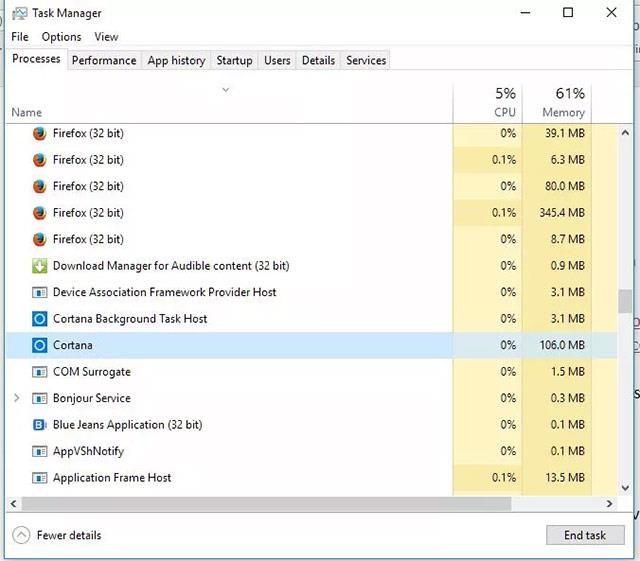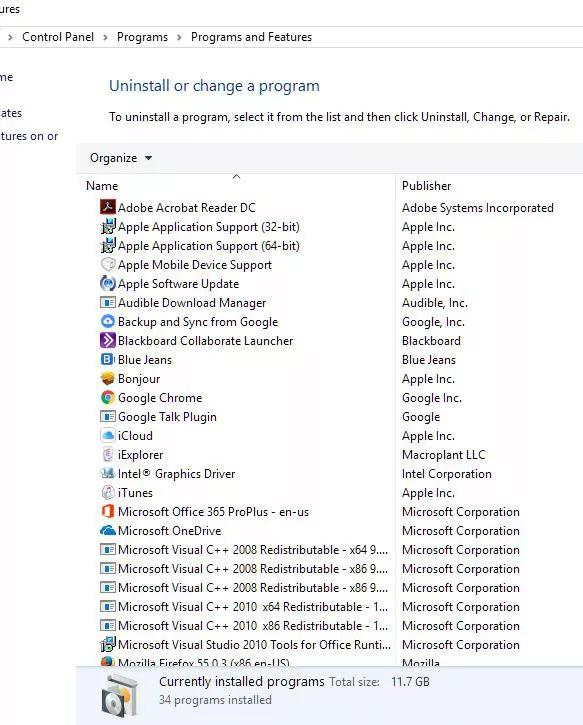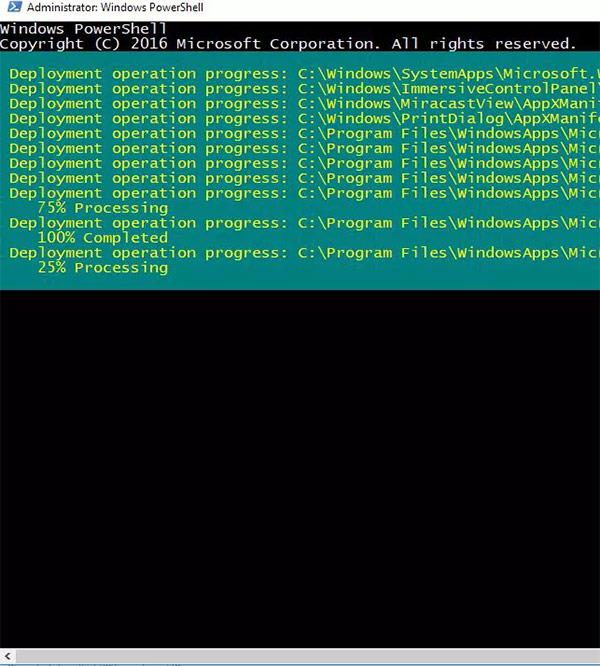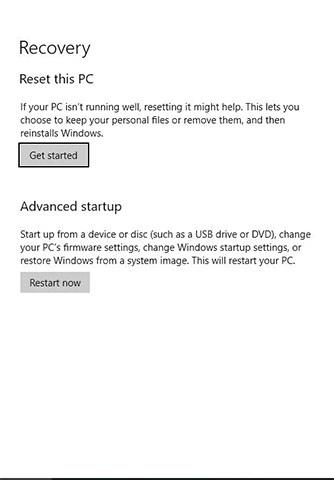Cortana je nástroj virtuálneho asistenta od spoločnosti Microsoft pre Windows. Za normálnych okolností je táto inteligentná asistentka vždy pripravená byť prítomná, kedykoľvek ju potrebujeme, stačí povedať „Hey Cortana“ a ona sa objaví. Niekedy si však aj tento asistent chce bezdôvodne „vziať dovolenku“ a úplne zmizne z panela úloh alebo ho nemožno nájsť v Pripomenutiach.
Ak sa s vašou Cortanou niečo stalo, skúste najskôr reštartovať počítač. Ak sa veci stále nezmenia, vyskúšajte spôsoby opravy chýb Cortany, ktoré skompiloval Quantrimang.com nižšie.
Spôsoby, ako opraviť chyby Cortana v systéme Windows 10
Zapnite Cortanu a prekonfigurujte mikrofón
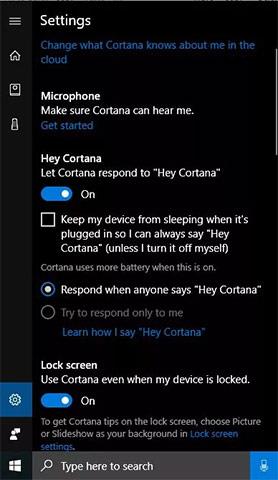
Cortana môže fungovať iba vtedy, keď je zapnutá, nebeží na pozadí ako niektorí iní virtuálni asistenti a váš hlas počuje iba vtedy, ak mikrofón na zariadení funguje správne. Ak Cortana nie je zapnutá, môžete tiež zistiť, že nebude fungovať ani tlačidlo Windows. Ak chcete overiť, či je Cortana povolená v nastaveniach Cortana, postupujte takto:
1. V okne vyhľadávania na paneli úloh napíšte Cortana .
2. Vo vrátených výsledkoch kliknite na Nastavenia Cortany a vyhľadávania (v časti Nastavenia systému ).
3. Povoľte všetky nasledujúce možnosti:
- Nechajte Cortanu odpovedať na „Ahoj Cortana“ : Táto možnosť nám umožňuje hovoriť s Cortanou.
- Odpovedzte, keď niekto povie „Ahoj Cortana“ : Umožní Cortane komunikovať s každým.
- Zapnite možnosť Použiť Cortanu, keď je moje zariadenie zamknuté: Ak chcete používať Cortanu, aj keď je počítač uzamknutý.
4. V časti Mikrofón a Uistite sa, že ma Cortana počuje , kliknite na položku Začíname.
5. Podľa sprievodcu nastavte štandardný mikrofón.
Ak sa vyskytnú problémy, nechajte ich vyriešiť Windows.
Riešenie problémov s Cortanou pomocou konta Microsoft
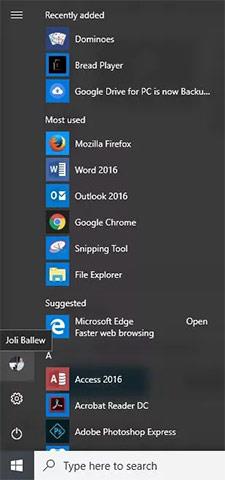
Ak ponuka Štart nefunguje alebo ak v ponuke Štart nájdete fatálne chyby, môže to byť spôsobené nejakým problémom s vaším kontom Microsoft. V zásade sa tento problém dá vyriešiť odhlásením a opätovným prihlásením do účtu. Ak chcete skontrolovať, či problém spôsobuje váš účet Microsoft, postupujte takto:
1. Kliknite na tlačidlo Štart na klávesnici.
2. Kliknite na ikonu používateľa.
3. Kliknite na Odhlásiť sa.
4. Prihláste sa späť do svojho konta Microsoft
5. Ak to problém stále nevyrieši, reštartujte zariadenie.
Skontroluj aktualizácie
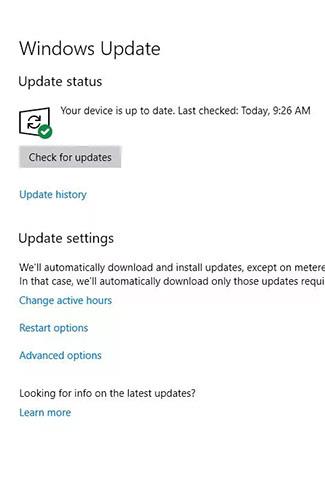
Microsoft má často k dispozícii aktualizácie na opravu hlásených problémov s Cortanou. Inštalácia týchto aktualizácií preto pomôže okamžite vyriešiť súvisiace problémy. Ak chcete aktualizovať systém Windows 10 pomocou služby Windows Update , postupujte takto:
1. V okne vyhľadávania na paneli úloh napíšte Skontrolovať aktualizácie.
2. Kliknite na výsledok vrátený ako Skontrolovať aktualizácie (v Nastaveniach systému ) a počkajte na dokončenie spracovania.
3. Reštartujte zariadenie, aj keď vás na to systém nevyzve.
Poznámka: Cortana funguje iba so špecifickými jazykmi, ako je angličtina alebo španielčina, ale zatiaľ nepodporuje všetky jazyky na svete. Aby Cortana fungovala, váš počítač musí podporovať a musí byť nakonfigurovaný podľa poskytnutých oblastí. Aktualizácia ďalších jazykov pre Cortanu sa môže uskutočniť prostredníctvom aktualizácií. Ak chcete zobraziť najnovší zoznam podporovaných jazykov, navštívte stránku Microsoft.
Spustite nástroj na riešenie problémov pre ponuku Štart
Spoločnosť Microsoft poskytuje nástroj na riešenie problémov pre ponuku Štart v systéme Windows 10 . Nástroj na riešenie problémov nájde a vyrieši známe problémy vyskytujúce sa v ponuke Štart a virtuálnej asistentke Cortana, pretože zvyčajne, keď Cortana nefunguje, nebude správne fungovať ani tlačidlo Štart. Tu je návod, ako používať nástroj na riešenie problémov:
1. Prejdite na Microsoft's Troubleshooting problems pomocou ponuky Štart alebo stránky Cortana .
2. Kliknite na položku Vyskúšať poradcu pri riešení problémov a potom kliknite na položku Poradca pri riešení problémov s ponukou Štart.
3. Kliknite na stiahnutý súbor a potom kliknite na Ďalej .
4. Ak sa vyskytnú problémy, nechajte nástroj na riešenie problémov , aby ich vyriešil automaticky, a potom kliknite na tlačidlo Zavrieť .
Reštartujte proces Cortana
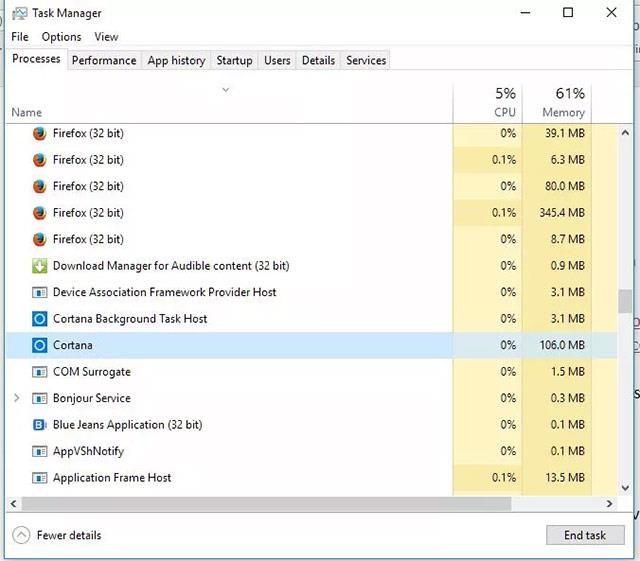
Ak predchádzajúce možnosti nevyriešili problém, ktorý máte, môžete zastaviť a reštartovať proces Cortana v Správcovi úloh . Ak chcete reštartovať Cortanu, postupujte takto:
1. Podržte kombináciu klávesov Ctrl + Alt + Del na klávesnici.
2. V prípade potreby kliknite na položku Ďalšie podrobnosti.
3. Na karte Procesy sa posuňte na umiestnenie Cortany a kliknutím ho vyberte.
4. Kliknite na Ukončiť úlohu.
5. Reštartujte zariadenie.
Vypnite antivírusový softvér
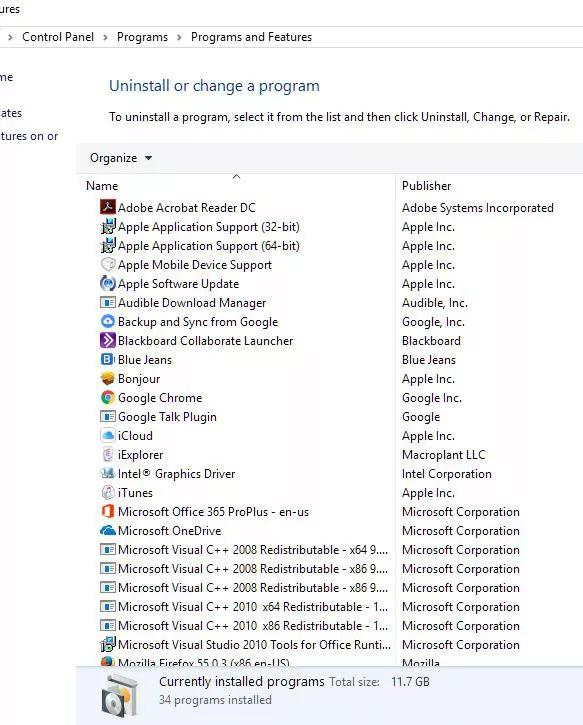
V skutočnosti boli zaznamenané niektoré prípady nekompatibility medzi Cortanou a niektorými antivírusovými softvérovými programami . Ak používate antivírusovú alebo antimalvérovú aplikáciu tretej strany, skúste ju vypnúť. Ak sa problémy s Cortanou vyriešia zakázaním antivírusového softvéru, zvážte odinštalovanie tohto softvéru a použitie programu Windows Defender . Windows Defender je vstavaný nástroj zabezpečenia systému Windows 10 a samozrejme môže byť kompatibilný s Cortanou. Ak chcete odinštalovať antivírusový program tretej strany, postupujte takto:
1. V okne vyhľadávania na paneli úloh napíšte Ovládací panel.
2. V ovládacom paneli kliknite na položku Odinštalovať program.
3. V zobrazenom zozname programov kliknite raz na antivírusový program, ktorý chcete zakázať, a potom kliknite na položku Odinštalovať .
4. Reštartujte zariadenie.
Preinštalujte Cortanu
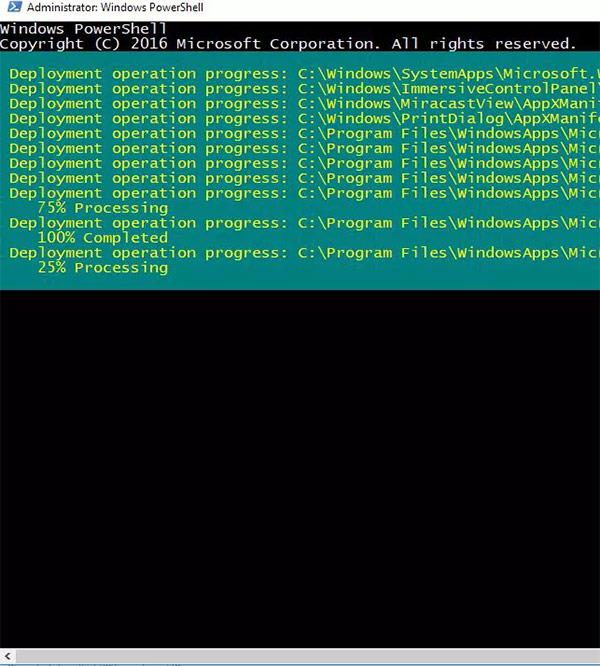
Ak vyššie uvedené opatrenia stále nedokážu spustiť vašu Cortanu, preinštalujte Cortanu pomocou PowerShell s právami správcu.
1. Stlačte kláves Windows + X a potom stlačte A .
2. Kliknutím na tlačidlo Áno otvorte PowerShell .
3. Zadajte príkaz uvedený nižšie (všetky v jednom riadku):
Get-AppXPackage -AllUsers | Foreach {Add-AppxPackage -DisableDevelopmentMode -Register "$($_.InstallLocation)\AppXManifest.xml"}
4. Stlačte Enter a počkajte na vykonanie príkazu.
Resetujte svoj počítač
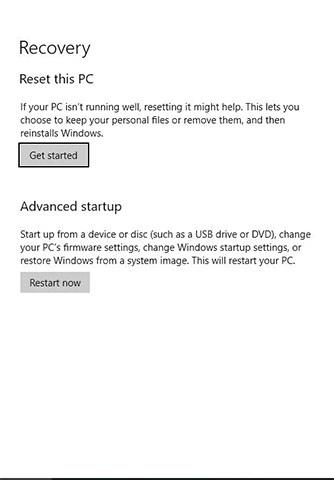
Ak všetky vyššie uvedené možnosti stále nedokážu vyriešiť problém s Cortanou, možno budete musieť resetovať počítač alebo ho odniesť technikovi. Možnosť resetovania počítača nájdete v ponuke Štart > Nastavenia > Aktualizácia a zabezpečenie > Obnovenie . Stačí kliknúť na Reset a postupovať podľa pokynov. Tým sa Cortana preinštaluje aj preinštalovaním systému Windows . Toto je však len vynútené opatrenie a malo by sa použiť len vtedy, keď sú všetky ostatné metódy neúčinné.
Veľa štastia!
Pozrieť viac: