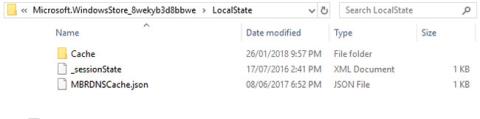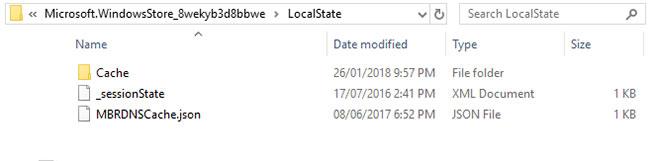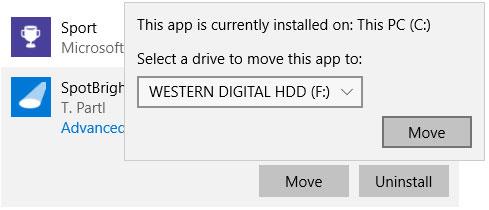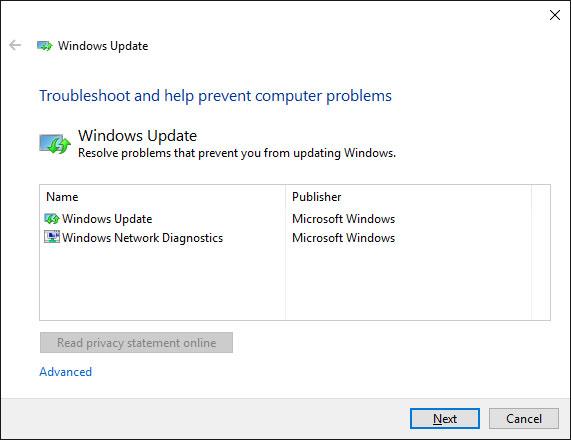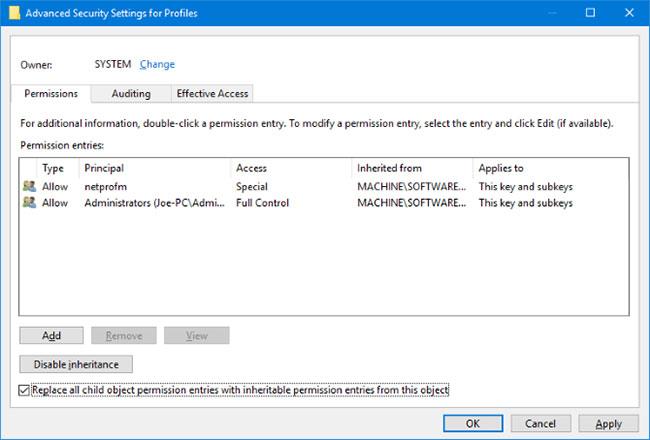Microsoft Store, predtým známy ako Windows Store, je oficiálnym miestom na sťahovanie hier, aplikácií, filmov atď. Často sa v ňom vyskytujú chyby, z ktorých mnohé je ťažké vyriešiť.
Či už sa zdá, že Obchod „chýba“, má poškodenú vyrovnávaciu pamäť, sťahovanie sa zaseklo alebo sa vyskytol nejaký iný problém, nasledujúci článok skompiluje nejaký typ riešenia, ktoré to snáď vyrieši. Získajte svoj problém.
1. Microsoft Store sa neotvorí
Ak sa obchod vôbec neotvorí, nehovoriac o zobrazení chybového hlásenia, prvá vec, ktorú by ste mali urobiť, je reštartovať počítač. Táto oprava je pomerne jednoduchá, ale zvyčajne funguje pre tento typ problému.
Ak nie, nebojte sa! Otvorte Powershell s právami správcu . Zadajte nasledujúce informácie a stlačte Enter :
powershell -ExecutionPolicy Unrestricted Add-AppxPackage -DisableDevelopmentMode -Register $Env:SystemRoot\WinStore\AppxManifest.xml
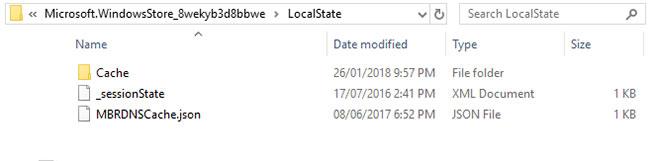
Microsoft Store sa neotvorí
Zatvorte PowerShell a teraz môžete obchod úspešne otvoriť.
2. Vyrovnávacia pamäť Microsoft Store môže byť poškodená
Prvá vec, ktorú treba vyskúšať, je vymazanie vyrovnávacej pamäte. Stlačením klávesu Windows + R otvorte Spustiť , zadajte wsreset.exe a kliknite na tlačidlo OK. Približne o 10 sekúnd sa otvorí prázdne okno príkazového riadka. Potom sa obchod otvorí automaticky.
Ak to nepomôže, znova stlačte kláves Windows + R . Zadajte túto cestu:
C:\Users\%USERNAME%\AppData\Local\Packages\Microsoft.WindowsStore_8wekyb3d8bbwe\LocalState
Ak už existuje priečinok Cache , premenujte ho na Cache.old. Potom, či už existuje alebo nie, vytvorte nový priečinok s názvom Cache. Nakoniec spustite Poradcu pri riešení problémov, potom zistí a vyrieši problém.
3. Microsoft Store zmizne
Ak nemôžete nájsť Store nikde vo vašom systéme, musíte ho preinštalovať. Otvorte Powershell s právami správcu. Zadajte nasledujúce informácie a stlačte Enter :
Get-AppXPackage *WindowsStore* -AllUsers | Foreach {Add-AppxPackage -DisableDevelopmentMode -Register "$($_.InstallLocation)\AppXManifest.xml"}
Zatvorte PowerShell, reštartujte počítač a obchod by mal teraz znova fungovať.
4. Sťahovanie z obchodu Microsoft Store sa zaseklo
Ak sa vaše aplikácie nesťahujú alebo neaktualizujú správne, najprv skontrolujte, či sa ich nepokúšate nainštalovať na externý pevný disk. To môže spôsobiť problémy, preto je lepšie ich ponechať na internom pevnom disku. Stlačením klávesu Windows + I otvorte Nastavenia , prejdite do časti Systém > Úložisko . Na externom pevnom disku kliknite na položku Aplikácie a funkcie .
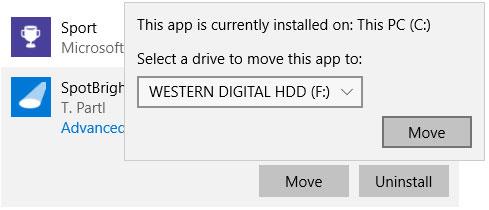
Kliknite na položku Aplikácie a funkcie
Kliknite na problematickú aplikáciu a kliknite na Presunúť. Z rozbaľovacej ponuky vyberte svoj interný disk a kliknite na Presunúť.
Tiež sa uistite, že jednotka, na ktorú inštalujete, nie je plná. Ak je plná, odinštalujte niektoré aplikácie alebo odstráňte iné údaje, aby ste uvoľnili miesto.
Ak to nefunguje alebo sú vaše aplikácie už na internom pevnom disku, skúste spustiť Poradcu pri riešení problémov so službou Windows Update . Ak to chcete urobiť, vyhľadajte položku Nájsť a opraviť problémy so službou Windows Update a vyberte ju.
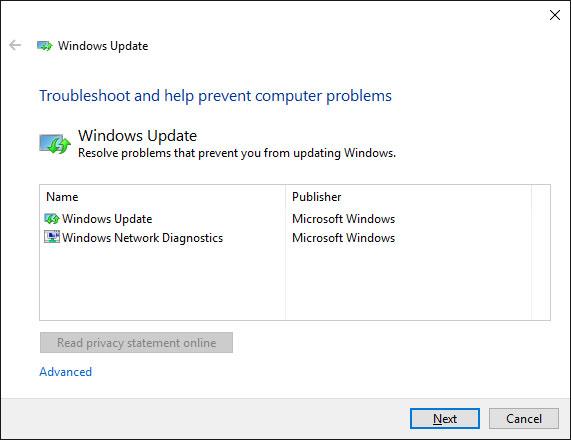
Kliknite na tlačidlo Ďalej, aby problém vyriešil nástroj na riešenie problémov
Kliknite na tlačidlo Ďalej , aby problém vyriešil nástroj na riešenie problémov. Po dokončení otvorte Obchod a zistite, či vaše sťahovanie funguje. Ak to stále nefunguje, pozrite si tipy na riešenie problémov so službou Windows Update.
5. Kód chyby 0x80072EFD
Táto chyba sa zobrazí, keď má obchod problémy so sieťou. Niekoľko jednoduchých vecí, ktoré môžete vyskúšať, je spustenie služby Windows Update, vypnutie antivírusového programu a uistenie sa, že dátum a čas sú vo vašom systéme správne. Ak to nefunguje, je čas ponoriť sa do registra.
Stlačením klávesu Windows + R otvorte Spustiť. Napíšte regedit a stlačte Enter. Ak sa panel s adresou v hornej časti okna nezobrazuje, prejdite na položku Zobraziť > Panel s adresou . Zadajte nasledujúce informácie a stlačte Enter :
Computer\HKEY_LOCAL_MACHINE\SOFTWARE\Microsoft\Windows NT\CurrentVersion\NetworkList\Profiles
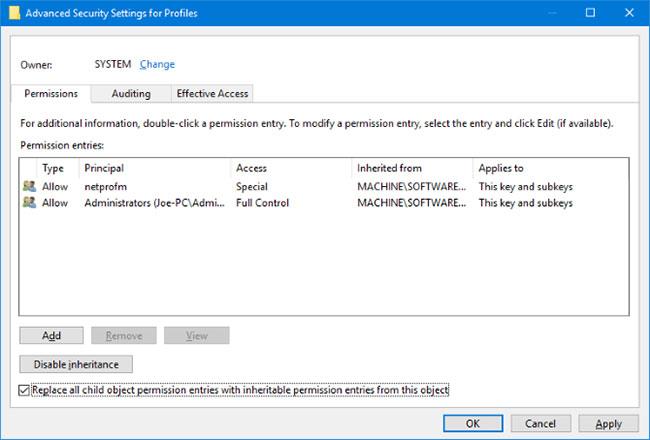
Kliknite pravým tlačidlom myši na priečinok Profily a vyberte položku Povolenia
Vľavo kliknite pravým tlačidlom myši na priečinok Profily a vyberte položku Povolenia. Kliknite na položku Rozšírené. Začiarknite políčko Nahradiť všetky položky povolení podriadených objektov dedičnými položkami povolení z tohto objektu , kliknite na tlačidlo OK , potom reštartujte počítač a načítajte Store.
6. Kód chyby 0x80072EE7
Tento konkrétny chybový kód tvrdí, že server narazil na problém. Je to problém so sieťou a môže nastať, aj keď váš internet funguje správne. Na tento účel skúste resetovať nastavenia servera proxy. Ak to chcete urobiť, stlačte kláves Windows + R , zadajte cmd a stlačte kláves Enter. Zadajte tento príkaz a stlačte Enter :
netsh winhttp reset proxy
Reštartujte počítač a otvorte Obchod.
7. Kód chyby 0x8000ffff
Táto chyba sa zobrazí v obchode a upozorní vás, že stránku nie je možné načítať. Ak chcete problém vyriešiť, postupujte podľa pokynov v článku: Ako opraviť kód chyby 0x8000FFFF v systéme Windows 10 .
8. Kód chyby 1

Zmeňte región v počítači
Toto je prvý chybový kód a zobrazí sa pri pokuse o spustenie obchodu. Riešením je zmeniť región v počítači na Spojené štáty. Ak to chcete urobiť, prečítajte si článok: Ako zmeniť regionálne nastavenia v systéme Windows 10, kde nájdete ďalšie podrobnosti.