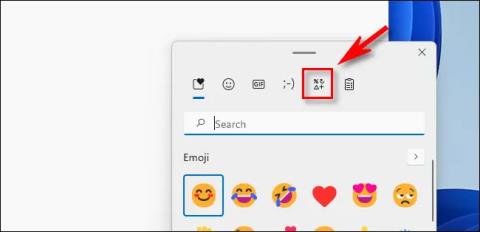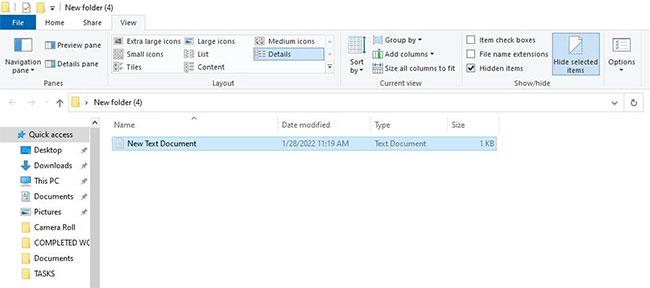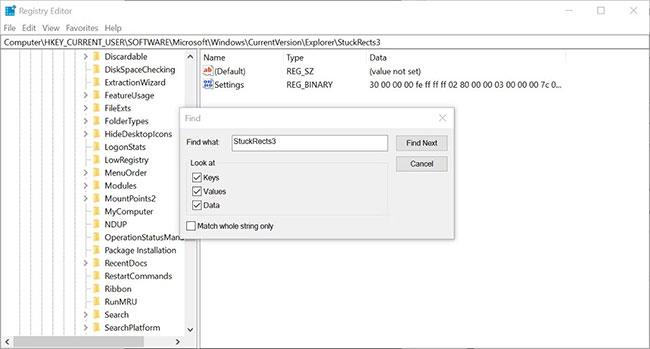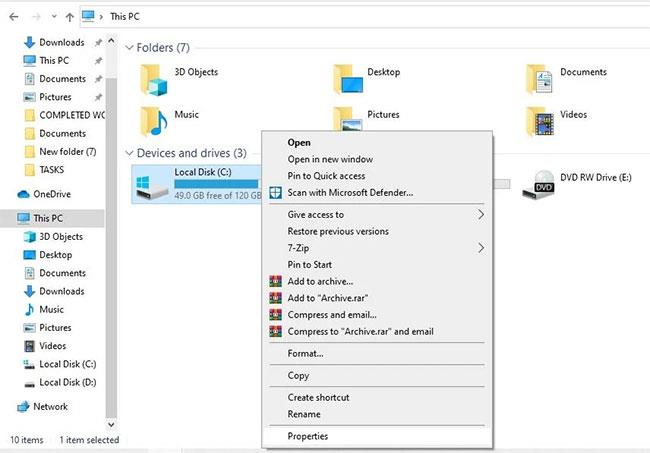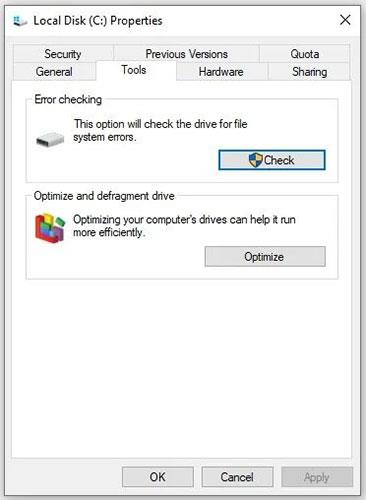Je mätúce vidieť prázdny priečinok, keď veľkosť priečinka hovorí, že nie je. Problém sa stáva zložitejším, ak potrebujete súbory súrne. Ak si určite pamätáte na kopírovanie údajov do priečinka (odráža to veľkosť priečinka), ale priečinok sa zdá prázdny, nemusíte sa obávať.
Súbory sú mnohokrát skryté, čo vedie k prázdnym priečinkom. Niekedy však môže byť problém na vážnejšej úrovni. Bez ohľadu na problém sa nasledujúci článok bude zaoberať opravami v tomto článku, ktoré vám pomôžu znova získať prístup k vašim súborom.
1. Odstráňte špecifické problémy systému
Pred vyskúšaním akýchkoľvek opráv reštartujte počítač, aby ste sa uistili, že nejde o dočasný problém. Ak problém pretrváva aj po prvom spustení systému, skontrolujte, či je problém špecifický pre priečinok alebo či pretrváva v celom operačnom systéme.
Ak sa problém objaví všade, potom je na vine váš operačný systém. Ak chcete problém vyriešiť, aktualizujte alebo resetujte operačný systém. Ak však problém pretrváva iba v jednom priečinku, vyskúšajte nasledujúce opravy.
2. Uistite sa, že súbory nie sú skryté
K celkovej veľkosti súboru prispievajú aj skryté súbory. Preto, ak zistíte, že priečinok značnej veľkosti sa zobrazuje ako prázdny priečinok, uistite sa, že súbory nie sú iba skryté. Ak to chcete urobiť, postupujte takto:
Krok 1: Prejdite do prázdneho priečinka, aj keď je zobrazená veľkosť.
Krok 2: Prejdite na kartu Zobraziť v Prieskumníkovi súborov.
Krok 3: Začiarknite políčko Skryté položky v časti Zobraziť/skryť.
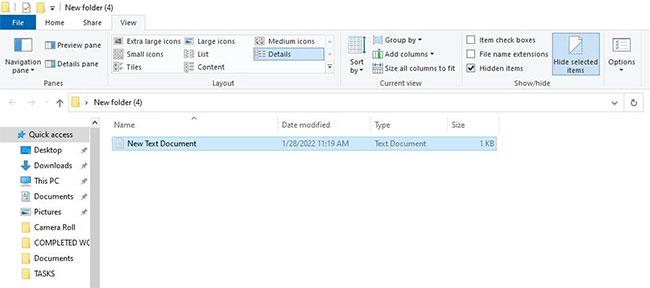
Začiarknutím políčka Skryté položky zobrazíte skryté súbory v programe Windows 10 File Explorer
Ak boli súbory predtým skryté, môžete ich teraz zobraziť.
3. Použite pomoc príkazového riadka
Spustením sady príkazov v príkazovom riadku môžu používatelia vykonávať špecifické testy, spúšťať kontroly a spravovať ďalšie procesy. Na kontrolu chýbajúcich alebo skrytých súborov a priečinkov na pevnom disku možno použiť dostupný príkaz.
Spustenie tohto príkazu má dobrú šancu na obnovenie súborov v adresári. Ak ho chcete spustiť, postupujte podľa týchto pokynov:
Krok 1: Do vyhľadávacieho panela systému Windows zadajte „cmd“.
Krok 2: Kliknite pravým tlačidlom myši na aplikáciu Príkazový riadok a vyberte možnosť Spustiť ako správca , čím otvoríte CMD s právami správcu .
B3: Do aplikácie Príkazový riadok zadajte nasledujúci príkaz:
attrib -h -r -s /s /d D:\*.*
B4: Stlačte Enter.
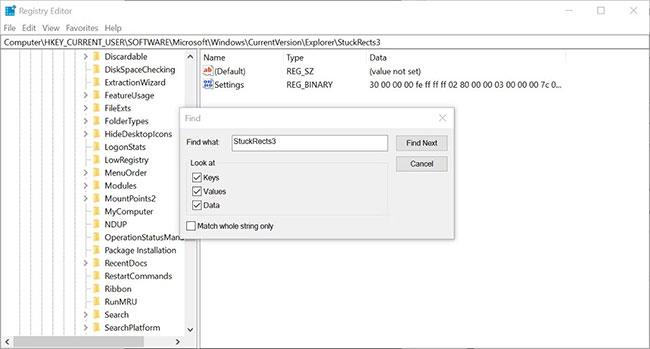
Spustite príkaz v aplikácii Príkazový riadok a vyhľadajte chýbajúce položky
D: v syntaxi príkazu odkazuje na jednotku obsahujúcu chýbajúce súbory. Ak sa oddiel obsahujúci chýbajúce súbory líši od oddielu D:\, mali by ste zodpovedajúcim spôsobom upraviť príkaz.
Nechajte proces dokončiť a reštartujte počítač. Potom znova skontrolujte priečinok a zistite, či sa súbory zobrazujú alebo nie. Ak nie, pokračujte v ďalších opravách.
4. Reštartujte Windows Explorer
Pomôcka Windows Explorer, známa aj ako Prieskumník súborov, vám umožňuje prehľadávať súbory a priečinky. Preto sa často nazýva aplikácia na správu súborov systému Windows. Keď otvoríte súbor, usporiadate priečinok, skopírujete ho alebo presuniete, tieto akcie vykoná Prieskumník systému Windows.
Preto vám jeho reštart môže pomôcť obnoviť súbory a priečinky, ktoré mohli stratiť náhľad kvôli problémom s Prieskumníkom. Ak chcete reštartovať program Windows Explorer, postupujte podľa pokynov v časti: Ako reštartovať proces Windows Explorer.exe .
5. Spustite kontrolu disku
Príčinou problému môžu byť aj problémy s pevným diskom. Preto pred ďalším pokračovaním musíte skontrolovať chyby na pevnom disku. Aj keď existuje mnoho spôsobov, ako spustiť kontrolu jednotky Windows, toto je najjednoduchšie:
Krok 1: Kliknite pravým tlačidlom myši na tlačidlo Štart systému Windows a vyberte položku Prieskumník.
Krok 2: Na ľavej strane kliknite na Tento počítač.
Krok 3: Kliknite pravým tlačidlom myši na oddiel obsahujúci prázdny priečinok a v kontextovej ponuke kliknite na položku Vlastnosti .
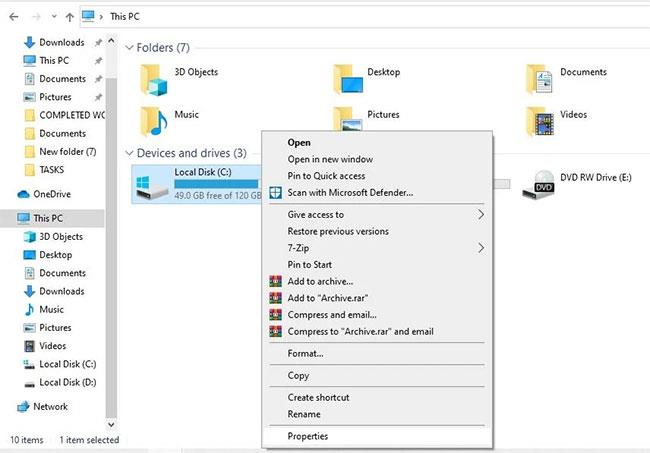
Otvorte vlastnosti disku v systéme Windows
Krok 4: V okne Vlastnosti prejdite na kartu Nástroje.
Krok 5: V časti Kontrola chýb kliknite na tlačidlo Skontrolovať.
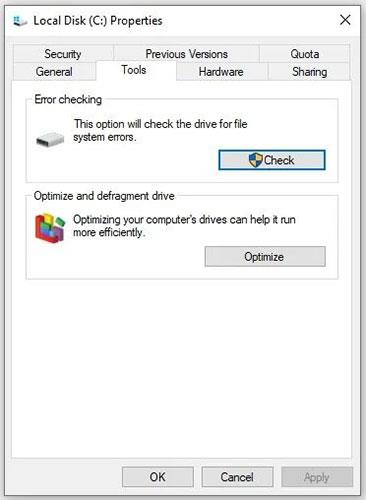
Kliknutím na tlačidlo Skontrolovať spustíte kontrolu kontroly disku
Krok 6: Či už sú zobrazené nejaké chyby alebo nie, kliknite na Skenovať disk.
Po dokončení skenovania skontrolujte problematický priečinok a zistite, či boli súbory obnovené. Ak nie, pokračujte v opravách nižšie.
6. Vyhľadajte malvér
Neprítomnosť súborov v priečinku môže nastať aj v dôsledku prítomnosti skrytého škodlivého softvéru. Preto, ak vám opravy nepomôžu obnoviť vaše údaje, musíte vylúčiť možnosť škodlivého softvéru ako vinníka.
Existuje niekoľko spôsobov, ako odstrániť malvér z počítačov so systémom Windows; Na ničenie vírusov môžete použiť nástroj na odstránenie škodlivého softvéru od tretej strany , na čistenie počítača použiť nástroje systému Windows alebo jednoducho spustiť skenovanie v režime Microsoft Defender Offline , aby ste sa uistili, že váš počítač neobsahuje vírusy.
Po odstránení vírusu sa vráťte do rovnakého priečinka a skontrolujte, či sú späť súbory, ku ktorým ste očakávali prístup. Ak nájdete súbory, budete musieť podniknúť ďalšie kroky, aby ste sa uistili, že ostatné súbory a priečinky sú v bezpečí pred napadnutím vírusom.
Ak skenovanie škodlivého softvéru a odstránenie vírusov nepomôže, možno budete na obnovu údajov potrebovať softvér tretej strany.
7. Použite nástroj na obnovu dát tretej strany
Ak vám žiadna z vyššie uvedených opráv nepomôže znova získať prístup k vašim súborom, vašou poslednou možnosťou by mal byť nástroj na obnovu údajov od tretej strany. Softvér na obnovu dát funguje pomocou rôznych algoritmov na nájdenie stôp stratených súborov na pevnom disku a potom poskytuje používateľom možnosť obnoviť tie súbory, ktoré už nie sú na ich počítači.
Spustite preto nástroj na obnovu dát, aby ste zistili, či vám môže pomôcť nájsť stratené dáta. Hoci pri obnove údajov vám môže pomôcť mnoho nástrojov tretích strán, článok odporúča, aby ste si vyskúšali najlepšie dostupné nástroje na obnovu údajov : EaseUS, Disk Drill a Recuva.
Dúfajme, že po implementácii opráv uvedených vyššie budete môcť získať súbory, ktoré sa nezobrazujú v priečinku. Keď sa niečo pokazí, nástroje na obnovu dát tretích strán vás nesklamú.
Túto chybu môžu spôsobiť aj bežné problémy s tablou ukážky. Preto sa uistite, že problém nepochádza z problému na table ukážky.